このドキュメントでは、各種の一般的な Espresso テストのセットアップ方法について説明します。
隣あったビューによるビューのマッチング
レイアウトには、同一のビューを複数含めることができます。対象
たとえば、連絡先の表にある [繰り返し通話] ボタンに、同じ [繰り返し通話] ボタンを設定できます。
R.id。同じテキストが含まれ、他の呼び出しと同じプロパティを持ちます。
ビュー階層内のボタンです。
たとえば、このアクティビティでは、テキスト "7" を含むビューが複数にわたって繰り返されています。
rows:
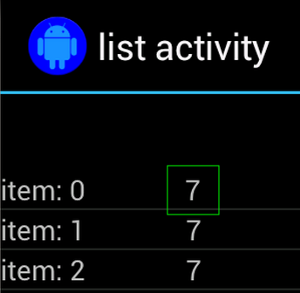
多くの場合、一意でないビューは、場所に配置されている一意のラベルと
連絡先の名前などが表示されます。この例では
hasSibling() マッチャーを使用すると、選択範囲を絞り込むことができます。
Kotlin
onView(allOf(withText("7"), hasSibling(withText("item: 0")))) .perform(click())
Java
onView(allOf(withText("7"), hasSibling(withText("item: 0")))) .perform(click());
アクションバー内のビューのマッチング
ActionBarTestActivity には、2 種類のアクションバー(通常のアクションバー)があります。
アクションバーと、オプション メニューから作成されるコンテキスト アクションバーです。両方
アクションバーには、常に表示される項目が 1 つと、表示される項目が 2 つあります。
オーバーフローメニューに表示されます項目をクリックすると、TextView が
クリックされたアイテムのコンテンツです。
図に示すように、両方のアクションバーに表示されるアイコンを一致させるのは簡単です。 これを次のコード スニペットに示します。
Kotlin
fun testClickActionBarItem() { // We make sure the contextual action bar is hidden. onView(withId(R.id.hide_contextual_action_bar)) .perform(click()) // Click on the icon - we can find it by the r.Id. onView(withId(R.id.action_save)) .perform(click()) // Verify that we have really clicked on the icon // by checking the TextView content. onView(withId(R.id.text_action_bar_result)) .check(matches(withText("Save"))) }
Java
public void testClickActionBarItem() { // We make sure the contextual action bar is hidden. onView(withId(R.id.hide_contextual_action_bar)) .perform(click()); // Click on the icon - we can find it by the r.Id. onView(withId(R.id.action_save)) .perform(click()); // Verify that we have really clicked on the icon // by checking the TextView content. onView(withId(R.id.text_action_bar_result)) .check(matches(withText("Save"))); }
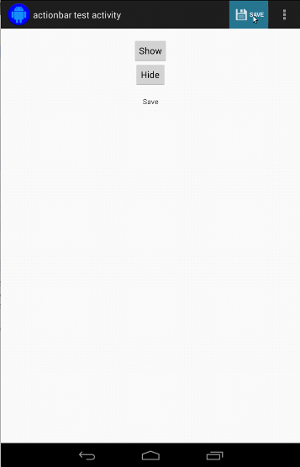
コンテキスト アクションバー用のコードも同様で、次のようになります。
Kotlin
fun testClickActionModeItem() { // Make sure we show the contextual action bar. onView(withId(R.id.show_contextual_action_bar)) .perform(click()) // Click on the icon. onView((withId(R.id.action_lock))) .perform(click()) // Verify that we have really clicked on the icon // by checking the TextView content. onView(withId(R.id.text_action_bar_result)) .check(matches(withText("Lock"))) }
Java
public void testClickActionModeItem() { // Make sure we show the contextual action bar. onView(withId(R.id.show_contextual_action_bar)) .perform(click()); // Click on the icon. onView((withId(R.id.action_lock))) .perform(click()); // Verify that we have really clicked on the icon // by checking the TextView content. onView(withId(R.id.text_action_bar_result)) .check(matches(withText("Lock"))); }
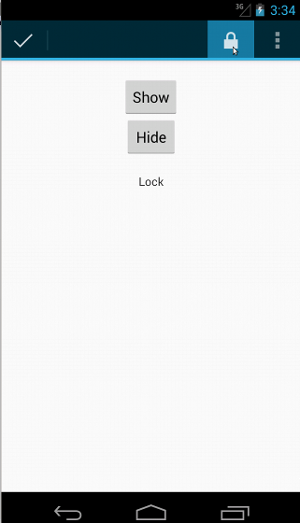
オーバーフロー メニューのアイテムをクリックすることは、通常の操作には少し注意が必要です。 デバイスによっては、ハードウェアのオーバーフロー メニュー ボタンがあり、このボタンを使って オプション メニューで項目がオーバーフローしたり、一部のデバイスでソフトウェア オーバーフローが発生したりします。 メニューボタン: 通常のオーバーフロー メニューが開きます。幸いなことに Espresso は 提供します
通常のアクションバーの場合は、次のようにします。
Kotlin
fun testActionBarOverflow() { // Make sure we hide the contextual action bar. onView(withId(R.id.hide_contextual_action_bar)) .perform(click()) // Open the options menu OR open the overflow menu, depending on whether // the device has a hardware or software overflow menu button. openActionBarOverflowOrOptionsMenu( ApplicationProvider.getApplicationContext<Context>()) // Click the item. onView(withText("World")) .perform(click()) // Verify that we have really clicked on the icon by checking // the TextView content. onView(withId(R.id.text_action_bar_result)) .check(matches(withText("World"))) }
Java
public void testActionBarOverflow() { // Make sure we hide the contextual action bar. onView(withId(R.id.hide_contextual_action_bar)) .perform(click()); // Open the options menu OR open the overflow menu, depending on whether // the device has a hardware or software overflow menu button. openActionBarOverflowOrOptionsMenu( ApplicationProvider.getApplicationContext()); // Click the item. onView(withText("World")) .perform(click()); // Verify that we have really clicked on the icon by checking // the TextView content. onView(withId(R.id.text_action_bar_result)) .check(matches(withText("World"))); }
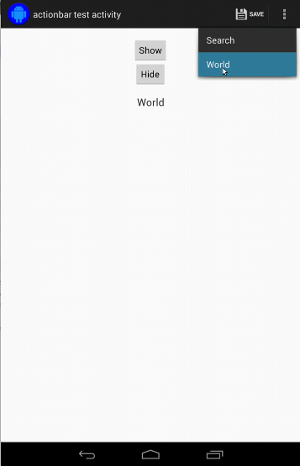
次の図は、ハードウェア オーバーフロー メニューボタンを持つデバイスでの表示を示しています。
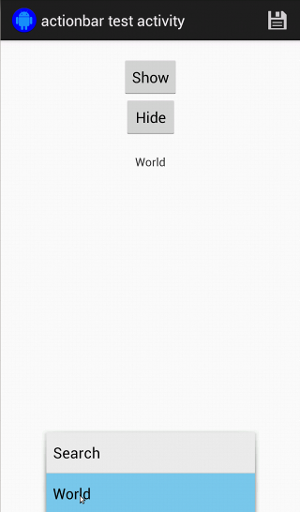
コンテキスト アクションバーの場合も、次のように簡単に処理できます。
Kotlin
fun testActionModeOverflow() { // Show the contextual action bar. onView(withId(R.id.show_contextual_action_bar)) .perform(click()) // Open the overflow menu from contextual action mode. openContextualActionModeOverflowMenu() // Click on the item. onView(withText("Key")) .perform(click()) // Verify that we have really clicked on the icon by // checking the TextView content. onView(withId(R.id.text_action_bar_result)) .check(matches(withText("Key"))) } }
Java
public void testActionModeOverflow() { // Show the contextual action bar. onView(withId(R.id.show_contextual_action_bar)) .perform(click()); // Open the overflow menu from contextual action mode. openContextualActionModeOverflowMenu(); // Click on the item. onView(withText("Key")) .perform(click()); // Verify that we have really clicked on the icon by // checking the TextView content. onView(withId(R.id.text_action_bar_result)) .check(matches(withText("Key"))); } }
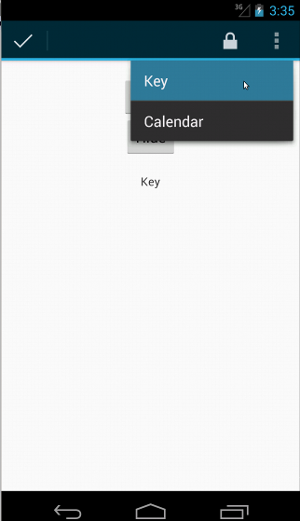
これらのサンプルの完全なコードについては、
GitHub の ActionBarTest.java サンプル
ビューが表示されない場合のアサーション
一連のアクションを実行したら、そのデータを
状態を定義します。場合によっては否定的なこともあります。
なんらかの問題が発生しています。どのハムクレストビューでも
ViewAssertion を使って ViewAssertions.matches() を使用します。
以下の例では、isDisplayed() マッチャーを取得し、
次のように、標準の not() マッチャーを使用します。
Kotlin
import androidx.test.espresso.Espresso.onView import androidx.test.espresso.assertion.ViewAssertions.matches import androidx.test.espresso.matcher.ViewMatchers.isDisplayed import androidx.test.espresso.matcher.ViewMatchers.withId import org.hamcrest.Matchers.not onView(withId(R.id.bottom_left)) .check(matches(not(isDisplayed())))
Java
import static androidx.test.espresso.Espresso.onView; import static androidx.test.espresso.assertion.ViewAssertions.matches; import static androidx.test.espresso.matcher.ViewMatchers.isDisplayed; import static androidx.test.espresso.matcher.ViewMatchers.withId; import static org.hamcrest.Matchers.not; onView(withId(R.id.bottom_left)) .check(matches(not(isDisplayed())));
ビューがビュー階層に存在している限り、この方法でうまくいきます。もし
そうでない場合は、NoMatchingViewException が返されるため、使用する必要があります。
ViewAssertions.doesNotExist()。
ビューが存在しない場合のアサーション
ビューがビュー階層から削除された場合。これは、なんらかの理由で
別のアクティビティに移行する場合は、
ViewAssertions.doesNotExist():
Kotlin
import androidx.test.espresso.Espresso.onView import androidx.test.espresso.assertion.ViewAssertions.doesNotExist import androidx.test.espresso.matcher.ViewMatchers.withId onView(withId(R.id.bottom_left)) .check(doesNotExist())
Java
import static androidx.test.espresso.Espresso.onView; import static androidx.test.espresso.assertion.ViewAssertions.doesNotExist; import static androidx.test.espresso.matcher.ViewMatchers.withId; onView(withId(R.id.bottom_left)) .check(doesNotExist());
アダプターにデータ項目がない場合のアサーション
特定のデータアイテムが AdapterView 内にないことを証明する必要があります。
少し違って見えるかもしれません関心がある AdapterView を見つける必要があります
保持しているデータを詳しく調べることができます。onData() を使用する必要はありません。
代わりに、onView() を使用して AdapterView を見つけ、別のものを使用します。
ビュー内のデータを操作できます
まず、次のようにしてマッチャーを準備します。
Kotlin
private fun withAdaptedData(dataMatcher: Matcher<Any>): Matcher<View> { return object : TypeSafeMatcher<View>() { override fun describeTo(description: Description) { description.appendText("with class name: ") dataMatcher.describeTo(description) } public override fun matchesSafely(view: View) : Boolean { if (view !is AdapterView<*>) { return false } val adapter = view.adapter for (i in 0 until adapter.count) { if (dataMatcher.matches(adapter.getItem(i))) { return true } } return false } } }
Java
private static Matcher<View> withAdaptedData(final Matcher<Object> dataMatcher) { return new TypeSafeMatcher<View>() { @Override public void describeTo(Description description) { description.appendText("with class name: "); dataMatcher.describeTo(description); } @Override public boolean matchesSafely(View view) { if (!(view instanceof AdapterView)) { return false; } @SuppressWarnings("rawtypes") Adapter adapter = ((AdapterView) view).getAdapter(); for (int i = 0; i < adapter.getCount(); i++) { if (dataMatcher.matches(adapter.getItem(i))) { return true; } } return false; } }; }
次に必要なのは、onView() を使用して AdapterView を見つけることです。
Kotlin
fun testDataItemNotInAdapter() { onView(withId(R.id.list)) .check(matches(not(withAdaptedData(withItemContent("item: 168"))))) } }
Java
@SuppressWarnings("unchecked") public void testDataItemNotInAdapter() { onView(withId(R.id.list)) .check(matches(not(withAdaptedData(withItemContent("item: 168"))))); } }
また、item が「item: 168」に等しい場合に失敗するアサーションもあります。 ID リストを持つアダプター ビューに存在する。
完全なサンプルについては、testDataItemNotInAdapter()
AdapterViewTest.java
クラスをご覧ください。
カスタム障害ハンドラの使用
Espresso のデフォルトの FailureHandler をカスタムに置き換えると、以下のことが可能になります。
追加または異なるエラー処理(例: スクリーンショットの撮影や
追加のデバッグ情報を表示できます。
CustomFailureHandlerTest の例は、カスタム イメージを実装する方法を示しています。
失敗ハンドラ:
Kotlin
private class CustomFailureHandler(targetContext: Context) : FailureHandler { private val delegate: FailureHandler init { delegate = DefaultFailureHandler(targetContext) } override fun handle(error: Throwable, viewMatcher: Matcher<View>) { try { delegate.handle(error, viewMatcher) } catch (e: NoMatchingViewException) { throw MySpecialException(e) } } }
Java
private static class CustomFailureHandler implements FailureHandler { private final FailureHandler delegate; public CustomFailureHandler(Context targetContext) { delegate = new DefaultFailureHandler(targetContext); } @Override public void handle(Throwable error, Matcher<View> viewMatcher) { try { delegate.handle(error, viewMatcher); } catch (NoMatchingViewException e) { throw new MySpecialException(e); } } }
この失敗ハンドラは、代わりに MySpecialException をスローします。
NoMatchingViewException を実行し、他のすべての障害を
DefaultFailureHandler。CustomFailureHandler は次のサービスで登録できます。
テストの setUp() メソッド内の Espresso:
Kotlin
@Throws(Exception::class) override fun setUp() { super.setUp() getActivity() setFailureHandler(CustomFailureHandler( ApplicationProvider.getApplicationContext<Context>())) }
Java
@Override public void setUp() throws Exception { super.setUp(); getActivity(); setFailureHandler(new CustomFailureHandler( ApplicationProvider.getApplicationContext())); }
詳しくは、
FailureHandler
インターフェースと
Espresso.setFailureHandler()。
デフォルト以外のウィンドウを対象に指定する
Android では複数のウィンドウがサポートされます。通常、この情報はユーザーが認識することはありません
表示されても、状況によっては複数のウィンドウが表示される場合があります。
予測入力ウィンドウがメインのアプリケーション ウィンドウの上に描画されるときのように、
検索できます。簡便化のため、Espresso のデフォルトではヒューリスティックを使用して
操作しようとしている Window を推測します。このヒューリスティックは、
常に十分です。ただしまれに、Google のサーバーからの
インタラクションのターゲットを設定しますこれを行うには、独自のルート ウィンドウを指定します。
Root マッチャーのいずれかを使用します。
Kotlin
onView(withText("South China Sea")) .inRoot(withDecorView(not(`is`(getActivity().getWindow().getDecorView())))) .perform(click())
Java
onView(withText("South China Sea")) .inRoot(withDecorView(not(is(getActivity().getWindow().getDecorView())))) .perform(click());
Chronicle の
ViewMatchers
あらかじめ用意されている
RootMatchers。
もちろん、独自の Matcher オブジェクトを実装することも可能です。
詳細については、MultipleWindowTest ツール サンプル ご覧ください。
リストビュー内のヘッダーまたはフッターのマッチング
ヘッダーとフッターは ListViews にaddHeaderView() と
addFooterView() メソッド。Espresso.onData() がどのデータ オブジェクトを認識するか
2 番目のパラメータとしてプリセット データ オブジェクト値を渡すようにしてください。
addHeaderView() と addFooterView() にマッピング。例:
Kotlin
const val FOOTER = "FOOTER" ... val footerView = layoutInflater.inflate(R.layout.list_item, listView, false) footerView.findViewById<TextView>(R.id.item_content).text = "count:" footerView.findViewById<TextView>(R.id.item_size).text = data.size.toString listView.addFooterView(footerView, FOOTER, true)
Java
public static final String FOOTER = "FOOTER"; ... View footerView = layoutInflater.inflate(R.layout.list_item, listView, false); footerView.findViewById<TextView>(R.id.item_content).setText("count:"); footerView.findViewById<TextView>(R.id.item_size).setText(String.valueOf(data.size())); listView.addFooterView(footerView, FOOTER, true);
その後、次のようにしてフッターのマッチャーを作成します。
Kotlin
import org.hamcrest.Matchers.allOf import org.hamcrest.Matchers.instanceOf import org.hamcrest.Matchers.`is` fun isFooter(): Matcher<Any> { return allOf(`is`(instanceOf(String::class.java)), `is`(LongListActivity.FOOTER)) }
Java
import static org.hamcrest.Matchers.allOf; import static org.hamcrest.Matchers.instanceOf; import static org.hamcrest.Matchers.is; @SuppressWarnings("unchecked") public static Matcher<Object> isFooter() { return allOf(is(instanceOf(String.class)), is(LongListActivity.FOOTER)); }
また、テストでのビューの読み込みは次のように簡単に行えます。
Kotlin
import androidx.test.espresso.Espresso.onData import androidx.test.espresso.action.ViewActions.click import androidx.test.espresso.sample.LongListMatchers.isFooter fun testClickFooter() { onData(isFooter()) .perform(click()) // ... }
Java
import static androidx.test.espresso.Espresso.onData; import static androidx.test.espresso.action.ViewActions.click; import static androidx.test.espresso.sample.LongListMatchers.isFooter; public void testClickFooter() { onData(isFooter()) .perform(click()); // ... }
コードサンプルの全文は、次の testClickFooter() メソッドにあります。
AdapterViewTest.java
ご覧ください。

