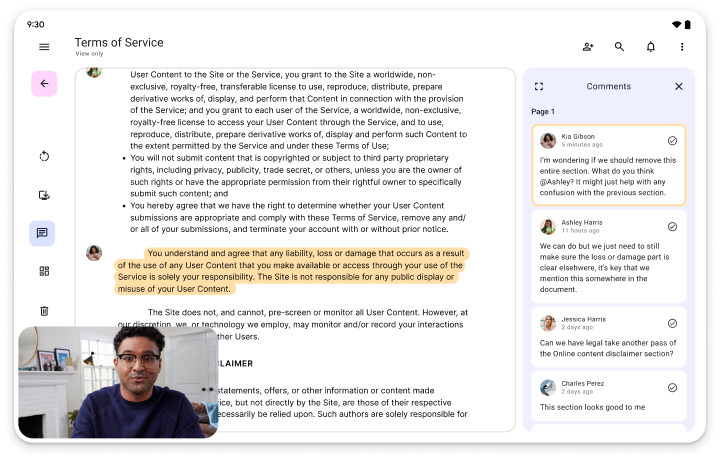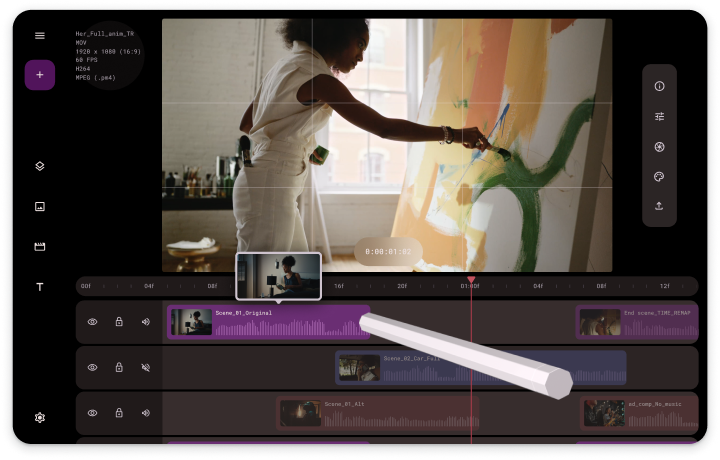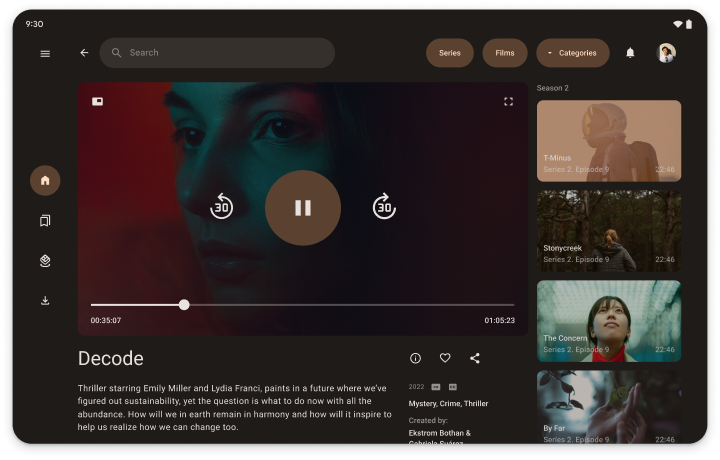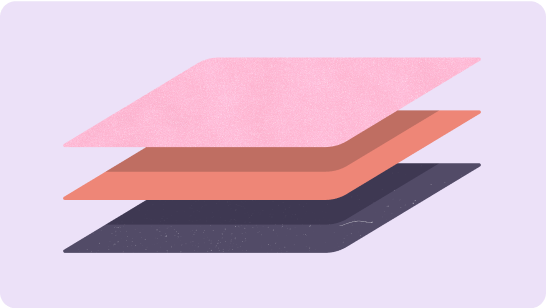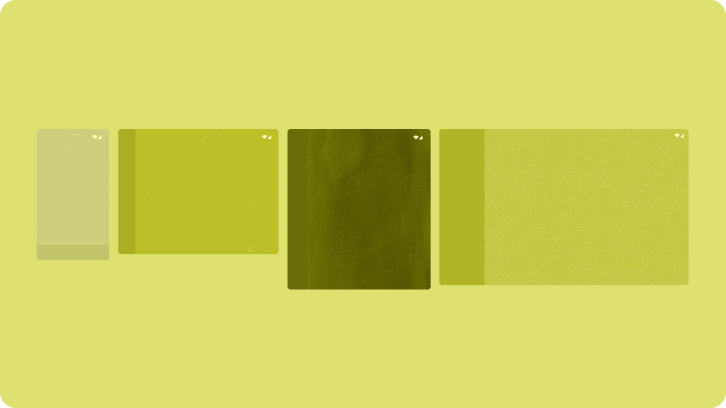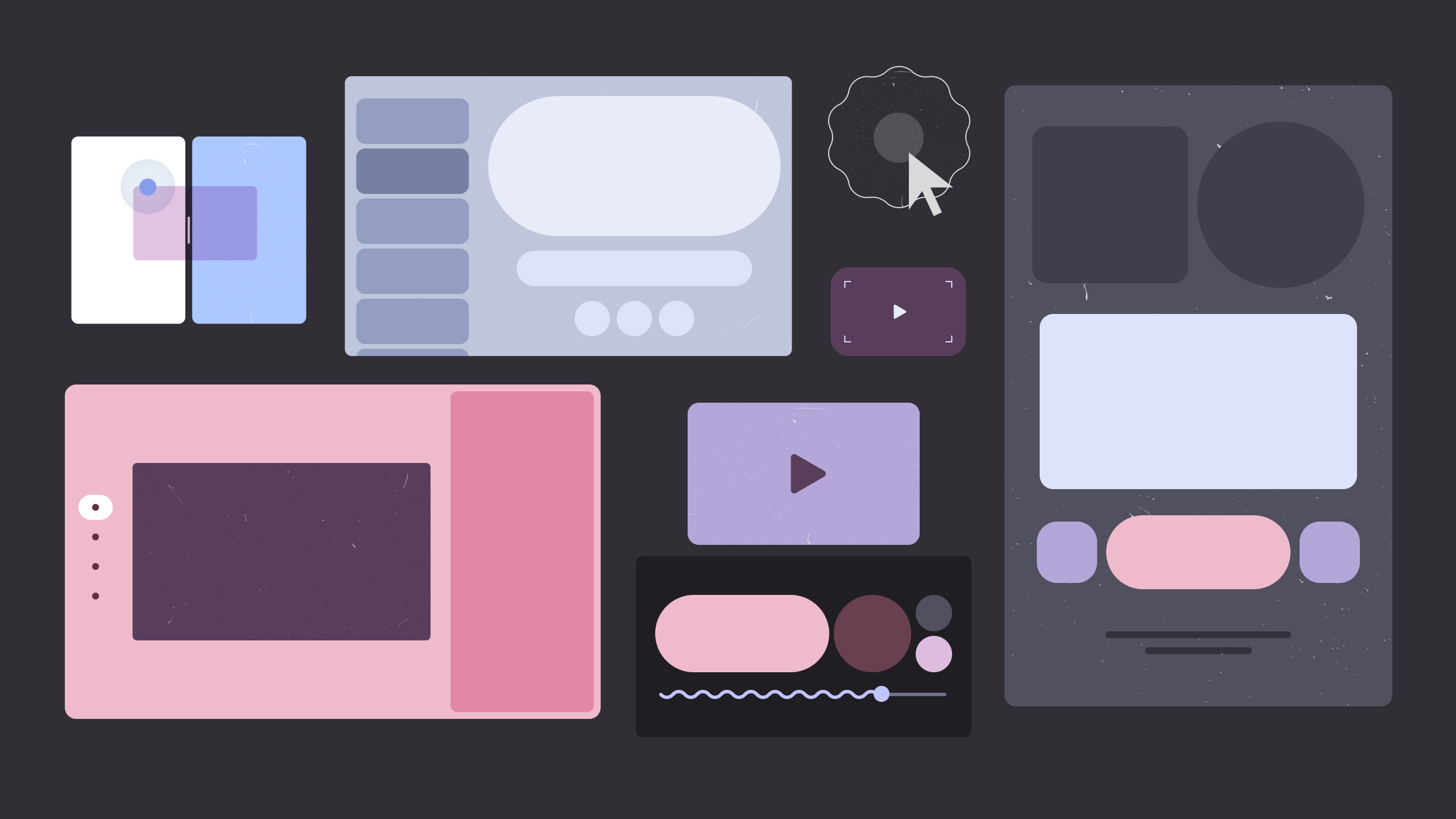
Get started with large screens
Large screens expand your app development opportunities. The large screens of tablets, foldables, and ChromeOS devices showcase content, facilitate multitasking, and enable user interfaces not possible on small screens.
Imagine your app on large screens
A more productive productivity app, more engaging media app, more immersive game. Imagine what you can do with the wide open display space of large screens.
Productivity
Make apps more productive with plenty of work space for tools, text, and uncluttered interactivity.
Creativity
Enable big ideas on large screens. Put palettes, pickers, and panels within easy reach of finger or stylus for natural creative control.
Media
Expand the viewing or listening experience with related content such as similar titles, author biographies, playlists, or song lyrics.
For more large screen designs, visit the large screen gallery.
Build for everyone…
Large screen devices are a fast growing market segment. Enable your app to run on all large screen form factors in addition to standard phones. Make your app available to as many users as possible. Build for every device, for everyone.
App quality tiers
The quality guidelines are organized into three tiers: Large screen ready, Large screen optimized, and Large screen differentiated. Add large screen capabilities to your app by progressively working through the tiers, starting with Large screen ready. If you have an existing app, use the quality guideline tests to determine the tier your app supports, then implement features tier by tier until your app is uniquely differentiated for large screens.
Tier 3
Large screen
ready
Expand your app's possibilities on large screens. Support portrait and landscape device orientations and multi-window mode. Create layouts that fill the available app space.
Tier 2
Large screen
optimized
Increase user engagement. Accommodate displays of all sizes with responsive/adaptive layouts. Support keyboard, mouse, trackpad, and stylus.
Tier 1
Large screen differentiated
Make your app stand out from the app store crowd. Add differentiated features like tabletop posture on foldables for a user experience standard phones can't match.
Get started
Select a quality tier and get started with large screens—all screens—today!