Android devices not only have different screen sizes—handsets, tablets, TVs, etc.—but also have screens with different pixel sizes. One device might have 160 pixels per inch, while another device fits 480 pixels in the same space. If you don't consider these variations in pixel density, the system might scale your images, resulting in blurry images, or the images might appear at the wrong size.
This page shows you how you can design your app to support different pixel densities by using resolution-independent units of measurements and providing alternative bitmap resources for each pixel density.
Watch the following video for an overview of these techniques.
For more information about designing icon assets, see the Material Design icon guidelines.
Use density-independent pixels
Avoid using pixels to define distances or sizes. Defining dimensions with pixels is a problem because different screens have different pixel densities, so the same number of pixels corresponds to different physical sizes on different devices.
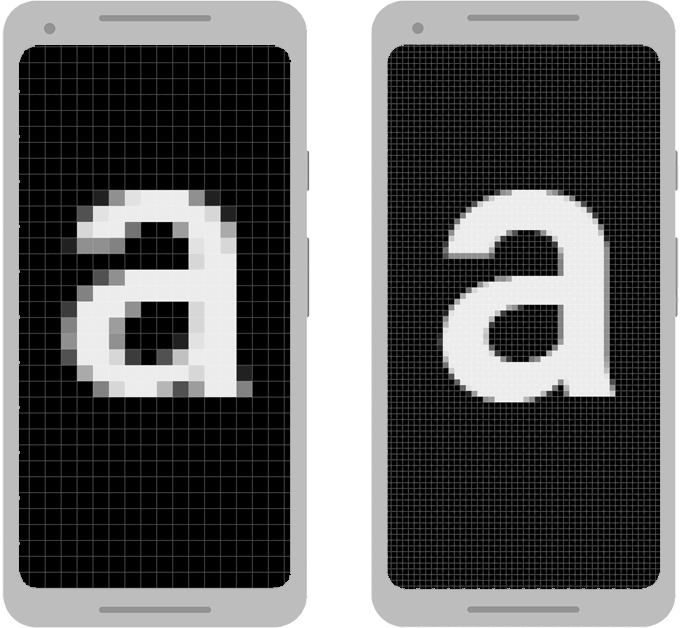
To preserve the visible size of your UI on screens with different densities, design your UI using density-independent pixels (dp) as your unit of measurement. One dp is a virtual pixel unit that's roughly equal to one pixel on a medium-density screen (160 dpi, or the "baseline" density). Android translates this value to the appropriate number of real pixels for each other density.
Consider the two devices in figure 1. A view that is 100 pixels wide appears much larger on the device on the left. A view defined to be 100 dp wide appears the same size on both screens.
When defining text sizes, you can instead use scalable pixels (sp) as your units. The sp unit is the same size as a dp, by default, but it resizes based on the user's preferred text size. Never use sp for layout sizes.
For example, to specify spacing between two views, use dp:
<Button android:layout_width="wrap_content" android:layout_height="wrap_content" android:text="@string/clickme" android:layout_marginTop="20dp" />
When specifying text size, use sp:
<TextView android:layout_width="match_parent" android:layout_height="wrap_content" android:textSize="20sp" />
Convert dp units to pixel units
In some cases, you need to express dimensions in dp and then convert them to pixels. The conversion of dp units to screen pixels is as follows:
px = dp * (dpi / 160)
Note: Never hardcode this equation to calculate pixels. Instead, use
TypedValue.applyDimension(),
which converts many types of dimensions (dp, sp, etc.) to pixels for you.
Imagine an app in which a scroll or fling gesture is recognized
after the user's finger has moved at least 16 pixels. On a baseline
screen, a user's finger must move 16 pixels
/ 160 dpi, which equals 1/10 of an inch (or 2.5 mm), before
the gesture is recognized.
On a device
with a high-density display (240 dpi), the user's finger must move
16 pixels / 240 dpi, which
equals 1/15 of an inch (or 1.7 mm). The distance is much shorter, and
the app therefore appears more sensitive to the user.
To fix this issue, express the gesture threshold in code in dp and then convert it to actual pixels. For example:
Kotlin
// The gesture threshold expressed in dp private const val GESTURE_THRESHOLD_DP = 16.0f private var gestureThreshold: Int = 0 // Convert the dps to pixels, based on density scale gestureThreshold = TypedValue.applyDimension( COMPLEX_UNIT_DIP, GESTURE_THRESHOLD_DP + 0.5f, resources.displayMetrics).toInt() // Use gestureThreshold as a distance in pixels...
Java
// The gesture threshold expressed in dp private final float GESTURE_THRESHOLD_DP = 16.0f; // Convert the dps to pixels, based on density scale int gestureThreshold = (int) TypedValue.applyDimension( COMPLEX_UNIT_DIP, GESTURE_THRESHOLD_DP + 0.5f, getResources().getDisplayMetrics()); // Use gestureThreshold as a distance in pixels...
The DisplayMetrics.density field
specifies the scale factor used to convert dp units to
pixels according to the current pixel density. On a medium-density screen,
DisplayMetrics.density equals
1.0, and on a high-density screen it equals 1.5. On an extra-high-density screen,
it equals 2.0, and on a low-density screen, it equals 0.75. This figure is
used by TypedValue.applyDimension() to
get the actual pixel count for the current screen.
Use pre-scaled configuration values
You can use the ViewConfiguration class to access common
distances, speeds, and times used by the Android system. For instance, the
distance in pixels used by the framework as the scroll threshold can be obtained
with getScaledTouchSlop():
Kotlin
private val GESTURE_THRESHOLD_DP = ViewConfiguration.get(myContext).scaledTouchSlop
Java
private final int GESTURE_THRESHOLD_DP = ViewConfiguration.get(myContext).getScaledTouchSlop();
Methods in ViewConfiguration starting with the getScaled prefix
are guaranteed to return a value in pixels that display properly regardless of the current
pixel density.
Prefer vector graphics
An alternative to creating multiple density-specific versions of an image is to create just one vector graphic. Vector graphics create an image using XML to define paths and colors, instead of using pixel bitmaps. As such, vector graphics can scale to any size without scaling artifacts, though they're usually best for illustrations such as icons, not photographs.
Vector graphics are often provided as SVG (Scalable Vector Graphics) files, but Android doesn't support this format so you must convert SVG files to Android's vector drawable format.
You can convert an SVG to a vector drawable using Android Studio's Vector Asset Studio as follows:
- In the Project window, right-click the res directory and select New > Vector Asset.
- Select Local file (SVG, PSD).
Locate the file you want to import and make any adjustments.
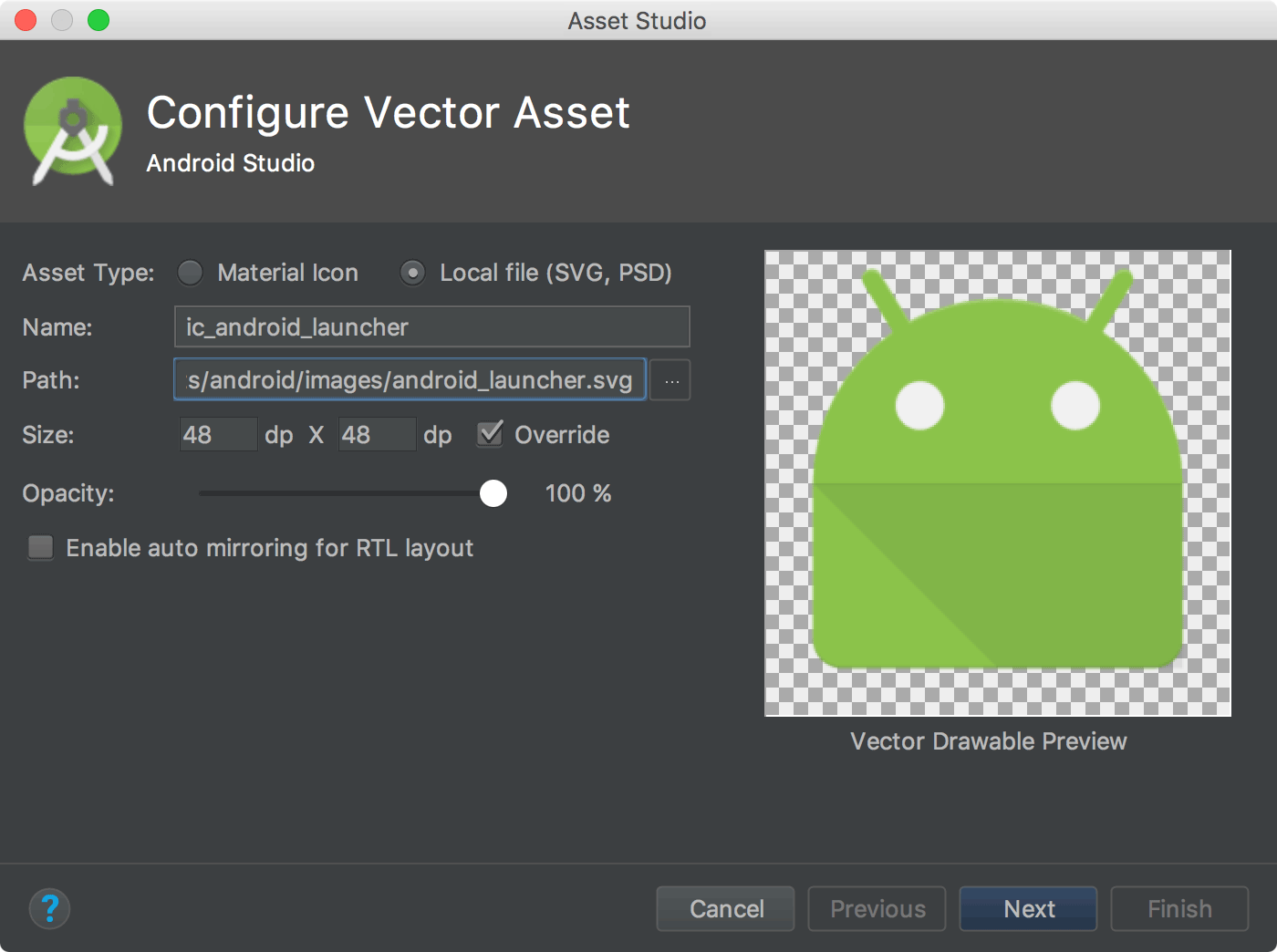
Figure 2: Importing an SVG with Android Studio. You might notice some errors in the Asset Studio window indicating that vector drawables don't support some properties of the file. This doesn't prevent you from importing the file; the unsupported properties are ignored.
Click Next.
On the next screen, confirm the source set where you want the file in your project and click Finish.
Because one vector drawable can be used on all pixel densities, this file goes in your default drawables directory, as shown in the following hierarchy. You don't need to use density-specific directories.
res/ drawable/ ic_android_launcher.xml
For more information about creating vector graphics, read the vector drawable documentation.
Provide alternative bitmaps
To provide good graphical quality on devices with different pixel densities, provide multiple versions of each bitmap in your app—one for each density bucket, at a corresponding resolution. Otherwise, Android must scale your bitmap so it occupies the same visible space on each screen, resulting in scaling artifacts such as blurring.
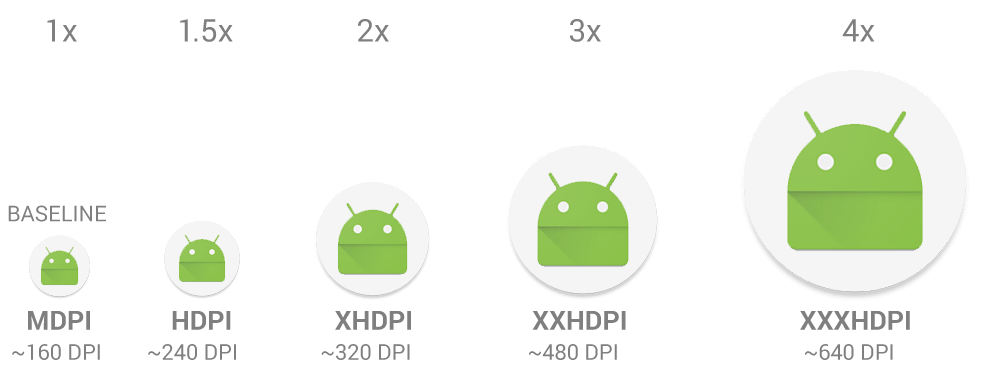
There are several density buckets available for use in your apps. Table 1 describes the different configuration qualifiers available and what screen types they apply to.
Table 1. Configuration qualifiers for different pixel densities.
| Density qualifier | Description |
|---|---|
ldpi |
Resources for low-density (ldpi) screens (~120 dpi). |
mdpi |
Resources for medium-density (mdpi) screens (~160 dpi). This is the baseline density. |
hdpi |
Resources for high-density (hdpi) screens (~240 dpi). |
xhdpi |
Resources for extra-high-density (xhdpi) screens (~320 dpi). | xxhdpi |
Resources for extra-extra-high-density (xxhdpi) screens (~480 dpi). | xxxhdpi |
Resources for extra-extra-extra-high-density (xxxhdpi) uses (~640 dpi). |
nodpi |
Resources for all densities. These are density-independent resources. The system doesn't scale resources tagged with this qualifier, regardless of the current screen's density. |
tvdpi |
Resources for screens somewhere between mdpi and hdpi; approximately
~213 dpi. This isn't considered a "primary" density group. It is mostly intended
for televisions, and most apps don't need it—providing mdpi and hdpi
resources is sufficient for most apps, and the system scales them as
appropriate. If you find it necessary to provide tvdpi resources,
size them at a factor of 1.33 * mdpi. For example, a 100x100 pixel image for
mdpi screens is 133x133 pixels for tvdpi. |
To create alternative bitmap drawables for different densities, follow the 3:4:6:8:12:16 scaling ratio between the six primary densities. For example, if you have a bitmap drawable that's 48x48 pixels for medium-density screens, the sizes are:
- 36x36 (0.75x) for low density (ldpi)
- 48x48 (1.0x baseline) for medium density (mdpi)
- 72x72 (1.5x) for high density (hdpi)
- 96x96 (2.0x) for extra-high density (xhdpi)
- 144x144 (3.0x) for extra-extra-high density (xxhdpi)
- 192x192 (4.0x) for extra-extra-extra-high density (xxxhdpi)
Place the generated image files in the appropriate subdirectory
under res/:
res/
drawable-xxxhdpi/
awesome_image.png
drawable-xxhdpi/
awesome_image.png
drawable-xhdpi/
awesome_image.png
drawable-hdpi/
awesome_image.png
drawable-mdpi/
awesome_image.png
Then, any time you reference @drawable/awesomeimage,
the system selects the appropriate bitmap based on the screen's dpi. If you
don't provide a density-specific resource for that density, the system locates
the next-best match and scales it to fit the screen.
Tip: If you have drawable resources
that you don't want the system to scale, such as when you're performing
some adjustments to the image yourself at runtime, place them in a
directory with the nodpi configuration qualifier.
Resources with this qualifier are considered density-agnostic, and
the system doesn't scale them.
For more information about other configuration qualifiers and how Android selects the appropriate resources for the current screen configuration, see the App resources overview.
Put app icons in mipmap directories
As with other bitmap assets, you need to provide density-specific versions of your app icon. However, some app launchers display your app icon as much as 25% larger than what's called for by the device's density bucket.
For example, if a device's density bucket is xxhdpi and the largest app icon you
provide is in drawable-xxhdpi, the app launcher scales up this icon,
which makes it appear less crisp.
To avoid this, put all
your app icons in mipmap directories instead of drawable directories. Unlike
drawable directories, all mipmap directories are retained in the APK, even
if you build density-specific APKs. This lets launcher apps pick the best
resolution icon to display on the home screen.
res/
mipmap-xxxhdpi/
launcher_icon.png
mipmap-xxhdpi/
launcher_icon.png
mipmap-xhdpi/
launcher_icon.png
mipmap-hdpi/
launcher_icon.png
mipmap-mdpi/
launcher_icon.png
In the previous example of an xxhdpi device, you can provide a
higher-density launcher icon in the mipmap-xxxhdpi directory.
For icon design guidelines, see the System icons.
For help building app icons, see Create app icons with Image Asset Studio.
Advice for uncommon density issues
This section describes how Android performs scaling for bitmaps on different pixel densities and how you can further control how bitmaps are drawn on different densities. Unless your app manipulates graphics or you have encountered problems when running on different pixel densities, you can ignore this section.
To better understand how you can support multiple densities when manipulating graphics at runtime, you need to know how the system helps ensure the proper scale for bitmaps. This is done in the following ways:
- Pre-scaling of resources, such as bitmap drawables
Based on the density of the current screen, the system uses any density-specific resources from your app. If resources are not available in the correct density, the system loads the default resources and scales them up or down as needed. The system assumes that default resources (those from a directory without configuration qualifiers) are designed for the baseline pixel density (mdpi) and resizes those bitmaps to the appropriate size for the current pixel density.
If you request the dimensions of a pre-scaled resource, the system returns values representing the dimensions after scaling. For example, a bitmap designed at 50x50 pixels for an mdpi screen is scaled to 75x75 pixels on an hdpi screen (if there is no alternative resource for hdpi), and the system reports the size as such.
There are some situations in which you might not want Android to pre-scale a resource. The easiest way to avoid pre-scaling is to put the resource in a resource directory with the
nodpiconfiguration qualifier. For example:res/drawable-nodpi/icon.png
When the system uses the
icon.pngbitmap from this folder, it doesn't scale it based on the current device density. - Auto-scaling of pixel dimensions and coordinates
You can disable pre-scaling dimensions and images by setting
android:anyDensityto"false"in the manifest or programmatically for aBitmapby settinginScaledto"false". In this case, the system auto-scales any absolute pixel coordinates and pixel dimension values at draw time. It does this to ensure that pixel-defined screen elements are still displayed at approximately the same physical size that they can be displayed at the baseline pixel density (mdpi). The system handles this scaling transparently to the app and reports the scaled pixel dimensions to the app, rather than physical pixel dimensions.For instance, suppose a device has a WVGA high-density screen, which is 480x800 and about the same size as a traditional HVGA screen—but it's running an app that has disabled pre-scaling. In this case, the system "lies" to the app when it queries for screen dimensions and reports 320x533, the approximate mdpi translation for the pixel density.
Then, when the app does drawing operations, such as invalidating a rectangle from (10,10) to (100, 100), the system transforms the coordinates by scaling them the appropriate amount, and actually invalidates the region (15,15) to (150, 150). This discrepancy might cause unexpected behavior if your app directly manipulates the scaled bitmap, but this is considered a reasonable trade-off to ensure the best possible app performance. If you encounter this situation, read Convert dp units to pixel units.
Usually, you don't disable pre-scaling. The best way to support multiple screens is to follow the basic techniques described on this page.
If your app manipulates bitmaps or directly interacts with pixels on the screen in some other way, you might need to take additional steps to support different pixel densities. For example, if you respond to touch gestures by counting the number of pixels that a finger crosses, you need to use the appropriate density-independent pixel values, instead of actual pixels, but you can convert between dp and px values.
Test on all pixel densities
Test your app on multiple devices with different pixel densities so you can ensure your UI scales correctly. Testing on a physical device when possible; use the Android Emulator if you don't have access to physical devices for all the different pixel densities.
If you want to test on physical devices but don't want to buy the devices, you can use Firebase Test Lab to access devices in a Google data center.
