Foldable devices offer unique viewing experiences. Rear display mode and dual‑screen mode enable you to build special display features for foldable devices such as rear‑camera selfie preview and simultaneous but different displays on inner and outer screens.
Rear display mode
Typically when a foldable device is unfolded, only the inner screen is active. Rear display mode lets you move an activity to the outer screen of a foldable device, which usually faces away from the user while the device is unfolded. The inner display automatically turns off.
A novel application is to display the camera preview on the outer screen, so users can take selfies with the rear camera, which usually provides much better picture‑taking performance than the front camera.
To activate rear display mode, users respond to a dialog to allow the app to switch screens, for example:
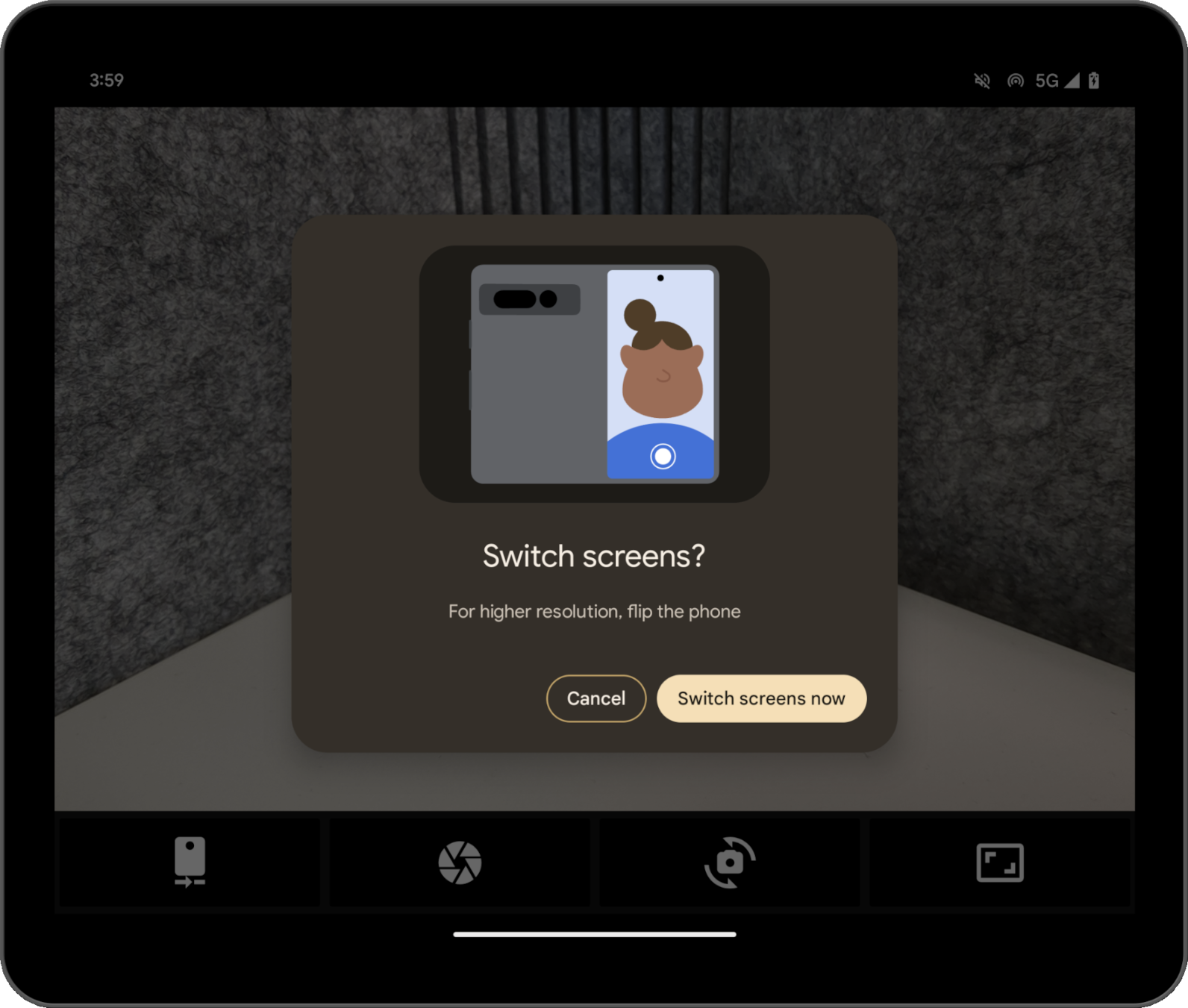
The system creates the dialog, so no development on your part is required. Different dialogs appear depending on the device state; for example, the system directs users to unfold the device if the device is closed. You can't customize the dialog, and it can vary on devices from different OEMs.
You can try out rear display mode with the Pixel Fold camera app. See a sample implementation in the codelab Optimize your camera app on foldable devices with Jetpack WindowManager.
Dual-screen mode
Dual-screen mode lets you show content on both displays of a foldable at the same time. Dual‑screen mode is available on Pixel Fold running Android 14 (API level 34) or higher.
An example use case is the dual-screen interpreter.

Enable the modes programmatically
You can access rear display mode and dual‑screen mode through the Jetpack WindowManager APIs, starting from library version 1.2.0-beta03.
Add the WindowManager dependency to your app's module build.gradle file:
Groovy
dependencies { implementation "androidx.window:window:1.2.0-beta03" }
Kotlin
dependencies { implementation("androidx.window:window:1.2.0-beta03") }
The entry point is the WindowAreaController, which provides the
information and behavior related to moving windows between displays or between
display areas on a device. WindowAreaController lets you query the list of
available WindowAreaInfo objects.
Use WindowAreaInfo to access the WindowAreaSession, an interface that
represents an active window area feature. Use WindowAreaSession to determine
the availability of a specific WindowAreaCapability.
Each capability is related to a particular WindowAreaCapability.Operation.
In version 1.2.0-beta03, Jetpack WindowManager supports two kinds of operations:
WindowAreaCapability.Operation.OPERATION_PRESENT_ON_AREA, which is used to start dual‑screen modeWindowAreaCapability.Operation.OPERATION_TRANSFER_ACTIVITY_TO_AREA, which is used to start rear display mode
Here's an example of how to declare variables for rear display mode and dual‑screen mode in your app's main activity:
Kotlin
private lateinit var windowAreaController: WindowAreaController private lateinit var displayExecutor: Executor private var windowAreaSession: WindowAreaSession? = null private var windowAreaInfo: WindowAreaInfo? = null private var capabilityStatus: WindowAreaCapability.Status = WindowAreaCapability.Status.WINDOW_AREA_STATUS_UNSUPPORTED private val dualScreenOperation = WindowAreaCapability.Operation.OPERATION_PRESENT_ON_AREA private val rearDisplayOperation = WindowAreaCapability.Operation.OPERATION_TRANSFER_ACTIVITY_TO_AREA
Java
private WindowAreaControllerCallbackAdapter windowAreaController = null; private Executor displayExecutor = null; private WindowAreaSessionPresenter windowAreaSession = null; private WindowAreaInfo windowAreaInfo = null; private WindowAreaCapability.Status capabilityStatus = WindowAreaCapability.Status.WINDOW_AREA_STATUS_UNSUPPORTED; private WindowAreaCapability.Operation dualScreenOperation = WindowAreaCapability.Operation.OPERATION_PRESENT_ON_AREA; private WindowAreaCapability.Operation rearDisplayOperation = WindowAreaCapability.Operation.OPERATION_TRANSFER_ACTIVITY_TO_AREA;
Here's how to initialize the variables in the onCreate() method of your
activity:
Kotlin
displayExecutor = ContextCompat.getMainExecutor(this) windowAreaController = WindowAreaController.getOrCreate() lifecycleScope.launch(Dispatchers.Main) { lifecycle.repeatOnLifecycle(Lifecycle.State.STARTED) { windowAreaController.windowAreaInfos .map { info -> info.firstOrNull { it.type == WindowAreaInfo.Type.TYPE_REAR_FACING } } .onEach { info -> windowAreaInfo = info } .map { it?.getCapability(operation)?.status ?: WindowAreaCapability.Status.WINDOW_AREA_STATUS_UNSUPPORTED } .distinctUntilChanged() .collect { capabilityStatus = it } } }
Java
displayExecutor = ContextCompat.getMainExecutor(this); windowAreaController = new WindowAreaControllerCallbackAdapter(WindowAreaController.getOrCreate()); windowAreaController.addWindowAreaInfoListListener(displayExecutor, this); windowAreaController.addWindowAreaInfoListListener(displayExecutor, windowAreaInfos -> { for(WindowAreaInfo newInfo : windowAreaInfos){ if(newInfo.getType().equals(WindowAreaInfo.Type.TYPE_REAR_FACING)){ windowAreaInfo = newInfo; capabilityStatus = newInfo.getCapability(presentOperation).getStatus(); break; } } });
Before starting an operation, check the availability of the particular capability:
Kotlin
when (capabilityStatus) { WindowAreaCapability.Status.WINDOW_AREA_STATUS_UNSUPPORTED -> { // The selected display mode is not supported on this device. } WindowAreaCapability.Status.WINDOW_AREA_STATUS_UNAVAILABLE -> { // The selected display mode is not available. } WindowAreaCapability.Status.WINDOW_AREA_STATUS_AVAILABLE -> { // The selected display mode is available and can be enabled. } WindowAreaCapability.Status.WINDOW_AREA_STATUS_ACTIVE -> { // The selected display mode is already active. } else -> { // The selected display mode status is unknown. } }
Java
if (capabilityStatus.equals(WindowAreaCapability.Status.WINDOW_AREA_STATUS_UNSUPPORTED)) { // The selected display mode is not supported on this device. } else if (capabilityStatus.equals(WindowAreaCapability.Status.WINDOW_AREA_STATUS_UNAVAILABLE)) { // The selected display mode is not available. } else if (capabilityStatus.equals(WindowAreaCapability.Status.WINDOW_AREA_STATUS_AVAILABLE)) { // The selected display mode is available and can be enabled. } else if (capabilityStatus.equals(WindowAreaCapability.Status.WINDOW_AREA_STATUS_ACTIVE)) { // The selected display mode is already active. } else { // The selected display mode status is unknown. }
Dual-screen mode
The following example closes the session if the capability is already active, or
otherwise calls the presentContentOnWindowArea() function:
Kotlin
fun toggleDualScreenMode() { if (windowAreaSession != null) { windowAreaSession?.close() } else { windowAreaInfo?.token?.let { token -> windowAreaController.presentContentOnWindowArea( token = token, activity = this, executor = displayExecutor, windowAreaPresentationSessionCallback = this ) } } }
Java
private void toggleDualScreenMode() { if(windowAreaSession != null) { windowAreaSession.close(); } else { Binder token = windowAreaInfo.getToken(); windowAreaController.presentContentOnWindowArea( token, this, displayExecutor, this); } }
Notice the use of the app's main activity as the
WindowAreaPresentationSessionCallback argument.
The API uses a listener approach: when you make a request to present the content
to the other display of a foldable, you initiate a session that is returned
through the listener's onSessionStarted() method. When you close the
session, you get a confirmation in the onSessionEnded() method.
To create the listener, implement the WindowAreaPresentationSessionCallback
interface:
Kotlin
class MainActivity : AppCompatActivity(), windowAreaPresentationSessionCallback
Java
public class MainActivity extends AppCompatActivity implements WindowAreaPresentationSessionCallback
The listener needs to implement the onSessionStarted(), onSessionEnded(),
and onContainerVisibilityChanged() methods. The callback methods notify
you of the session status and enable you to update the app accordingly.
The onSessionStarted() callback receives a WindowAreaSessionPresenter as
an argument. The argument is the container that lets you access a window area
and show content. The presentation can be automatically dismissed by the system
when the user leaves the primary application window, or the presentation can be
closed by calling WindowAreaSessionPresenter#close().
For the other callbacks, for simplicity, just check in the function body for any errors, and log the state:
Kotlin
override fun onSessionStarted(session: WindowAreaSessionPresenter) { windowAreaSession = session val view = TextView(session.context) view.text = "Hello world!" session.setContentView(view) } override fun onSessionEnded(t: Throwable?) { if(t != null) { Log.e(logTag, "Something was broken: ${t.message}") } } override fun onContainerVisibilityChanged(isVisible: Boolean) { Log.d(logTag, "onContainerVisibilityChanged. isVisible = $isVisible") }
Java
@Override public void onSessionStarted(@NonNull WindowAreaSessionPresenter session) { windowAreaSession = session; TextView view = new TextView(session.getContext()); view.setText("Hello world, from the other screen!"); session.setContentView(view); } @Override public void onSessionEnded(@Nullable Throwable t) { if(t != null) { Log.e(logTag, "Something was broken: ${t.message}"); } } @Override public void onContainerVisibilityChanged(boolean isVisible) { Log.d(logTag, "onContainerVisibilityChanged. isVisible = " + isVisible); }
To maintain consistency across the ecosystem, use the Dual Screen official icon to indicate to users how to enable or disable dual‑screen mode.
For a working sample, see DualScreenActivity.kt.
Rear display mode
Similar to the dual‑screen mode example, the following example of a
toggleRearDisplayMode() function closes the session if the capability is
already active, or otherwise calls the transferActivityToWindowArea()
function:
Kotlin
fun toggleRearDisplayMode() { if(capabilityStatus == WindowAreaCapability.Status.WINDOW_AREA_STATUS_ACTIVE) { if(windowAreaSession == null) { windowAreaSession = windowAreaInfo?.getActiveSession( operation ) } windowAreaSession?.close() } else { windowAreaInfo?.token?.let { token -> windowAreaController.transferActivityToWindowArea( token = token, activity = this, executor = displayExecutor, windowAreaSessionCallback = this ) } } }
Java
void toggleDualScreenMode() { if(capabilityStatus == WindowAreaCapability.Status.WINDOW_AREA_STATUS_ACTIVE) { if(windowAreaSession == null) { windowAreaSession = windowAreaInfo.getActiveSession( operation ) } windowAreaSession.close() } else { Binder token = windowAreaInfo.getToken(); windowAreaController.transferActivityToWindowArea(token, this, displayExecutor, this); } }
In this case, the activity displayed is used as a WindowAreaSessionCallback,
which is simpler to implement because the callback doesn't receive a presenter
that allows showing content on a window area but instead transfers the whole
activity to another area:
Kotlin
override fun onSessionStarted() { Log.d(logTag, "onSessionStarted") } override fun onSessionEnded(t: Throwable?) { if(t != null) { Log.e(logTag, "Something was broken: ${t.message}") } }
Java
@Override public void onSessionStarted(){ Log.d(logTag, "onSessionStarted"); } @Override public void onSessionEnded(@Nullable Throwable t) { if(t != null) { Log.e(logTag, "Something was broken: ${t.message}"); } }
To maintain consistency across the ecosystem, use the Rear Camera official icon to indicate to users how to enable or disable rear display mode.
Additional resources
- Optimize your camera app on foldable devices with Jetpack WindowManager codelab
androidx.window.areapackage summary- Jetpack WindowManager sample code:
