Apps on Wear OS use the same layout techniques as other Android devices but need to be designed with watch-specific constraints.
Note: Don't port the exact functionality and UI from a mobile app to Wear OS and expect a good user experience.
If you design your app for a rectangular handheld device, content near the corners of the screen might be cropped on round watches. If you are using a scrollable vertical list, this is less of an issue, as the user can scroll to center the content. However, for single screens, it can provide a bad user experience.
If you use the following settings for your layout, text displays incorrectly on devices with round screens:
<androidx.constraintlayout.widget.ConstraintLayout xmlns:android="http://schemas.android.com/apk/res/android" xmlns:app="http://schemas.android.com/apk/res-auto" xmlns:tools="http://schemas.android.com/tools" android:layout_width="match_parent" android:layout_height="match_parent"> <TextView android:id="@+id/text" android:layout_width="0dp" android:layout_height="0dp" android:text="@string/very_long_hello_world" app:layout_constraintBottom_toBottomOf="parent" app:layout_constraintEnd_toEndOf="parent" app:layout_constraintStart_toStartOf="parent" app:layout_constraintTop_toTopOf="parent" /> </androidx.constraintlayout.widget.ConstraintLayout>
To solve this problem, use layouts in the Wear OS UI Library that support round devices.
- You can use a
BoxInsetLayoutto prevent views from being cropped near the edges of round screens. - You can use a
WearableRecyclerViewto create a curved layout when you want to display and manipulate a vertical list of items optimized for round screens.
For more information about designing apps, read the Wear OS design guidelines.
Use a BoxInsetLayout
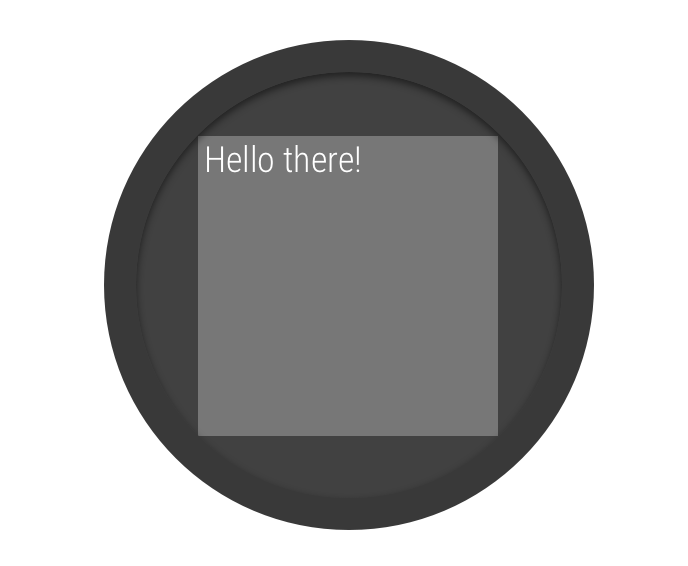
Figure 2. Window insets on a round screen.
The
BoxInsetLayout class in the Wear OS UI Library lets
you define a layout that works for round screens. This class lets you
easily align views on the center or near the edges of the screen.
The gray square in figure 2 shows the area where the BoxInsetLayout
can automatically place its child views on round screens after applying
the required window insets. To be displayed inside this area, child
views specify the layout_boxedEdges attribute with the following values:
- A combination of
top,bottom,left, andright. For example, a"left|top"value positions the child's left and top edges inside the gray square in figure 2. - The
"all"value positions all the child's content inside the gray square in figure 2. This is the most common approach with aConstraintLayoutinside.
The layout shown in figure 2 uses the <BoxInsetLayout>
element and works on round screens:
<androidx.wear.widget.BoxInsetLayout xmlns:android="http://schemas.android.com/apk/res/android" xmlns:app="http://schemas.android.com/apk/res-auto" android:layout_height="match_parent" android:layout_width="match_parent" android:padding="15dp"> <androidx.constraintlayout.widget.ConstraintLayout android:layout_width="match_parent" android:layout_height="match_parent" android:padding="5dp" app:layout_boxedEdges="all"> <TextView android:layout_height="wrap_content" android:layout_width="match_parent" android:text="@string/sometext" android:textAlignment="center" app:layout_constraintEnd_toEndOf="parent" app:layout_constraintStart_toStartOf="parent" app:layout_constraintTop_toTopOf="parent" /> <ImageButton android:background="@android:color/transparent" android:layout_height="50dp" android:layout_width="50dp" app:layout_constraintBottom_toBottomOf="parent" app:layout_constraintStart_toStartOf="parent" android:src="@drawable/cancel" /> <ImageButton android:background="@android:color/transparent" android:layout_height="50dp" android:layout_width="50dp" app:layout_constraintBottom_toBottomOf="parent" app:layout_constraintEnd_toEndOf="parent" android:src="@drawable/ok" /> </androidx.constraintlayout.widget.ConstraintLayout> </androidx.wear.widget.BoxInsetLayout>
Notice the parts of the layout marked in bold:
-
android:padding="15dp"This line assigns padding to the
<BoxInsetLayout>element. -
android:padding="5dp"This line assigns padding to the inner
ConstraintLayoutelement. -
app:layout_boxedEdges="all"This line ensures that the
ConstraintLayoutelement and its children are boxed inside the area defined by the window insets on round screens.
Use a curved layout
The
WearableRecyclerView class in the Wear OS UI Library
lets you opt-in to a curved layout optimized for round screens.
To enable a curved layout for scrollable lists in your
app, see
Create lists on Wear OS.

