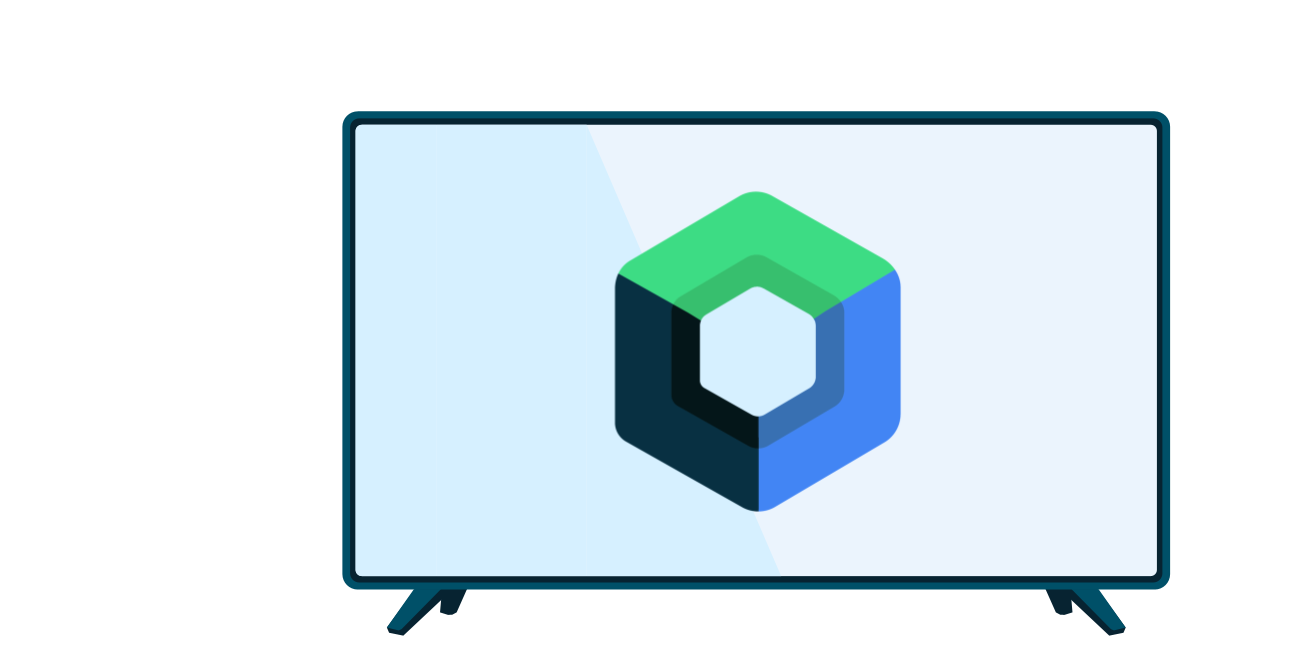لإطلاع المستخدم لأول مرة على كيفية الاستفادة إلى أقصى حد من تطبيقك، يمكنك تقديم معلومات الإعداد عند بدء تشغيل التطبيق. فيما يلي بعض الأمثلة على معلومات الإعداد:
- قدِّم معلومات تفصيلية حول القنوات التي تكون متاحة عندما يدخل المستخدم لأول مرة إلى تطبيق القناة.
- يمكنك لفت انتباه المستخدمين إلى الميزات البارزة في تطبيقك.
- توضيح أي خطوات مطلوبة أو يُنصح بها يجب أن يتّخذها المستخدمون عند استخدام التطبيق لأول مرة
توفّر مكتبة androidx.leanback الفئة OnboardingSupportFragment لتقديم معلومات المستخدم لأول مرة. يوضّح هذا الدليل طريقة استخدام الفئة OnboardingSupportFragment لتقديم معلومات تمهيدية تظهر عند تشغيل التطبيق للمرة الأولى.
يستخدم OnboardingSupportFragment أفضل الممارسات المتعلّقة بواجهة مستخدم التلفزيون
لتقديم المعلومات بطريقة تتطابق مع أنماط واجهة مستخدم التلفزيون
وسهولة التنقّل فيها على أجهزة التلفزيون.
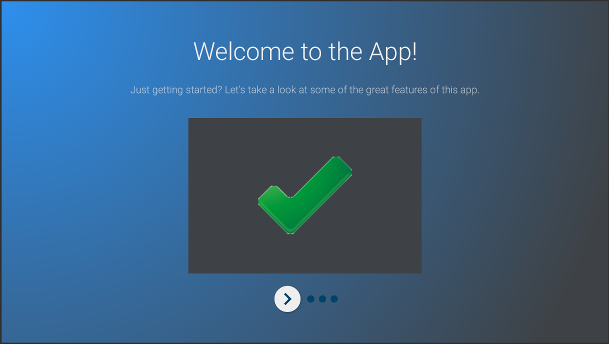
الشكل 1. مثال:
OnboardingSupportFragment.
لا تُعدّ السمة OnboardingSupportFragment مناسبة لجميع حالات الاستخدام.
لا تستخدِم OnboardingSupportFragment إذا أردت تضمين عناصر واجهة المستخدم التي تتطلّب من المستخدم إدخال البيانات، مثل الأزرار والحقول.
وعليك أيضًا عدم استخدام العلامة OnboardingSupportFragment في المهام التي يؤديها المستخدم بانتظام. أخيرًا، إذا كنت بحاجة إلى تقديم واجهة مستخدم متعددة الصفحات تتطلب من المستخدم إدخال البيانات، يمكنك استخدام GuidedStepSupportFragment.
إضافة OnboardingSupportFragment
لإضافة OnboardingSupportFragment إلى تطبيقك، عليك تنفيذ فئة تُوسّع الفئة OnboardingSupportFragment. أضِف هذا الجزء إلى نشاط، إمّا باستخدام تنسيق XML الخاص بتنسيق النشاط أو آليًا. تأكَّد من أنّ النشاط أو الجزء يستخدم مظهرًا مشتقًا من Theme_Leanback_Onboarding، كما هو موضّح في قسم تخصيص المظاهر.
في طريقة onCreate() للنشاط الرئيسي لتطبيقك، يمكنك استدعاء
startActivity()
مع إدراج Intent يشير إلى النشاط الرئيسي على OnboardingSupportFragment.
يساعد ذلك في ضمان ظهور
OnboardingSupportFragment فور بدء تشغيل التطبيق.
للمساعدة في ضمان ظهور علامة OnboardingSupportFragment في المرة الأولى فقط التي يبدأ فيها المستخدم تشغيل تطبيقك، استخدِم كائن SharedPreferences لتتبُّع ما إذا كان المستخدم قد شاهد OnboardingSupportFragment. حدِّد قيمة منطقية تتغيّر إلى "صحيح" عندما ينتهي المستخدم من عرض
OnboardingSupportFragment. تحقق من هذه القيمة في طريقة onCreate() لنشاطك الرئيسي، وابدأ في تشغيل النشاط الرئيسي OnboardingSupportFragment فقط إذا كانت القيمة خاطئة.
يوضّح المثال التالي إلغاء onCreate() الذي يتحقّق من قيمة SharedPreferences، وإذا لم يتم ضبطه على "صحيح"، يستدعي startActivity() لعرض OnboardingSupportFragment:
Kotlin
override fun onCreate(savedInstanceState: Bundle?) {
super.onCreate(savedInstanceState)
setContentView(R.layout.activity_main)
PreferenceManager.getDefaultSharedPreferences(this).apply {
// Check if we need to display our OnboardingSupportFragment
if (!getBoolean(MyOnboardingSupportFragment.COMPLETED_ONBOARDING_PREF_NAME, false)) {
// The user hasn't seen the OnboardingSupportFragment yet, so show it
startActivity(Intent(this@OnboardingActivity, OnboardingActivity::class.java))
}
}
}
Java
@Override
protected void onCreate(Bundle savedInstanceState) {
super.onCreate(savedInstanceState);
setContentView(R.layout.activity_main);
SharedPreferences sharedPreferences =
PreferenceManager.getDefaultSharedPreferences(this);
// Check if we need to display our OnboardingSupportFragment
if (!sharedPreferences.getBoolean(
MyOnboardingSupportFragment.COMPLETED_ONBOARDING_PREF_NAME, false)) {
// The user hasn't seen the OnboardingSupportFragment yet, so show it
startActivity(new Intent(this, OnboardingActivity.class));
}
}
بعد أن يرى المستخدم علامة OnboardingSupportFragment، ضَع علامة عليها للإشارة إلى أنّها معروضة باستخدام الكائن SharedPreferences. ولإجراء ذلك، عليك إلغاء
onFinishFragment()
في OnboardingSupportFragment وضبط قيمة SharedPreferences
على "صحيح"، كما هو موضّح في المثال التالي:
Kotlin
override fun onFinishFragment() {
super.onFinishFragment()
// User has seen OnboardingSupportFragment, so mark our SharedPreferences
// flag as completed so that we don't show our OnboardingSupportFragment
// the next time the user launches the app
PreferenceManager.getDefaultSharedPreferences(context).edit().apply {
putBoolean(COMPLETED_ONBOARDING_PREF_NAME, true)
apply()
}
}
Java
@Override
protected void onFinishFragment() {
super.onFinishFragment();
// User has seen OnboardingSupportFragment, so mark our SharedPreferences
// flag as completed so that we don't show our OnboardingSupportFragment
// the next time the user launches the app
SharedPreferences.Editor sharedPreferencesEditor =
PreferenceManager.getDefaultSharedPreferences(getContext()).edit();
sharedPreferencesEditor.putBoolean(
COMPLETED_ONBOARDING_PREF_NAME, true);
sharedPreferencesEditor.apply();
}
إضافة صفحات OnboardingSupportFragment
تعرض OnboardingSupportFragment محتوى ضمن سلسلة من الصفحات المرتبة. بعد إضافة OnboardingSupportFragment، عليك تحديد صفحات الإعداد. يمكن أن تحتوي كل صفحة على عنوان ووصف والعديد من
طرق العرض الفرعية التي يمكن أن تحتوي على صور أو رسوم متحركة.
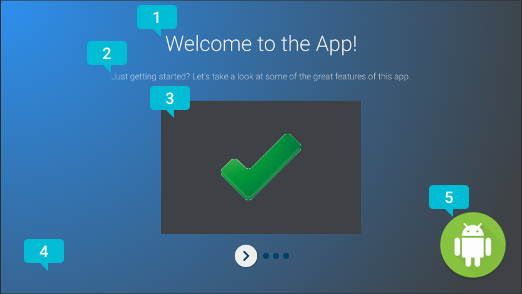
الشكل 2. OnboardingSupportFragment
عناصر الصفحة.
يوضّح الرسم 2 مثالاً لصفحة تتضمن وسائل شرح تشير إلى عناصر الصفحة القابلة للتخصيص التي يمكن أن يوفّرها OnboardingSupportFragment. عناصر الصفحة هي:
- عنوان الصفحة.
- وصف الصفحة
- طريقة عرض محتوى الصفحة، وهي في هذه الحالة علامة اختيار خضراء بسيطة في مربع رمادي. طريقة العرض هذه اختيارية. استخدِم هذا العرض لتوضيح تفاصيل الصفحة. على سبيل المثال، يمكنك تضمين لقطة شاشة تبرز ميزة التطبيق التي تصفها الصفحة.
- طريقة عرض خلفية الصفحة، وهي في هذه الحالة تدرج أزرق بسيط. تظهر طريقة العرض هذه دائمًا خلف طرق العرض الأخرى على الصفحة. طريقة العرض هذه اختيارية.
- تمثّل هذه السمة عرض واجهة الصفحة، وهي في هذه الحالة شعار. وتظهر طريقة العرض هذه دائمًا أمام كل طرق العرض الأخرى على الصفحة. طريقة العرض هذه اختيارية.
يمكنك إعداد معلومات الصفحة عند إنشاء OnboardingSupportFragment أو إرفاقه بالنشاط الرئيسي لأول مرة، لأنّ النظام يطلب معلومات الصفحة عند إنشاء عرض للجزء. ويمكنك تهيئة معلومات الصفحة في الدالة الإنشائية للفئة أو في تجاوز onAttach().
تجاوز كل طريقة من الطرق التالية، والتي توفر معلومات عن الصفحة للنظام:
- تعرض الدالة
getPageCount()عدد الصفحات فيOnboardingSupportFragment. - تعرض الدالة
getPageTitle()العنوان لرقم الصفحة المطلوب. - تعرض
getPageDescription()الوصف لرقم الصفحة المطلوب.
تجاوز كل طريقة من الطرق التالية لتوفير طرق عرض فرعية اختيارية لعرض الصور أو الرسوم المتحركة:
- تعرض
onCreateBackgroundView()عنصرViewتنشئه كعرض الخلفية أو فارغًا إذا لم تكن هناك حاجة إلى عرض الخلفية. - تعرض
onCreateContentView()عنصرViewالذي تنشئه ليكون بمثابة عرض المحتوى أو يعرض قيمة فارغة إذا لم تكن هناك حاجة إلى عرض المحتوى. - تعرض السمة
onCreateForegroundView()عنصرViewالذي تنشئه ليتم عرضه في المقدّمة أو يعرض قيمة فارغة إذا لم تكن هناك حاجة إلى العرض في المقدّمة.
يضيف النظام View التي تنشئها إلى تنسيق الصفحة. يؤدّي المثال التالي إلى إلغاء السمة
onCreateContentView() وعرض الرمز
ImageView:
Kotlin
private lateinit var contentView: ImageView
...
override fun onCreateContentView(inflater: LayoutInflater?, container: ViewGroup?): View? {
return ImageView(context).apply {
scaleType = ImageView.ScaleType.CENTER_INSIDE
setImageResource(R.drawable.onboarding_content_view)
setPadding(0, 32, 0, 32)
contentView = this
}
}
Java
private ImageView contentView;
...
@Override
protected View onCreateContentView(LayoutInflater inflater, ViewGroup container) {
contentView = new ImageView(getContext());
contentView.setScaleType(ImageView.ScaleType.CENTER_INSIDE);
contentView.setImageResource(R.drawable.onboarding_content_view);
contentView.setPadding(0, 32, 0, 32);
return contentView;
}
إضافة شاشة شعار أوّلية
يمكن أن يبدأ تشغيل "OnboardingSupportFragment"
بشاشة شعار اختيارية تقدّم تطبيقك. إذا أردت عرض
"Drawable"
كشاشة شعارك، اطلب
setLogoResourceId()
باستخدام معرّف Drawable في طريقة onCreate()
في OnboardingSupportFragment.
يتلاشى النظام ويعرض Drawable لفترة وجيزة، ثم يتلاشى Drawable قبل عرض الصفحة الأولى من OnboardingSupportFragment.
إذا أردت توفير صورة متحركة مخصّصة لشاشة شعارك، بدلاً من استدعاء setLogoResourceId()، يمكنك إلغاء onCreateLogoAnimation() وعرض كائن Animator يعرض الصورة المتحركة المخصّصة، كما هو موضّح في المثال التالي:
Kotlin
public override fun onCreateLogoAnimation(): Animator =
AnimatorInflater.loadAnimator(context, R.animator.onboarding_logo_screen_animation)
Java
@Override
public Animator onCreateLogoAnimation() {
return AnimatorInflater.loadAnimator(getContext(),
R.animator.onboarding_logo_screen_animation);
}
تخصيص الصور المتحركة في الصفحات
يستخدم النظام الصور المتحركة التلقائية عند عرض الصفحة الأولى من OnboardingSupportFragment وعندما ينتقل المستخدم إلى صفحة مختلفة. يمكنك تخصيص هذه الصور المتحركة من خلال
إلغاء الطرق في OnboardingSupportFragment.
لتخصيص الصورة المتحركة التي تظهر على صفحتك الأولى،
تجاوز
onCreateEnterAnimation()
واعرض Animator.
المثال التالي ينشئ Animator يضبط قيمة طريقة عرض المحتوى أفقيًا:
Kotlin
override fun onCreateEnterAnimation(): Animator =
ObjectAnimator.ofFloat(contentView, View.SCALE_X, 0.2f, 1.0f)
.setDuration(ANIMATION_DURATION)
Java
@Override
protected Animator onCreateEnterAnimation() {
Animator startAnimator = ObjectAnimator.ofFloat(contentView,
View.SCALE_X, 0.2f, 1.0f).setDuration(ANIMATION_DURATION);
return startAnimator;
}
لتخصيص الصورة المتحركة المستخدَمة عند انتقال المستخدم إلى صفحة مختلفة، يمكنك إلغاء
onPageChanged().
في طريقة onPageChanged()، أنشِئ كائنات Animator لإزالة الصفحة السابقة وعرض الصفحة التالية وإضافتها إلى AnimatorSet وتشغيل المجموعة. يستخدم المثال التالي رسمًا متحركًا يتلاشى لإزالة الصفحة السابقة، ويحدّث صورة عرض المحتوى، ويستخدم صورة متحركة التلاشي للداخل لعرض الصفحة التالية:
Kotlin
override fun onPageChanged(newPage: Int, previousPage: Int) {
// Create a fade-out animation for previousPage and, once
// done, swap the contentView image with the next page's image
val fadeOut = ObjectAnimator.ofFloat(mContentView, View.ALPHA, 1.0f, 0.0f)
.setDuration(ANIMATION_DURATION)
.apply {
addListener(object : AnimatorListenerAdapter() {
override fun onAnimationEnd(animation: Animator) {
mContentView.setImageResource(pageImages[newPage])
}
})
}
// Create a fade-in animation for nextPage
val fadeIn = ObjectAnimator.ofFloat(mContentView, View.ALPHA, 0.0f, 1.0f)
.setDuration(ANIMATION_DURATION)
// Create AnimatorSet with fade-out and fade-in animators and start it
AnimatorSet().apply {
playSequentially(fadeOut, fadeIn)
start()
}
}
Java
@Override
protected void onPageChanged(final int newPage, int previousPage) {
// Create a fade-out animation for previousPage and, once
// done, swap the contentView image with the next page's image
Animator fadeOut = ObjectAnimator.ofFloat(mContentView,
View.ALPHA, 1.0f, 0.0f).setDuration(ANIMATION_DURATION);
fadeOut.addListener(new AnimatorListenerAdapter() {
@Override
public void onAnimationEnd(Animator animation) {
mContentView.setImageResource(pageImages[newPage]);
}
});
// Create a fade-in animation for nextPage
Animator fadeIn = ObjectAnimator.ofFloat(mContentView,
View.ALPHA, 0.0f, 1.0f).setDuration(ANIMATION_DURATION);
// Create AnimatorSet with fade-out and fade-in animators and start it
AnimatorSet set = new AnimatorSet();
set.playSequentially(fadeOut, fadeIn);
set.start();
}
للاطّلاع على مزيد من التفاصيل حول طريقة إنشاء كائنات Animator وكائنات AnimatorSet، يمكنك الاطّلاع على
نظرة عامة على الصور المتحركة للخصائص.
تخصيص المظاهر
يجب أن يستخدم أي تنفيذ للسمة OnboardingSupportFragment إما المظهر Theme_Leanback_Onboarding أو مظهرًا مكتسبًا من Theme_Leanback_Onboarding. اضبط مظهر OnboardingSupportFragment من خلال تنفيذ أحد الإجراءات التالية:
- اضبط النشاط الرئيسي لـ
OnboardingSupportFragmentلاستخدام المظهر المطلوب. يوضح المثال التالي كيفية ضبط نشاط لاستخدامهTheme_Leanback_Onboardingفي بيان التطبيق:<activity android:name=".OnboardingActivity" android:enabled="true" android:exported="true" android:theme="@style/Theme.Leanback.Onboarding"> </activity>
-
يمكنك تحديد الموضوع في نشاط الوالدين باستخدام السمة
LeanbackOnboardingTheme_onboardingThemeفي موضوع نشاط مخصص. أشِر إلى هذه السمة إلى مظهر مخصّص آخر تستخدمه كائناتOnboardingSupportFragmentفقط في نشاطك. استخدِم هذا النهج إذا كان نشاطك يستخدم حاليًا مظهرًا مخصّصًا ولا تريد تطبيق أنماطOnboardingSupportFragmentعلى طرق العرض الأخرى في النشاط. - يمكنك إلغاء
onProvideTheme()وعرض المظهر المطلوب. ويمكنك اتّباع هذا الأسلوب إذا كانت هناك أنشطة متعددة تستخدمOnboardingSupportFragmentأو إذا تعذّر على النشاط الرئيسي استخدام المظهر المطلوب. يلغي المثال التالي السمةonProvideTheme()ويعرض القيمةTheme_Leanback_Onboarding:Kotlin
override fun onProvideTheme(): Int = R.style.Theme_Leanback_Onboarding
Java
@Override public int onProvideTheme() { return R.style.Theme_Leanback_Onboarding; }