In diesem Dokument wird beschrieben, wie Sie Ihr Unity-Projekt für die Verwendung des Google Play-Spiele-Plug-ins für Unity einrichten. Sie erfahren, wie Sie das Plug-in installieren und Ihr Unity-Projekt konfigurieren. Außerdem wird beschrieben, wie Sie den Authentifizierungsdienst überprüfen.
Hinweis
Softwareanforderungen prüfen Richten Sie die Play Console ein und installieren Sie den Unity Hub.
Richten Sie die Play Console für Ihr Spiel ein.
Installieren Sie Unity Hub und erstellen Sie Ihr Spiel in Unity.
Plug‑in-Installation
So laden Sie das Google Play Spiele-Plug‑in für Unity herunter und installieren es über Unity Hub:
Laden Sie das GitHub-Repository herunter.
Suchen Sie im Verzeichnis
current-buildnach der Dateiunitypackage. Diese Datei stellt das Plug-in dar. Sie sollte in etwa so aussehen:current-build/GooglePlayGamesPluginForUnity-X.YY.ZZ.unitypackage
Unity-Projekt einrichten
So richten Sie ein Unity-Projekt in den Playereinstellungen ein:
Öffnen Sie Ihr Spielprojekt.
Klicken Sie im Unity Hub auf Assets > Import Package > Custom Package, um die Datei
unitypackagein die Assets Ihres Projekts zu importieren.Achten Sie darauf, dass Ihre aktuelle Build-Plattform auf Android eingestellt ist.
Klicken Sie im Hauptmenü auf Datei > Build-Einstellungen.
Wählen Sie Android aus und klicken Sie auf Plattform wechseln.
Unter Window > Google Play Games sollte ein neuer Menüpunkt angezeigt werden. Wenn nicht, aktualisieren Sie die Assets, indem Sie auf Assets > Aktualisieren klicken, und versuchen Sie dann noch einmal, die Build-Plattform festzulegen.
Klicken Sie im Unity Hub auf File > Build Settings > Player Settings > Other Settings (Datei > Build-Einstellungen > Player-Einstellungen > Weitere Einstellungen).
Wählen Sie im Feld Ziel-API-Level eine Version aus.
Geben Sie im Feld Scripting backend (Scripting-Backend)
IL2CPPein.Wählen Sie im Feld Zielarchitekturen einen Wert aus.
Notieren Sie sich den Paketnamen package_name.Sie können diese Informationen später verwenden.
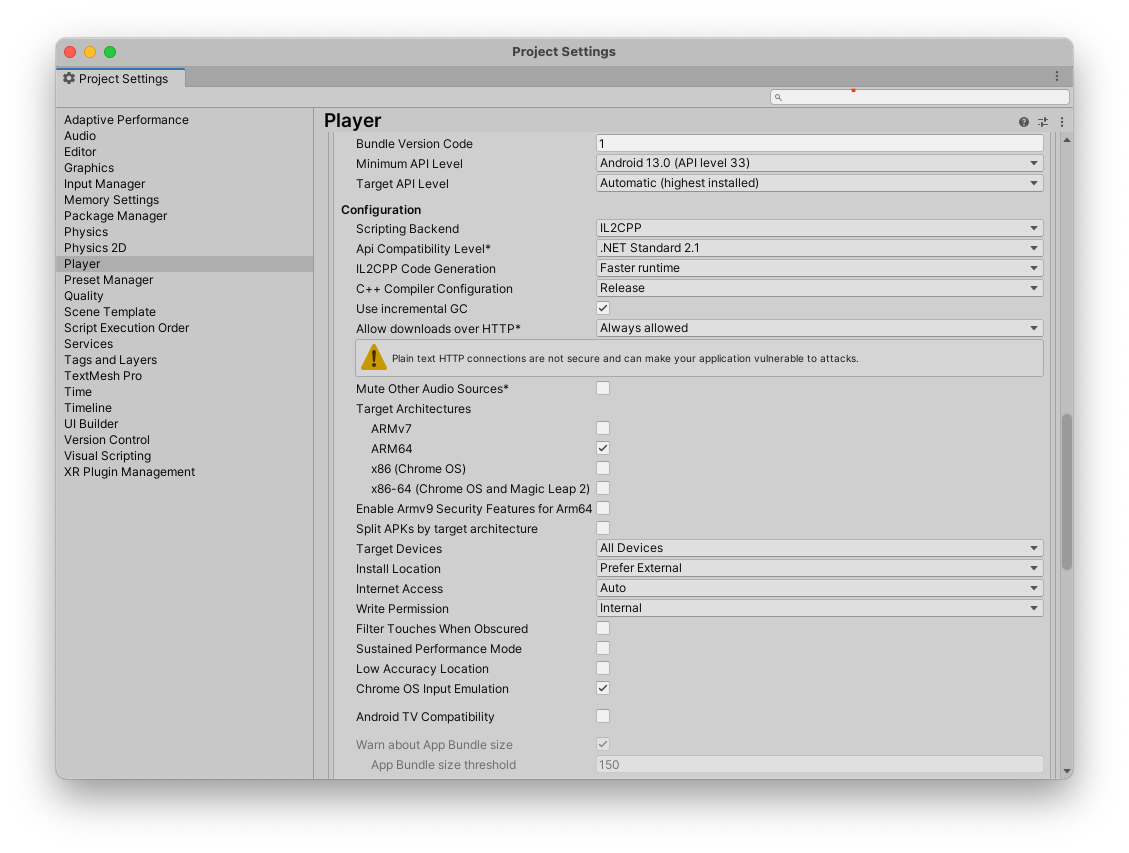
Neuen Schlüsselspeicher erstellen
Zum Validieren Ihrer Anmeldedaten benötigen Sie einen Schlüssel. Gehen Sie dazu so vor:
- Klicken Sie im Unity Hub auf File > Build settings > Player settings (Datei > Build-Einstellungen > Player-Einstellungen).
- Klicken Sie im Bereich Veröffentlichungseinstellungen auf Keystore-Verwaltung.
- Klicken Sie im Fenster Keystore Manager auf Keystore > Neu erstellen > Beliebiger Ort.
- Wählen Sie einen Ordner aus und geben Sie einen Namen für den Keystore ein.
- Geben Sie im Feld Passwort ein Passwort ein und bestätigen Sie es.
- Klicken Sie auf Schlüssel hinzufügen.
Notieren Sie sich den Ordnernamen. Sie können diesen Namen verwenden, um in Google Cloud Anmeldedaten zu erstellen.
Android-Ressourcen aus der Play Console kopieren
Jede Auszeichnung, Bestenliste und jedes Ereignis, das Sie in der Play Console erstellen, enthält eine Android-Ressource, die Sie beim Einrichten Ihres Unity-Projekts verwenden.
So erhalten Sie die Android-Ressourcen für Ihr Spiel:
Öffnen Sie das Spiel in der Google Play Console.
Klicken Sie auf der Seite Play-Spieldienste – Konfiguration (Wachstum > Play-Spieldienste > Einrichtung und Verwaltung > Konfiguration) auf Ressourcen abrufen.
Klicken Sie im Fenster Ressourcen auf den Tab Android(XML).
Wählen Sie den Inhalt der Android-Ressourcen (
AndroidManifest.xml) aus und kopieren Sie ihn.
Android-Ressourcen zu Ihrem Unity-Projekt hinzufügen
Fügen Sie Ihrem Unity-Projekt die folgenden Android-Ressourcen hinzu:
Klicken Sie im Unity Hub auf Window > Google Play Games > Setup > Android Setup (Fenster > Google Play Spiele > Einrichtung > Android-Einrichtung).
- Geben Sie im Feld Directory to save constants (Verzeichnis zum Speichern von Konstanten) den Ordnernamen für die Konstantendatei ein.
Geben Sie im Feld Konstantenklassenname den Namen der zu erstellenden C#-Klasse ein, einschließlich des Namespace.
Wenn die C#-Klasse beispielsweise
id.csist und sich unter Assets > myproject > scripts > id.cs befindet, Der Name der Konstantenklasse kannmyproject.scripts.idsein.Fügen Sie im Feld Ressourcendefinition die Android-Ressourcendaten (
AndroidManifest.xml-Datei) ein, die Sie aus der Google Play Console kopiert haben.Optional: Geben Sie im Feld Client-ID die Client-ID der verknüpften Web-App ein.
Informationen zum Abrufen der Client-ID für Ihr Spiel aus Google Cloud finden Sie unter Client-IDs erstellen.
Dies ist nur erforderlich, wenn Sie ein webbasiertes Backend für Ihr Spiel haben und einen Serverautorisierungscode benötigen, der vom Backend-Server gegen ein Zugriffstoken eingetauscht werden kann, oder wenn Sie ein ID-Token für den Spieler benötigen, um andere API-Aufrufe zu tätigen, die nicht mit dem Spiel zusammenhängen.
Klicken Sie auf Einrichten. Dadurch wird Ihr Spiel mit der Client-ID konfiguriert und eine C#-Klasse generiert, die Konstanten für jede Ihrer Android-Ressourcen enthält.
Klicken Sie im Unity Hub auf Window > Google Play Games > Setup > Nearby Connections Setup (Fenster > Google Play Spiele > Einrichtung > Einrichtung von Nearby Connections).
Geben Sie im Feld Nearby Connection Service ID (Nearby Connection-Dienst-ID) die package_name ein.
Verwenden Sie dieselbe package_name, die Sie beim Einrichten des Unity-Projekts verwendet haben.
Klicken Sie auf Einrichten.
Social-Media-Plattform auswählen
Das Google Play-Spieledienste-Plug-in implementiert die soziale Schnittstelle von Unity, um die Kompatibilität mit Spielen zu gewährleisten, die diese Schnittstelle bereits bei der Integration mit anderen Plattformen verwenden. Einige Funktionen sind jedoch nur in Play Spiele verfügbar und werden als Erweiterungen der von Unity bereitgestellten Standardschnittstelle für soziale Netzwerke angeboten.
Auf die Standard-API-Aufrufe kann über das Objekt Social.Active zugegriffen werden, das eine Referenz auf eine ISocialPlatform-Schnittstelle ist. Auf die nicht standardmäßigen Erweiterungen der Google Play-Spieldienste kann zugegriffen werden, indem das Social.Active-Objekt in die PlayGamesPlatform-Klasse umgewandelt wird, in der die zusätzlichen Methoden verfügbar sind.
Plug-in verwenden, ohne die Standardplattform für soziale Medien zu überschreiben
Wenn Sie PlayGamesPlatform.Activate aufrufen, werden die Google Play-Spieldienste zu Ihrer Standardimplementierung für soziale Plattformen. Das bedeutet, dass das Google Play-Spieledienste-Plug-in statische Aufrufe von Methoden in Social und Social.Active ausführt. Das ist das erwartete Verhalten für die meisten Spiele, die das Plug-in verwenden.
Wenn Sie die Standardimplementierung aus irgendeinem Grund beibehalten möchten (z. B. um damit Erfolge und Bestenlisten an eine andere soziale Plattform zu senden), können Sie das Google Play-Spieldienste-Plug-in verwenden, ohne die Standardimplementierung zu überschreiben. Gehen Sie dazu so vor:
- Rufen Sie die Methode
PlayGamesPlatform.Activateauf. - Wenn
Xyzder Name einer Methode ist, die Sie für die KlasseSocialaufrufen, rufen SieSocial.Xyznicht auf. Rufen Sie stattdessenPlayGamesPlatform.Instance.Xyzauf. - Verwenden Sie die Property
PlayGamesPlatform.Instanceanstelle vonSocial.Active, wenn Sie mit Google Play-Spielediensten interagieren.
So können Sie Ergebnisse und Erfolge gleichzeitig an zwei oder mehr soziale Plattformen senden:
// Submit achievement to original default social platform
Social.ReportProgress("MyAchievementIdHere", 100.0f, callback);
// Submit achievement to Google Play
PlayGamesPlatform.Instance.ReportProgress("MyGooglePlayAchievementIdHere", 100.0f, callback);
Authentifizierungsdienst überprüfen
Beim Öffnen Ihres Spiels wird automatisch versucht, eine Verbindung zu Play-Spieldiensten über die Plattformauthentifizierung herzustellen. Wenn die Verbindung hergestellt wird, wird in Ihrem Spiel eine Anmeldeaufforderung angezeigt und Sie können das Google Play-Spieldienste-Plug-in für Unity verwenden.
Wenn ein Nutzer die Google Play-Spieldienste noch nie auf seinem Gerät verwendet hat, wird er automatisch zum einmaligen Einrichtungsbildschirm weitergeleitet, um ein Play Spiele-Konto zu erstellen.
Hören Sie in der Methode Start Ihres Skripts auf das Ergebnis des automatischen Authentifizierungsversuchs, rufen Sie den Authentifizierungsstatus ab und deaktivieren Sie Funktionen der Play-Spieldienste, wenn der Nutzer nicht authentifiziert ist.
Wenn die Unity-Plug-in-Version vor v11 liegt, können Sie die Authentifizierungsfunktion nicht verwenden.
using GooglePlayGames;
public void Start() {
PlayGamesPlatform.Instance.Authenticate(ProcessAuthentication);
}
internal void ProcessAuthentication(SignInStatus status) {
if (status == SignInStatus.Success) {
// Continue with Play Games Services
} else {
// Disable your integration with Play Games Services or show a login button
// to ask users to authenticate. Clicking it should call
// PlayGamesPlatform.Instance.ManuallyAuthenticate(ProcessAuthentication).
}
}
Der Ergebniscode ist ein Enum, mit dem Sie den Grund für einen Authentifizierungsfehler ermitteln können.
Wenn Sie lieber die Social-Plattform von Unity verwenden möchten, können Sie alternativ den folgenden Code verwenden:
using GooglePlayGames;
public void Start() {
PlayGamesPlatform.Activate();
Social.localUser.Authenticate(ProcessAuthentication);
}
Sie können erst dann Google Play Games Services API-Aufrufe ausführen, wenn Sie einen erfolgreichen Rückgabewert von Authenticate erhalten haben. Daher empfehlen wir, dass Spiele einen Standby-Bildschirm anzeigen, bis der Callback aufgerufen wird. So wird verhindert, dass Nutzer das Spiel starten können, bevor die Authentifizierung abgeschlossen ist.
Die Play App-Signatur verwenden
Google verwaltet und schützt den Signaturschlüssel Ihrer App mit der Play App-Signatur. Mit der Play App-Signatur können Sie optimierte Android App Bundle-Dateien für den Vertrieb signieren. Mit der Play App-Signatur wird Ihr App-Signaturschlüssel in der sicheren Infrastruktur von Google gespeichert. Wenn Sie die Play App-Signatur verwenden möchten, müssen Sie zuerst eine AAB-Datei in Unity Hub erstellen und herunterladen. Anschließend können Sie die AAB-Datei in die Play Console hochladen und einen Release für interne Tests erstellen.
AAB-Datei erstellen
So erstellen Sie eine AAB-Datei in Unity Hub:
- Klicken Sie im Unity Hub auf File > Build settings (Datei > Build-Einstellungen).
Wählen Sie App-Bundle erstellen ( Google Play) aus.
Weitere Informationen finden Sie unter Android Build Settings reference.
Klicken Sie auf Build.
Laden Sie die AAB-Datei aus dem Unity Hub herunter.
Internen Testrelease erstellen
So erstellen Sie einen Release für interne Tests und fügen Tester in der Play Console hinzu:
- Wählen Sie in der Google Play Console ein Spiel aus.
- Rufen Sie die Seite Testen und veröffentlichen auf (Testen > Interner Test).
- Klicken Sie auf Hochladen und wählen Sie die AAB-Datei aus.
- Geben Sie im Feld Release-Details einen Namen ein.
- Klicken Sie auf Weiter und sehen Sie sich die Veröffentlichungsdetails an.
- Klicken Sie auf Speichern und veröffentlichen.
Klicken Sie auf dem Tab Tester auf E-Mail-Liste erstellen, um bis zu 100 Tester hinzuzufügen.
Weitere Informationen finden Sie unter Interner Test: Bis zu 100 Tester verwalten.
Geben Sie unter URL oder E‑Mail-Adresse für Feedback eine Feedback-URL oder eine E‑Mail-Adresse für Feedback ein.
Klicken Sie auf Speichern.
Anmeldedaten für die App-Signatur überprüfen
- Wählen Sie in der Google Play Console ein Spiel aus.
- Rufen Sie die Seite Testen und veröffentlichen auf (Einrichtung > App-Signatur).
- Überprüfen Sie Ihre Anmeldedaten für die App-Signatur.
Projekt erstellen und ausführen
Sie können das Spielprojekt jetzt erstellen und ausführen. Wenn das Spiel gestartet wird, sehen Sie den automatischen Authentifizierungsversuch.
Sie benötigen ein physisches Android-Gerät, auf dem das USB-Debugging aktiviert ist, oder einen Emulator, auf dem das entwickelte Projekt ausgeführt werden kann.
Serverauthentifizierungscodes abrufen
Wenn Sie im Namen des aktuellen Spielers auf einem Back-End-Webserver auf Google-APIs zugreifen möchten, müssen Sie einen Authentifizierungscode von der Clientanwendung abrufen und an Ihre Webserveranwendung übergeben. Der Code kann dann gegen ein Zugriffstoken eingetauscht werden, um Aufrufe an die verschiedenen APIs zu senden. Informationen zum Workflow finden Sie unter Über Google anmelden für das Web.
So erhalten Sie den serverseitigen Zugriffscode:
- Fügen Sie die Web-Client-ID für Ihr Spiel in der Play Console hinzu.
- Wählen Sie in der Google Play Console Ihr Spiel aus.
- Klicken Sie auf der Seite Konfiguration (Mehr Nutzer gewinnen > Play-Spieldienste > Einrichtung und Verwaltung > Konfiguration) auf Anmeldedaten hinzufügen.
- Wählen Sie auf der Seite Anmeldedaten hinzufügen die Option Spielserver aus.
- OAuth 2.0-Client-ID generieren
- Notieren Sie sich den Wert der Client-ID. Sie müssen diesen Wert später angeben.
Fügen Sie die Web-Client-ID in Unity Hub hinzu.
- Richten Sie Google Play Spiele für Unity im Unity Hub ein und authentifizieren Sie sich.
- Rufen Sie im Unity Hub Window > Google Play Games > Setup > Android Setup auf.
- Geben Sie den Wert der Client-ID ein.
Server-Autorisierungscode für zusätzliche Bereiche abrufen
C#
using GooglePlayGames.BasicApi; // Define selectedScope having additional identity scopes. private List
selectedScopes = new List (); // Add scopes you want to request. selectedScopes.Add(AuthScope.OPEN_ID); selectedScopes.Add(AuthScope.PROFILE); selectedScopes.Add(AuthScope.EMAIL); // Call RequestServerSideAccess with additional scopes and retrieve // authcode and grantedscopes list. PlayGamesPlatform.Instance.RequestServerSideAccess( /* forceRefreshToken= */ false,selectedScopes (AuthResponse authResponse) => { string authCode = authResponse.GetAuthCode(); List grantedScopes = authResponse.GetGrantedScopes(); // send authCode to server... });
Funktionen einrichten und hinzufügen
Aktivieren Sie Funktionen der Play-Spieldienste.
So fügst du deinem Spiel Funktionen mithilfe der APIs der Play-Spieldienste hinzu:
Recall API für Unity (wird nur für Unity-Plug-in-Version 11 und höher unterstützt)

