Auf dieser Seite wird beschrieben, wie Sie Google Play-Spieldienste für Ihr Android-Spiel über die Google Play Console einrichten. In der Play Console können Sie Spieldienste zentral verwalten und die Metadaten konfigurieren, die zur Autorisierung und Authentifizierung Ihres Spiels verwendet werden.
So fügen Sie Ihr Spiel der Play Console hinzu:
Erstellen Sie ein Spielprojekt für Ihr Spiel und geben Sie Details wie den Namen und die Beschreibung des Spiels an.
Erstellen Sie die erforderlichen Anmeldedaten und verknüpfen Sie sie, um Ihr Spiel für die Google Play-Spieldienste zu autorisieren und zu authentifizieren.
Vorbereitung
Führen Sie die folgenden Schritte aus, bevor Sie die Google Play-Spieldienste konfigurieren.
Google Play-Entwicklerkonto erstellen
Sie benötigen ein Google Play-Entwicklerkonto in der Play Console. Weitere Informationen finden Sie unter Für ein Google Play-Entwicklerkonto registrieren.
Bearbeitungsberechtigung erteilen: Damit Ihr Team die Einstellungen der Play-Spieldienste in der Play Console bearbeiten kann, muss es die Berechtigung zum Verwalten der Play-Spieldienste haben. Weitere Informationen finden Sie unter Nutzer von Entwicklerkonten hinzufügen und Berechtigungen verwalten.
Google Cloud-Projekt erstellen
Sie müssen ein Google Cloud-Projekt eingerichtet haben. Weitere Informationen finden Sie unter
Wenn Sie die Play Console verwenden möchten, müssen Sie die APIs aktivieren, die Sie mit Ihrem Projekt nutzen möchten.
Console
gcloud
gcloud services enable \
--project "PROJECT" \
"games.googleapis.com"
In der Play Console anmelden
Rufen Sie die Google Play Console auf, um sich anzumelden. Wenn Sie sich noch nicht für die Play Console registriert haben, werden Sie dazu aufgefordert.
Spiel in der Play Console hinzufügen
So fügen Sie Ihr Spiel hinzu:
Erstellen Sie in der Play Console eine App und geben Sie an, dass es sich um ein Spiel handelt. Weitere Informationen finden Sie unter App erstellen und einrichten.
Rufen Sie Wachstum > Play-Spieldienste > Einrichtung und Verwaltung > Konfiguration auf.
Geben Sie an, ob in Ihrem Spiel bereits Google-APIs (z. B. Firebase) verwendet werden. Es ist wichtig, dass Sie die richtige Option auswählen, da es sonst bei der Verwendung von Google-APIs in Ihrem Spiel zu Problemen kommen kann. Folgende Optionen sind verfügbar:
Nein, in meinem Spiel kommen keine Google-APIs zum Einsatz: Wählen Sie diese Option aus, wenn Sie ein neues Spiel erstellen oder noch nie eine Google-API dafür eingerichtet haben. Geben Sie den Namen Ihres Spiels ein und klicken Sie auf Erstellen.
Ja, in meinem Spiel kommen bereits Google-APIs zum Einsatz: Wähle diese Option aus, wenn du bereits eine Google-API für das Spiel eingerichtet hast. In diesem Fall wird eine Liste Ihrer Projekte aus der Google Cloud Console angezeigt. Wählen Sie Ihr Projekt aus der Liste aus und klicken Sie dann auf Verwenden.
Vorhandenes Play-Spieldienste-Projekt verwenden: Wählen Sie diese Option aus, wenn Sie ein vorhandenes Play-Spieldienste-Projekt verwenden möchten. Es wird eine Liste der vorhandenen Play-Spieldienste-Projekte für Ihr Konto angezeigt. Wählen Sie Ihr Spielprojekt aus der Liste aus und klicken Sie auf Verwenden. Das ist keine typische Vorgehensweise, aber Sie können so vorgehen, wenn Sie ein neues Spiel in der Play Console erstellen, um den Paketnamen zu ändern, oder wenn Sie kostenlose und kostenpflichtige Versionen Ihres Spiels mit unterschiedlichen Paketnamen haben.
Ein Play-Spieldienste-Spielprojekt wird erstellt und ein entsprechender Eintrag wird für Sie in der Google Cloud Console erstellt.
Klicken Sie im Bereich Properties (Eigenschaften) auf Edit Properties (Eigenschaften bearbeiten), um Informationen wie die Beschreibung, Kategorie und Grafikinhalte für Ihr Spiel hinzuzufügen. Hier sind einige Richtlinien für die Konfiguration der Attribute:
Für Testzwecke ist nur der angezeigte Name erforderlich. Die anderen Felder müssen ausgefüllt werden, bevor Sie Ihr Spiel veröffentlichen können.
Der Anzeigename und die Beschreibung Ihres Spiels sollten mit den Angaben in Ihrem Play Store-Eintrag übereinstimmen.
Richtlinien zum Erstellen der Grafikinhalte finden Sie unter Vorschauelemente hinzufügen und in den Google Play-Richtlinien für das Titelbild.
OAuth-2.0-Client-ID erstellen
Ihr Spiel muss eine OAuth 2.0-Client-ID haben, damit es authentifiziert und autorisiert werden kann, die Google Play-Spieldienste aufzurufen. Wenn Sie Anmeldedaten für Play-Spieldienste einrichten möchten, also die Verknüpfung zwischen einer Client-ID und Ihrem Spiel, verwenden Sie die Google Cloud Platform, um die Client-ID zu erstellen. Fügen Sie dann in der Google Play Console Anmeldedaten hinzu, um die Client-ID mit Ihrem Spiel zu verknüpfen.
Eine ausführlichere Anleitung finden Sie in den folgenden Schritten:
OAuth-Zustimmungsbildschirm konfigurieren
Wenn Sie den OAuth-Zustimmungsbildschirm noch nicht konfiguriert haben, wird im Bereich Anmeldedaten eine Meldung angezeigt, in der Sie dazu aufgefordert werden.
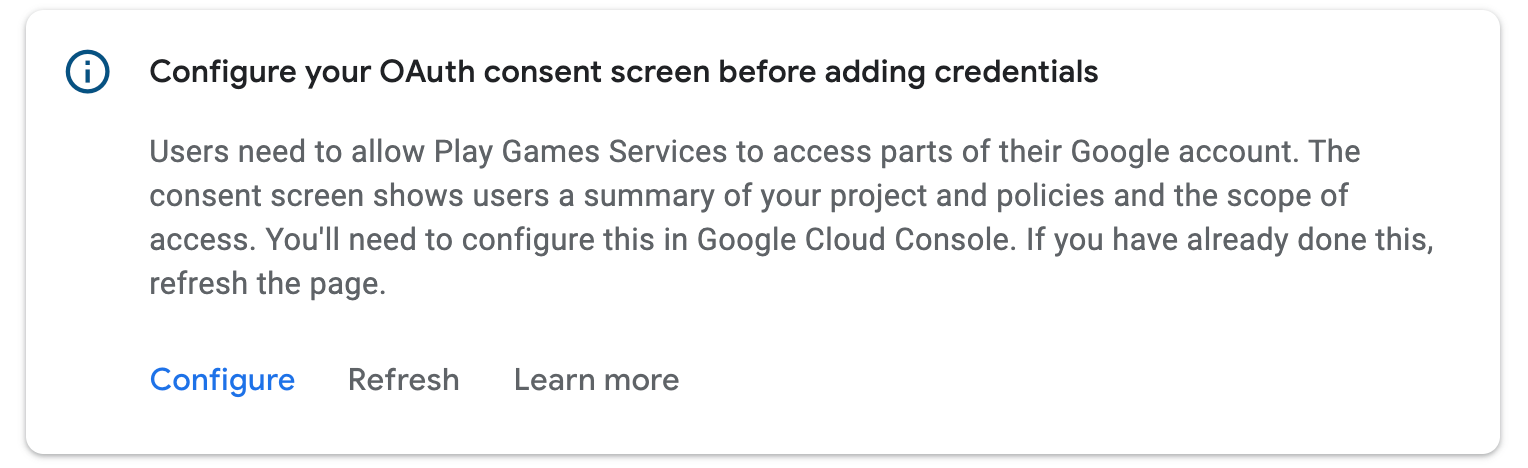
Klicken Sie auf Configure (Konfigurieren). Dadurch wird ein Dialogfeld mit weiteren Anleitungen und einem Deeplink zur Google Cloud Platform geöffnet.
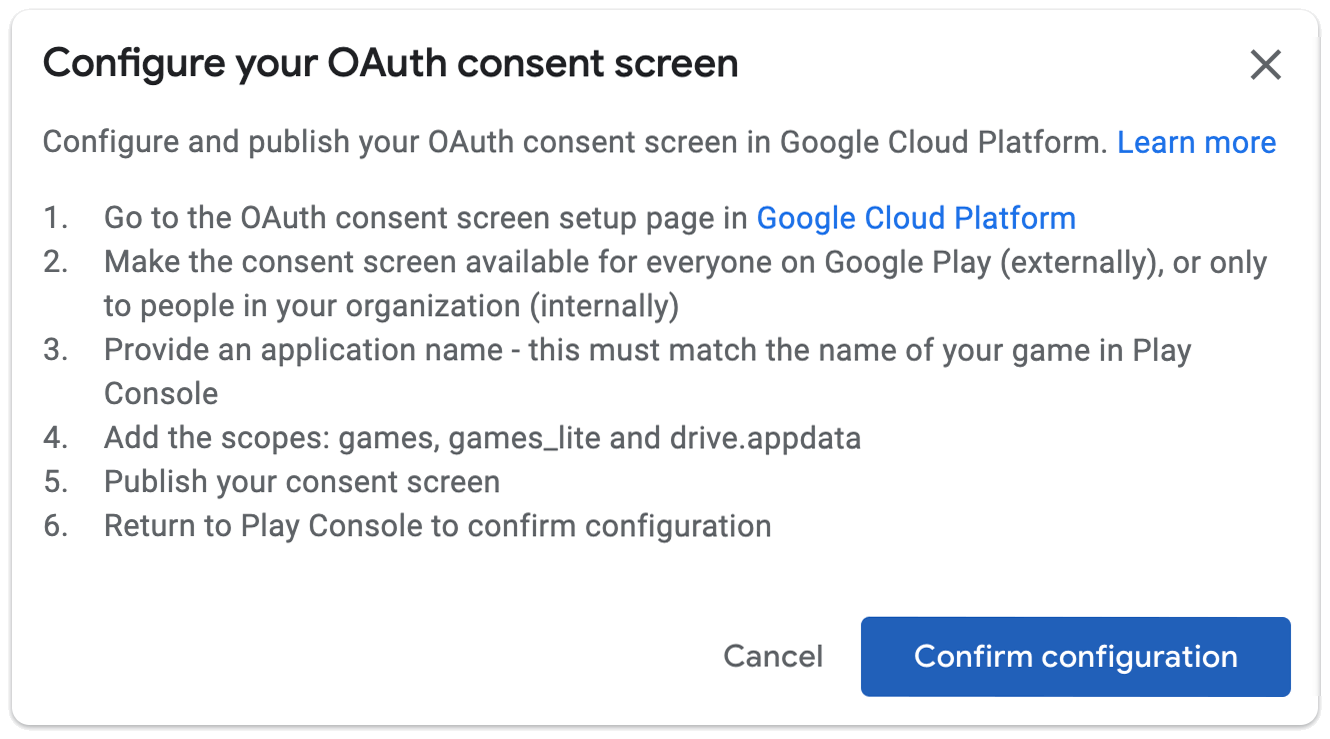
Der Einwilligungsbildschirm muss für alle Nutzer verfügbar sein, für die das Spiel verfügbar ist. Die endgültige Liste der Bereiche muss games, games_lite und drive.appdata enthalten. Für keinen dieser Bereiche ist eine App-Bestätigung erforderlich. Wir empfehlen, den Zustimmungsbildschirm sofort zu veröffentlichen. Wenn das nicht möglich ist, können Sie den Einwilligungsbildschirm für Tester verfügbar machen, damit sie sich im Spiel authentifizieren können.
Wenn Sie die Einrichtung des OAuth-Zustimmungsbildschirms abgeschlossen haben, klicken Sie auf Fertig. Die Google Play Console wird automatisch aktualisiert. Wenn die Konfiguration erfolgreich war, können Sie Anmeldedaten erstellen:
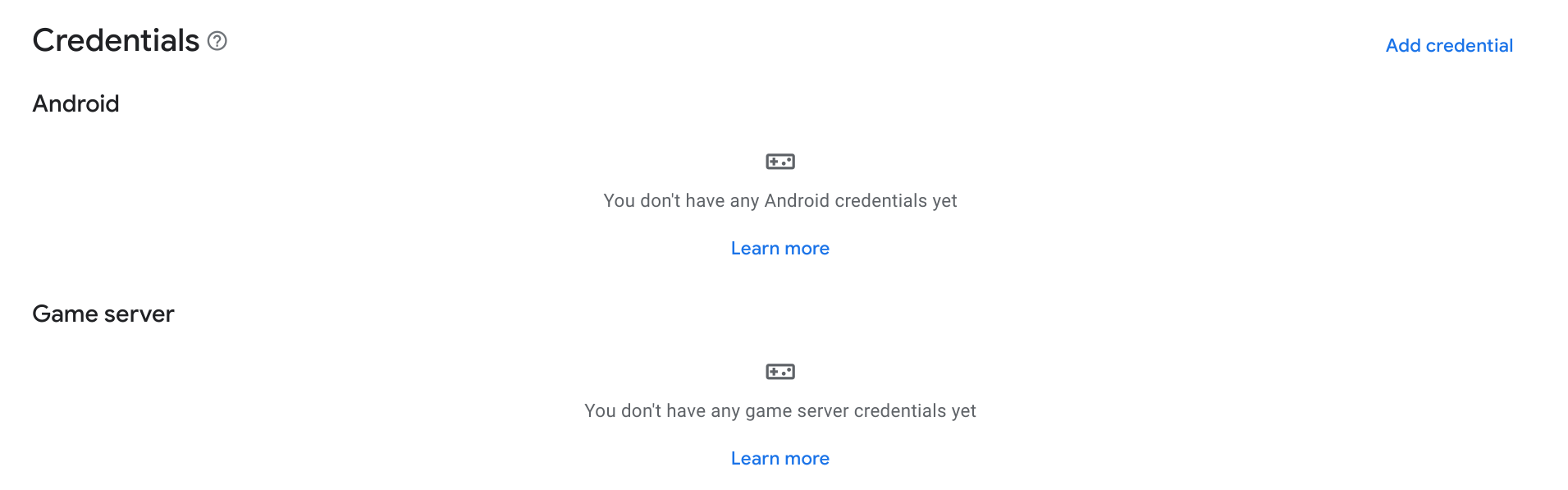
Anmeldedaten erstellen
Damit Ihr Spiel mit Google Play-Spieldiensten kommunizieren kann, müssen Sie Anmeldedaten mit einer autorisierten OAuth2-Client-ID erstellen.
Klicken Sie im Abschnitt Anmeldedaten auf Anmeldedaten hinzufügen.
Wähle im Assistenten aus, ob du Anmeldedaten für Android (wenn deine Spiel-APK den Nutzer authentifiziert und Play-Spieldienste-APIs verwendet) oder Anmeldedaten für den Game Server (wenn dein Game Server Play-Spieldienste-APIs verwendet) erstellen möchtest. Folgen Sie der Anleitung für den gewünschten Anmeldedatentyp.
Android
Anmeldedaten einrichten
Achten Sie darauf, dass der Name im Feld Name mit dem Namen Ihres Spiels übereinstimmt. Wählen Sie aus, ob Sie Anti-Piracy aktivieren möchten.
Autorisierung einrichten
Wählen Sie als Nächstes eine OAuth-Client-ID für dieses Spielprojekt aus. Wenn Sie bereits OAuth2-Client-IDs haben, können Sie eine auswählen. In der Regel erstellen Sie jedoch ein neues. Klicken Sie auf OAuth-Client erstellen. Daraufhin wird ein Dialogfeld mit Deeplinks und einer Anleitung zum Erstellen einer OAuth-Client-ID in der Google Cloud Console geöffnet.
- Wählen Sie als Anwendungstyp Android aus.
- Geben Sie den Namen Ihres Spiels in das Feld Name ein.
- Geben Sie im Feld Paketname den Paketnamen Ihrer Android-Anwendung ein.
Öffnen Sie ein Terminal und führen Sie das Keytool-Dienstprogramm aus, um die SHA1-Fingerabdrücke der Release- und Debug-Zertifikate abzurufen.
Führen Sie den folgenden Befehl aus, um den Fingerabdruck des Release-Zertifikats abzurufen:
keytool -list -keystore <path-to-production-keystore> -vFühren Sie den folgenden Befehl aus, um den Fingerabdruck des Debug-Zertifikats abzurufen:
keytool -list -keystore <path-to-debug-keystore> -vHinweis: Unter Windows befindet sich der Debug-Keystore unterC:\Users\<USERNAME>\.android\debug.keystore. Auf einem Mac oder unter Linux befindet sich der Schlüsselspeicher für die Fehlerbehebung normalerweise unter~/.android/debug.keystore.Optional: Wenn Sie mit Unity Hub einen neuen Keystore erstellt haben, erstellen Sie kein neues Zertifikat anhand der Anleitung im vorherigen Schritt. Verwenden Sie den SHA1-Fingerabdruck, den Sie in Unity erstellt haben.
Verwenden Sie den folgenden Befehl, um den SHA1-Fingerabdruck im Terminal auszugeben:
keytool -list -keystore <var>path</var>/<var>name_of_keystore</var>.keystore -v
Das Keytool-Dienstprogramm fordert Sie auf, ein Passwort für den Schlüsselspeicher einzugeben. Das Keytool gibt den Fingerabdruck dann im Terminal aus.
Fügen Sie den SHA1-Fingerabdruck in das Feld Fingerabdruck des Signaturzertifikats (SHA1) ein.
Klicken Sie auf Erstellen.
Weitere Informationen zu OAuth 2.0 unter Android finden Sie unter Bei OAuth2-Diensten authentifizieren.
Nachdem Sie im Dialogfeld auf Fertig geklickt haben, werden die verfügbaren Client-IDs aktualisiert. Wählen Sie die erstellten Anmeldedaten aus dem Drop-down-Menü aus und klicken Sie auf Änderungen speichern. Dadurch wird die Anmeldedaten als Entwurf erstellt, sodass Sie sich in Ihrem Spiel bei den Play-Spieldiensten authentifizieren können.
Es empfiehlt sich, zwei Anmeldedaten zu erstellen: eine mit dem Fingerabdruck des Release-Zertifikats und eine mit dem Fingerabdruck des Debug-Zertifikats. Verwenden Sie für beide denselben Paketnamen. So können die Google Play-Spieldienste Aufrufe von Ihren verknüpften APKs erkennen, die mit einem der beiden Zertifikate signiert sind. Weitere Informationen zum Signieren von Zertifikaten für Android finden Sie unter App signieren.
Spieleserver
Anmeldedaten einrichten
Achten Sie darauf, dass der Name im Feld Name mit dem Namen Ihres Spiels übereinstimmt.
Autorisierung einrichten
Wählen Sie als Nächstes eine OAuth-Client-ID für dieses Spielprojekt aus. Wenn Sie bereits OAuth2-Client-IDs haben, können Sie eine auswählen. In der Regel erstellen Sie jedoch ein neues. Klicken Sie auf OAuth-Client erstellen. Daraufhin wird ein Dialogfeld mit Deeplinks und einer Anleitung zum Erstellen einer OAuth-Client-ID in der Google Cloud Console geöffnet.
- Wählen Sie als Anwendungstyp Webanwendung aus.
- Geben Sie den Namen Ihres Spiels in das Feld Name ein.
- Klicken Sie auf Erstellen.
Weitere Informationen zu OAuth 2.0 unter Android finden Sie unter Authenticating to OAuth2 Services.
Nachdem Sie im Dialogfeld auf Fertig geklickt haben, werden die verfügbaren Client-IDs aktualisiert. Wählen Sie die erstellten Anmeldedaten aus dem Drop-down-Menü aus und klicken Sie auf Änderungen speichern. Dadurch werden die Anmeldedaten als Entwurf erstellt, sodass Sie sich über Ihren Gameserver bei den Play-Spieldiensten authentifizieren können. Weitere Informationen zur Verwendung von Play-Spieldiensten mit Ihrem Spielserver finden Sie unter Serverseitigen Zugriff auf Google Play-Spieldienste aktivieren.
Tests aktivieren
Damit die Google Play-Spieldienste in Ihrem Spiel richtig funktionieren, sollten Sie die Spieldienste testen, bevor Sie die Änderungen an Ihrem Spiel bei Google Play veröffentlichen.
Wenn sich Ihr Spiel im Status „Nicht veröffentlicht“ befindet, gewähren Sie Ihren Testern Zugriff, indem Sie ihre Nutzerkonten auf die Zulassungsliste setzen. Andernfalls erhalten Ihre Tester OAuth- und 404-Fehler, wenn sie versuchen, auf Play-Spieldienste-Endpunkte wie den Plattformauthentifizierungs-Endpunkt zuzugreifen.
Nutzer mit autorisierten Testkonten haben Zugriff auf Ihr unveröffentlichtes Play-Spieldienste-Projekt und können testen, ob die konfigurierten Play-Spieldienste korrekt funktionieren.
Es gibt zwei Möglichkeiten, Testern die Verwendung von Play-Spieldienste-APIs für Ihr Spiel zu ermöglichen:
Auf individueller Ebene durch Hinzufügen einzelner E-Mail-Adressen.
Auf Gruppenebene, indem Sie die Play-Spieldienste für einen Play Console-Release-Track aktivieren.
So fügen Sie Ihrem Spielprojekt einzelne Tester hinzu:
- Öffnen Sie in der Google Play Console den Tab Tester für Ihr Spiel (Wachstum > Play-Spieldienste > Einrichtung und Verwaltung > Tester).
- Klicken Sie auf die Schaltfläche Tester hinzufügen.
- Geben Sie im angezeigten Dialogfeld die E‑Mail-Adressen der Google-Konten ein, die Sie als Tester hinzufügen möchten (durch Kommas getrennt oder eine E‑Mail-Adresse pro Zeile).
- Klicken Sie auf Hinzufügen, um die Nutzer als Tester zu speichern. Die von Ihnen hinzugefügten Testerkonten sollten innerhalb weniger Stunden auf die Play-Spieldienste zugreifen können.
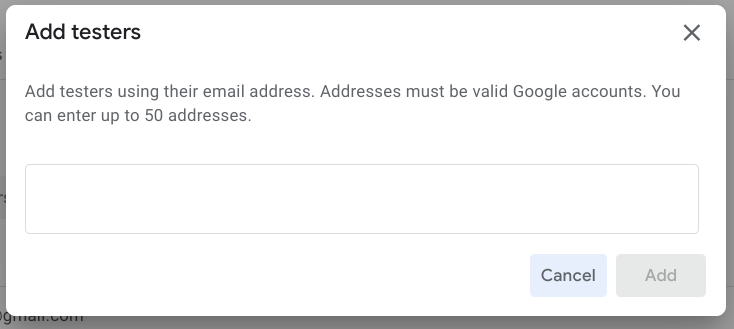
Wenn Sie einer Gruppe Testzugriff gewähren möchten, aktivieren Sie einen Release-Track für den Zugriff auf die Play-Spieldienste:
Mit den Release-Track-Funktionen von Google Play können Sie Vorabversionen Ihrer App ganz einfach an kontrollierte Gruppen von vertrauenswürdigen Nutzern verteilen. Weitere Informationen finden Sie unter Offenen, geschlossenen oder internen Test einrichten in der Google Play-Hilfe.
Sie können allen Nutzern, die Zugriff auf Test-APKs in einem bestimmten Release-Track haben, Zugriff auf Ihr Spiel gewähren. Das funktioniert genauso, als hätten Sie sie einzeln der Liste der Tester hinzugefügt. Gehen Sie hierzu folgendermaßen vor:
- Öffnen Sie den Bereich PGS-Tester (Wachstum > Play-Spieldienste > Einrichtung und Verwaltung > Tester) und wählen Sie den Tab Release-Tracks aus. Auf dieser Seite sehen Sie auch die Liste der Tracks, die bereits für das Testen der Play-Spieldienste aktiviert sind.
- Klicken Sie auf Tracks hinzufügen.
- Wählen Sie mindestens einen Track aus, der für Play-Spieldienste-Tests aktiviert werden soll.
- Klicken Sie auf Tracks hinzufügen.
Die ausgewählten Release-Tracks werden jetzt in der Liste der für Play-Spieldienste-Tests aktivierten Tracks angezeigt.
Diese Funktion ist nur verfügbar, wenn Sie in der Google Play Console eine Android-App mit Ihrem Spiel verknüpft haben.
Häufige Probleme vermeiden
Damit Sie häufige Einrichtungsfehler vermeiden, sollten Sie die folgenden Empfehlungen beachten, wenn Sie Ihr Spiel für die Verwendung der Google Play-Spieldienste einrichten.
- 1. Spiel in der Play Console einrichten
- Wenn Sie in der Google Cloud Console eine OAuth 2.0-Client-ID für Ihre App erstellt haben, sind die Google Play-Spieldienste nicht über die Verknüpfung zwischen den Erfolgen und Bestenlisten des Spiels und der Client-ID informiert. Um diese Verknüpfung zu erstellen, müssen Sie Anmeldedaten mit der OAuth 2.0-Client-ID erstellen, wie unter Anmeldedaten erstellen beschrieben.
- 2. Korrekte Anwendungs-ID in Android verwenden
- Die App-ID ist eine erforderliche String-Ressource, auf die Sie in Ihrem Android-Manifest verweisen müssen. Der Anwendungs-ID-String besteht nur aus den Ziffern (in der Regel 12 oder mehr) am Anfang der Client-ID, die von der Play Console bereitgestellt wird. Die Anwendungs-ID finden Sie oben auf der Seite Konfiguration. Sie ist unter dem Namen Ihres Spiels als Projekt-ID gekennzeichnet.
- 3. APK mit dem richtigen Zertifikat signieren
- Wenn Sie Ihre Android-App in der Play Console mit Ihrem Spiel verknüpfen, müssen Sie genau denselben Paketnamen und Zertifikatsfingerabdruck verwenden, den Sie zum Veröffentlichen Ihrer App verwendet haben. Andernfalls schlagen Aufrufe der Google Play-Spieldienste fehl. Sie sollten zwei Client-IDs erstellen, eine mit dem Fingerabdruck des Release-Zertifikats und eine mit dem Fingerabdruck des Debug-Zertifikats. Verwenden Sie für beide denselben Paketnamen. Weitere Informationen zum Angeben des Signaturzertifikats in der Play Console finden Sie unter Anwendungen signieren.
- 4. Wenn Sie für Android entwickeln, binden Sie das Play Games SDK als Bibliotheks- und nicht als eigenständiges JAR-Projekt ein.
- Achten Sie darauf, dass das Google Play-Dienste SDK in Ihrem Android-Projekt als Bibliotheksprojekt referenziert wird. Andernfalls kann es zu Fehlern kommen, wenn Ihre App keine Google Play-Dienste-Ressourcen findet. Informationen zum Einrichten Ihres Android-Projekts für die Verwendung der Google Play-Dienste finden Sie unter Google Play-Dienste einrichten.
- 5. Während der Entwicklung mit einem Testerkonto anmelden
- Wenn Sie die Änderungen an den Spieleinstellungen in der Play Console noch nicht veröffentlicht haben, kann es beim Testen zu Fehlern kommen, wenn Sie nicht mit einem Konto angemeldet sind, das auf der Whitelist für Tester steht. Sie sollten Ihr Play Console-Publisher-Konto immer für Tests aktivieren. Informationen zum Verwalten von Testerkonten finden Sie unter Konten für Tests aktivieren.
- 6. Zustimmungsbildschirm in der Google Cloud Platform veröffentlichen
- Bevor Sie die App in der Play Console veröffentlichen, müssen Sie den Zustimmungsbildschirm in der Google Cloud Platform veröffentlichen. Ohne diesen Schritt können öffentliche Nutzer keine Play-Spieldienste-Funktionen verwenden.
- 7. Veröffentlichen Sie bei der Veröffentlichung zuerst die Play-Spieldienste-Einstellungen, bevor Sie Ihr Spiel veröffentlichen.
- Entwickler veröffentlichen ihre App möglicherweise versehentlich, ohne die entsprechenden Play-Spieldienste-Einstellungen für ihre App zu veröffentlichen. Dies kann dazu führen, dass Spieler, die sich mit Nicht-Testerkonten authentifizieren, auf Fehler stoßen, da die App nicht auf die richtigen Spieleinstellungen verweisen kann. Denken Sie beim Veröffentlichen Ihres Spiels daran, zuerst die Spieleinstellungen über die Option Spiel veröffentlichen in der Play Console zu veröffentlichen. Informationen zum Veröffentlichen von Änderungen finden Sie unter Spieländerungen veröffentlichen.
Weitere Tipps finden Sie im Leitfaden zur Fehlerbehebung für Android.
Nächste Schritte
Nachdem Sie die oben beschriebenen Aufgaben zur Ersteinrichtung abgeschlossen haben, können Sie Funktionen der Play-Spieldienste für Ihr Spiel aktivieren, z. B. gespeicherte Spiele, Bestenlisten und Erfolge.

