Thiết lập Android Game Development Extension trên máy tính chạy Windows và chạy một dự án Visual Studio C++ mẫu trên thiết bị Android hoặc trình mô phỏng.
Điều kiện tiên quyết
Làm theo các bước trong phần này để chuẩn bị cài đặt tiện ích (extension) này trên máy tính Windows:
Tải và cài đặt một trong các phiên bản Visual Studio được hỗ trợ:
Bạn có thể chọn Android Studio 3.5 trở lên, nhưng bạn cũng có thể dùng ứng dụng này thay cho Android Game Development Extension (AGDE) để cài đặt SDK và NDK Android.
Tải xuống và cài đặt JDK 17 cho AGDE 23.1.82 trở lên, hoặc JDK 11 cho AGDE 22.2.71 trở xuống và thiết lập biến môi trường
JAVA_HOME.
Cài đặt tiện ích
Làm theo các bước trong phần này để tải và cài đặt Android Game Development Extension:
Đóng tất cả thực thể Visual Studio đang mở.
Tải bộ cài đặt tiện ích và mẫu mới nhất xuống qua trang Downloads (Tải xuống).
Tại vị trí tải xuống của bạn, hãy nhấp đúp vào trình cài đặt. Quá trình cài đặt sẽ mất vài phút để hoàn tất.
Nếu bạn đã cài đặt nhiều phiên bản Visual Studio, hãy chọn các phiên bản mà bạn muốn cài đặt tiện ích này.
Nhấp vào Finish (Hoàn tất) để hoàn tất quá trình cài đặt.
Cài đặt NDK và SDK Android
Bạn có thể cài đặt SDK Android và Native Development Kit (NDK) dành cho Android bằng Android Studio hoặc Android Game Development Extension. Để cài đặt SDK và NDK bằng tiện ích, hãy sử dụng SDK Manager. Công cụ này nằm trong thanh công cụ extension (tiện ích) của Studio.
Khi cài đặt NDK, hãy nhớ sử dụng hộp đánh dấu NDK (Side by side) (NDK cạnh nhau) để tiện ích này có thể định vị NDK. Bạn phải cài đặt một phiên bản NDK mà tiện ích này hỗ trợ (xem nhật ký sửa đổi NDK).
Để cài đặt SDK ở một vị trí khác với vị trí mặc định, hãy đặt biến môi trường ANDROID_SDK_ROOT trên máy tính:
- Đảm bảo bạn đã đóng Visual Studio.
- Trong Windows Search, hãy tìm kiếm
Environment Variables. - Chọn Edit the system environment variables (Chỉnh sửa biến môi trường hệ thống).
- Nhấp vào Environment Variables (Biến môi trường).
- Trong User Variables (Biến người dùng), hãy nhấp vào New (Mới).
- Trong hộp Variable Name (Tên biến), hãy nhập
ANDROID_SDK_ROOT. - Trong hộp Variable Value (Giá trị biến), hãy nhập đường dẫn đến SDK Android.
- Khởi động lại máy tính.
Bạn không thể sửa đổi vị trí của SDK bằng cách sử dụng cửa sổ SDK Manager vì biến môi trường này là nguồn dữ liệu duy nhất cho vị trí SDK.
Chạy mẫu
Làm theo các bước trong phần này để chạy mẫu được cung cấp trên trình mô phỏng rồi sau đó trên thiết bị Android thực.
Định cấu hình nền tảng
Giải nén tệp zip của mẫu vào thư mục bạn chọn. Trong đó có các mẫu sau đây:
- endless-tunnel
- HelloJNI
- Teapot
Khởi động Visual Studio nếu phần mềm này chưa chạy.
Mở thư mục mẫu. Chọn File > Open > Project/Solution (Tệp > Mở > Dự án/Giải pháp) rồi chuyển đến tệp
.sln.Chọn một nền tảng Android:
- Chọn Build > Configuration Manager (Xây dựng > Trình quản lý cấu hình).
- Trong Active solution platform (Nền tảng giải pháp đang hoạt động), hãy chọn Android-x86_64.
Các nền tảng Android đã được định cấu hình sẵn trong mẫu (xem bài viết thêm các nền tảng Android khác để biết cách thêm nền tảng).
Đảm bảo dự án mẫu có các thuộc tính SDK và NDK Android đã định cấu hình:

Hình 1. Các thuộc tính của nền tảng Android Trong Solution Explorer (Trình khám phá giải pháp), hãy nhấp chuột phải vào dự án rồi chọn Properties (Thuộc tính).
Chọn thẻ thuộc tính General (Chung) rồi tìm các thuộc tính Platform (Nền tảng) cho Android.
Chọn thẻ thuộc tính Android Packaging (Đóng gói Android).
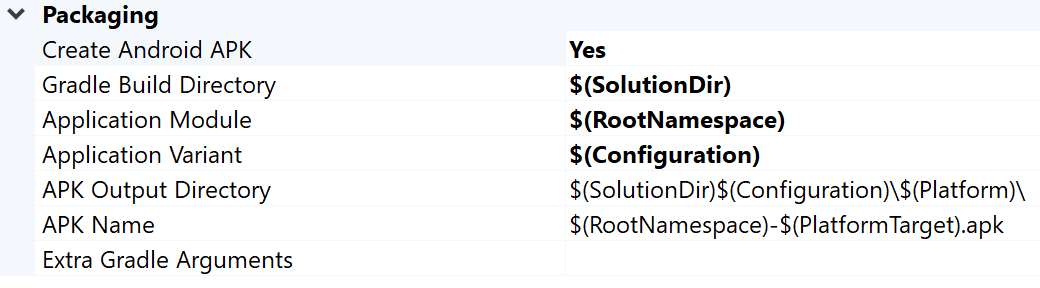
Hình 2. Các thuộc tính đóng gói Android Bạn có thể thay đổi tên và thư mục của tệp APK đầu ra qua thẻ này. Lưu ý rằng một số thuộc tính cấu hình Android được xác định trong các trang thuộc tính và được truyền cho Gradle. Ví dụ: thuộc tính tên tệp APK
MSBUILD_ANDROID_OUTPUT_APK_NAMEsẽ chuyển tên này đến tệpbuild.gradlecủa ứng dụng.
Thiết lập trình mô phỏng
Khởi động Trình quản lý thiết bị ảo Android qua thanh công cụ tiện ích trong Visual Studio. Định cấu hình một thiết bị ảo rồi chạy thiết bị đó trong trình mô phỏng Android.
- Trong Trình quản lý thiết bị Android ảo, hãy nhấp vào Create Virtual Device (Tạo thiết bị ảo).
- Chọn định nghĩa cho thiết bị (ví dụ: Pixel 2).
- Chọn một hình ảnh hệ thống. Bạn nên chọn ABI (Giao diện nhị phân ứng dụng) x86_64 vì giao diện này hoạt động nhanh hơn trong trình mô phỏng.
- Xác minh cấu hình rồi nhấp vào Finish (Hoàn tất).
Khởi động thiết bị ảo bằng cách nhấp vào nút Chạy
 Trình quản lý thiết bị Android ảo.
Trình quản lý thiết bị Android ảo.Trong Vision Studio, thiết bị ảo sẽ xuất hiện bên cạnh nút Start Debugging (Bắt đầu gỡ lỗi) trên thanh công cụ. Nhấp vào Start debugging (Bắt đầu gỡ lỗi) để mở ứng dụng mẫu trên thiết bị. Có thể mất một vài phút để đính kèm trình gỡ lỗi vào ứng dụng. Nếu đang chạy mẫu Teapot, bạn có thể xoay ấm trà bằng cách kéo con trỏ chuột ngang ấm trà.

Hình 3. Mẫu Teapot chạy trên trình mô phỏng Android
Thiết lập thiết bị
Để chạy mẫu này trên một thiết bị Android thực, có thể bạn sẽ phải tạo một nền tảng Android mới trong dự án. Nền tảng này phải phù hợp với cấu trúc của thiết bị. Để tạo nền tảng mới, hãy làm theo các bước sau trong Visual Studio:
- Chọn Build > Configuration Manager (Xây dựng > Trình quản lý cấu hình).
- Trong Active solution platform (Nền tảng giải pháp đang hoạt động), hãy chọn <New> (Mới).
Nhập một trong các nội dung sau cho nền tảng mới:
- Android-armeabi-v7a
- Android-arm64-v8a
- Android-x86
- Android-x86_64
Trong hộp Copy settings from (Sao chép chế độ cài đặt từ), hãy chọn một nền tảng Android khác hiện có (hoặc chọn None (Không) nếu bạn chưa có nền tảng Android nào). Hãy nhớ bật tính năng Create new project platforms (Tạo nền tảng mới cho dự án).
Kết nối thiết bị Android với máy tính bằng cáp USB. Loại thiết bị sẽ xuất hiện bên cạnh nút thanh công cụ Start Debugging (Bắt đầu gỡ lỗi).

Hình 4. Thiết bị Android đã kết nối xuất hiện bên cạnh nút Start Debugging (Bắt đầu gỡ lỗi) trên thanh công cụNếu thiết bị không xuất hiện, hãy kiểm tra những mục sau:
- Lựa chọn nền tảng có phù hợp với ABI (Giao diện nhị phân ứng dụng) của thiết bị không.
- Tuỳ chọn cho nhà phát triển và gỡ lỗi qua USB được bật trên thiết bị hay chưa.
- Kết nối của cáp USB liên kết giữa thiết bị và máy tính.
- Kết nối của cáp USB hỗ trợ kết nối dữ liệu (chứ không chỉ cấp nguồn).
Nhấp vào nút Start debugging (Bắt đầu gỡ lỗi) trên thanh công cụ để chạy ứng dụng mẫu trên thiết bị. Có thể mất vài phút để đính kèm trình gỡ lỗi vào ứng dụng. Sau khi đính kèm, bạn có thể tương tác với ứng dụng trên thiết bị của mình.
Câu hỏi thường gặp
Sau đây là một số câu hỏi thường gặp về Android Game Development Extension.
Nhật ký của trình bổ trợ nằm ở đâu?
Bạn có thể mở tệp nhật ký của trình bổ trợ (plugin) bằng cách sử dụng biểu tượng Mở nhật ký trong thanh công cụ Android Game Development Extension.
Trình bổ trợ sử dụng những biến môi trường nào?
Trình bổ trợ này sử dụng các biến môi trường sau:
ANDROID_SDK_ROOTANDROID_SDK_HOMETEMPGOOGLE_ANDROID_LOG_DIR
Các bước tiếp theo
Để sử dụng tiện ích này trong dự án của riêng bạn, bạn phải định cấu hình dự án theo hướng dẫn cấu hình dự án.

