Menyiapkan Android Game Development Extension di komputer Windows dan menjalankan contoh project Visual Studio C ++ di perangkat Android atau emulator.
Prasyarat
Ikuti langkah-langkah di bagian ini guna menyiapkan komputer Windows untuk menginstal ekstensi:
Download dan instal salah satu versi Visual Studio yang didukung:
Android Studio 3.5 atau yang lebih tinggi bersifat opsional, tetapi dapat digunakan sebagai pengganti Android Game Development Extension untuk menginstal Android SDK dan NDK.
Download dan instal JDK 17 untuk AGDE 23.1.82 atau yang lebih baru, atau JDK 11 hingga AGDE 22.2.71, dan tetapkan variabel lingkungan
JAVA_HOME.
Menginstal ekstensi
Ikuti langkah-langkah di bagian ini untuk mendownload dan menginstal Android Game Development Extension.
Tutup semua instance Visual Studio.
Download penginstal ekstensi dan contoh terbaru dari halaman Download.
Dari lokasi download, klik dua kali penginstal. Penginstal memerlukan waktu beberapa menit untuk menyelesaikannya.
Jika memiliki lebih dari satu versi Visual Studio yang diinstal, pilih versi yang ekstensi-nya ingin Anda diinstal.
Klik Finish untuk menyelesaikan penginstalan.
Menginstal Android SDK dan NDK
Anda dapat menginstal Android SDK dan Native Development Kit (NDK) Android menggunakan Android Studio atau Android Game Development Extension Untuk menginstal SDK dan NDK dari ekstensi, gunakan SDK Manager, yang terletak di toolbar ekstensi Visual Studio.
Saat menginstal NDK, pastikan Anda menggunakan kotak centang NDK (Side by side) sehingga ekstensi dapat menemukannya. Anda harus menginstal versi NDK yang didukung oleh ekstensi (lihat histori revisi NDK):
Untuk menginstal SDK ke lokasi yang berbeda dengan lokasi default, tetapkan
variabel lingkungan ANDROID_SDK_ROOT di komputer Anda:
- Pastikan Visual Studio ditutup.
- Di Penelurusan Windows, telusuri
Environment Variables. - Pilih Edit the system environment variables.
- Klik Environment Variables.
- Di bagian User Variables, klik New.
- Di kotak Variable Name, ketik
ANDROID_SDK_ROOT. - Di kotak Variable Value, masukkan jalur ke Android SDK.
- Reboot komputer.
Lokasi SDK tidak dapat diubah menggunakan jendela SDK Manager karena variabel lingkungan ini adalah satu-satunya sumber tepercaya untuk lokasi SDK.
Menjalankan contoh
Ikuti langkah-langkah di bagian ini untuk menjalankan contoh yang diberikan pada emulator, lalu di perangkat Android fisik.
Mengonfigurasi platform
Ekstrak file zip contoh ke direktori pilihan Anda. Contoh berikut disertakan:
- endless-tunnel
- HelloJNI
- Teapot (menggunakan integrasi build Ninja eksperimental)
Mulai Visual Studio jika belum dijalankan.
Buka direktori contoh. Pilih File > Open > Project/Solution, lalu buka file
.sln.Pilih platform Android:
- Pilih Build > Configuration Manager.
- Di bagian Active solution platform, pilih Android-x86_64.
Platform Android sudah dikonfigurasi dalam contoh (lihat menambahkan platform Android lainnya untuk menambahkan platform).
Pastikan properti Android SDK dan NDK project contoh telah dikonfigurasi:

Gambar 1. Properti platform Android Di Solution Explorer, klik kanan project, lalu pilih Properties.
Pilih tab properti General dan cari properti Platform untuk Android.
Pilih tab properti Android Packaging.
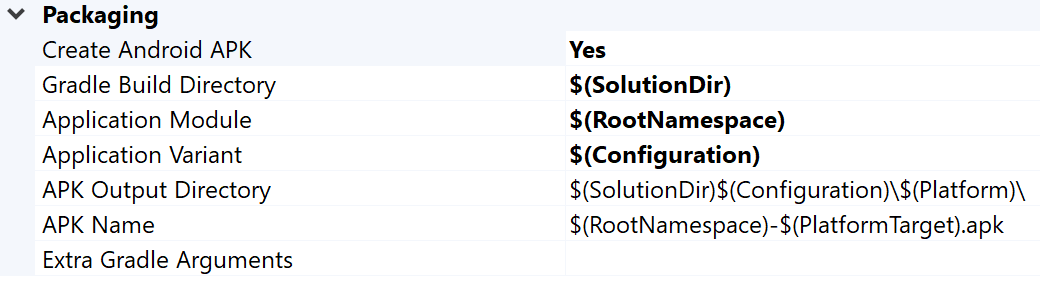
Gambar 2. Properti paket Android Anda dapat mengubah nama dan direktori APK output dari tab ini. Perlu diketahui bahwa properti konfigurasi Android tertentu ditentukan di halaman properti dan diteruskan ke Gradle. Misalnya, properti nama APK
MSBUILD_ANDROID_OUTPUT_APK_NAMEmeneruskan nama ini ke filebuild.gradleaplikasi.
Menyiapkan emulator
Mulai AVD Manager dari toolbar ekstensi di Visual Studio. Konfigurasikan perangkat virtual, lalu jalankan di emulator Android.
- Di Pengelola Perangkat Virtual Android, klik Create Virtual Device.
- Pilih definisi perangkat (misalnya, Pixel 2).
- Pilih image sistem. Anda harus memilih ABI x86_64 karena arsitektur ini berperforma lebih cepat di emulator.
- Verifikasi konfigurasi, lalu klik Finish.
Mulai perangkat virtual dengan mengklik tombol Run
 di Pengelola
Perangkat Virtual Android.
di Pengelola
Perangkat Virtual Android.Di Visual Studio, perangkat virtual akan muncul di samping tombol toolbar Start Debugging. Klik Start Debugging untuk meluncurkan aplikasi contoh di perangkat. Mungkin perlu waktu beberapa saat hingga debugger terpasang ke aplikasi. Jika menjalankan contoh Teapot, Anda dapat memutar teapot dengan menarik kursor mouse ke atasnya.

Gambar 3. Sampel teapot yang berjalan di Android Emulator
Menyiapkan perangkat
Untuk menjalankan contoh di perangkat Android fisik, Anda mungkin perlu membuat platform Android baru dalam project. Platform ini harus cocok dengan arsitektur perangkat. Untuk membuat platform baru, lakukan hal berikut di Visual Studio:
- Pilih Build > Configuration Manager.
- Di bagian Active solution platform, pilih <New>.
Ketik salah satu dari berikut ini untuk platform baru:
- Android-armeabi-v7a
- Android-arm64-v8a
- Android-x86
- Android-x86_64
Di kotak Copy settings from, pilih platform Android lain yang ada (atau None jika Anda belum memiliki platform Android). Pastikan Anda telah mengaktifkan Create new project platform.
Hubungkan perangkat Android ke komputer menggunakan kabel USB. Jenis perangkat akan ditampilkan di samping tombol toolbar Start Debugging.

Gambar 4. Perangkat Android yang terhubung ditampilkan di samping tombol toolbar Start DebuggingJika perangkat tidak ditampilkan, periksa hal berikut:
- Pilihan platform cocok dengan ABI perangkat Anda.
- Opsi developer dan proses debug USB diaktifkan di perangkat.
- Kabel USB terhubung dari perangkat ke komputer.
- Kabel USB mendukung koneksi data (dan bukan hanya daya).
Klik tombol toolbar Start Debugging untuk meluncurkan aplikasi contoh di perangkat. Diperlukan waktu beberapa saat hingga debugger terpasang ke aplikasi. Setelah terpasang, Anda dapat berinteraksi dengan aplikasi di perangkat.
FAQ
Berikut adalah beberapa pertanyaan umum tentang Android Game Development Extension.
Di mana lokasi log untuk plugin?
Anda dapat membuka file log untuk plugin menggunakan ikon Open Logs di toolbar Android Game Development Extension.
Variabel lingkungan apa yang digunakan plugin?
Plugin menggunakan variabel lingkungan berikut:
ANDROID_SDK_ROOTANDROID_SDK_HOMETEMPGOOGLE_ANDROID_LOG_DIR
Langkah berikutnya
Untuk menggunakan project Anda sendiri dengan ekstensi tersebut, Anda harus mengonfigurasinya sesuai dengan panduan konfigurasi project.

