Topik ini menjelaskan cara melakukan pembuatan profil sistem dan pembuatan profil frame di aplikasi Android menggunakan Android GPU Inspector (AGI).
Panduan memulai ini ditujukan bagi developer yang sudah memahami grafis pengembangan di Android.
Persyaratan komputer
Komputer yang menjalankan AGI harus memenuhi persyaratan berikut:
Salah satu sistem operasi berikut diperlukan:
Windows: Windows 7 atau yang lebih tinggi.
macOS: El Capitan (10.11) atau yang lebih tinggi.
Linux: Diperlukan JDK atau JRE 8 (atau yang lebih baru) Java 64-bit; Ubuntu Trusty Tahr (14.04 atau yang lebih tinggi) yang disarankan.
Mendownload dan menginstal AGI
Download dan instal AGI untuk sistem operasi Anda.
Persyaratan aplikasi Android
Bagian ini menjelaskan persyaratan untuk aplikasi Android yang sedang dibuat profil:
Aplikasi Android Anda harus dapat di-debug; tindakan atribut yang dapat di-debug dalam manifes Android aplikasi harus disetel ke
true. Atribut ini mengaktifkan instrumentasi yang tepat dari driver grafis. Untuk Vulkan aplikasi, atribut ini memungkinkan AGI menambahkan lapisan Vulkan-nya sendiri saat aplikasi dimulai.<application [...] android:debuggable="true">
Jika aplikasi Anda menggunakan Vulkan secara native, AGI juga memerlukan hal berikut:
Aplikasi Anda harus memiliki lapisan validasi Vulkan mengaktifkan pembuatan versi. Jika belum diaktifkan, Anda dapat menjalankan perintah berikut untuk memaksa aplikasi Anda untuk berjalan dengan lapisan validasi yang disertakan dalam apk AGI (
com.google.android.gapid.<abi>):app_package=<YOUR APP PACKAGE NAME HERE> abi=arm64v8a # Possible values: arm64v8a, armeabi-v7a, x86 adb shell settings put global enable_gpu_debug_layers 1 adb shell settings put global gpu_debug_app ${app_package} adb shell settings put global gpu_debug_layer_app com.google.android.gapid.${abi} adb shell settings put global gpu_debug_layers VK_LAYER_KHRONOS_validationSetelah selesai, pembuatan profil dapat menonaktifkan lapisan validasi ini dengan perintah berikut:
adb shell settings delete global enable_gpu_debug_layers adb shell settings delete global gpu_debug_app adb shell settings delete global gpu_debug_layers adb shell settings delete global gpu_debug_layer_appAplikasi Anda tidak boleh melaporkan peringatan atau error apa pun saat berjalan dengan Lapisan validasi Vulkan mengaktifkan pembuatan versi. Perbaiki error validasi Vulkan sebelum pembuatan profil.
Jika Anda menggunakan driver GPU beta, sertakan metadata berikut di bagian Tag
<application>manifes Android:<meta-data android:name="com.android.graphics.developerdriver.enable" android:value="true" />
Persyaratan perangkat Android
AGI memiliki persyaratan perangkat Android berikut:
Perangkat Android yang didukung yang sedang berjalan Android 11 atau yang lebih baru.
Kabel USB.
Proses debug adb harus diaktifkan dan perangkat harus dapat diakses melalui adb. Jika opsi Install via USB tersedia, aktifkan.
Validasi perangkat
AGI memerlukan driver GPU yang kompatibel. Untuk memastikannya menyediakan pembuatan profil yang valid data, AGI menjalankan pemeriksaan validasi saat pertama kali Anda menghubungkan perangkat baru, memerlukan waktu sekitar sepuluh detik. Setelah lulus pemeriksaan, Anda dapat menggunakan perangkat untuk aplikasi Android profil.
Jangan ganggu perangkat saat validasi sedang berlangsung. Hal ini dapat menyebabkan jika perangkat gagal dalam validasi. Jika perangkat gagal divalidasi tetapi disiapkan dengan benar, Anda dapat mengulang validasi dengan memilih ulang perangkat tersebut.
Validasi adalah langkah satu kali untuk perangkat, dan hasilnya di-cache untuk masa mendatang penggunaan AGI. Namun, AGI akan menjalankan validasi lagi jika pengaturan perangkat berubah, misalnya pembaruan driver GPU atau versi Android.
Jika perangkat tercantum sebagai perangkat yang didukung, Anda dapat memperkirakan AGI akan lulus validasi. Jika perangkat tidak tercantum, driver GPU-nya akan kemungkinan besar tidak kompatibel dengan AGI.
Jika perangkat Anda didukung tetapi gagal dalam validasi
Pastikan Anda telah memenuhi semua persyaratan Android dan persyaratan komputer yang dijelaskan di bagian sebelumnya, dan bahwa perangkat terhubung dengan benar ke komputer melalui kabel USB.
Jika semua persyaratan terpenuhi, laporkan masalah di GitHub kami repositori yang menjelaskan perilakunya.
Jika perangkat Anda tidak didukung
Kami bekerja sama dengan partner OEM guna menambahkan dukungan untuk lebih banyak perangkat. Anda dapat ajukan masalah di repositori GitHub ASL untuk meminta dukungan perangkat.
Mengambil data pembuatan profil
Bagian berikut ini menjelaskan cara mengambil data pembuatan profil, dan membuka file pelacakan yang dihasilkan sehingga Anda dapat menganalisis hasilnya.
Mengonfigurasi setelan Android
Sebelum memulai pembuatan profil, Anda harus mengonfigurasi aplikasi dan perangkat Android ini pengaturan, yang menentukan aplikasi dan perangkat untuk dibuat profilnya.
Menggunakan kabel USB, hubungkan perangkat Android ke komputer.
Luncurkan AGI di komputer Anda.
Saat pertama kali Anda meluncurkan AGI, layar Welcome akan ditampilkan, akan memberi tahu Anda jalur ke adb yang dapat dieksekusi. AGI menyimpan pengaturan ini di file
.agicdi folderHOMEAnda. Jika sudah melakukannya, Anda dapat dapat melewati langkah ini.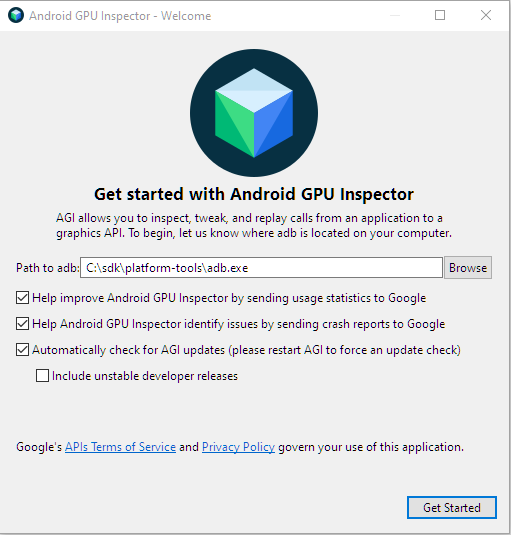
Gambar 1: Layar sambutan. Masukkan jalur ke adb yang dapat dieksekusi di kolom Path to adb. Tujuan kotak centang yang mengikuti kolom ini bersifat opsional.
Klik Get Started untuk menampilkan layar peluncuran.
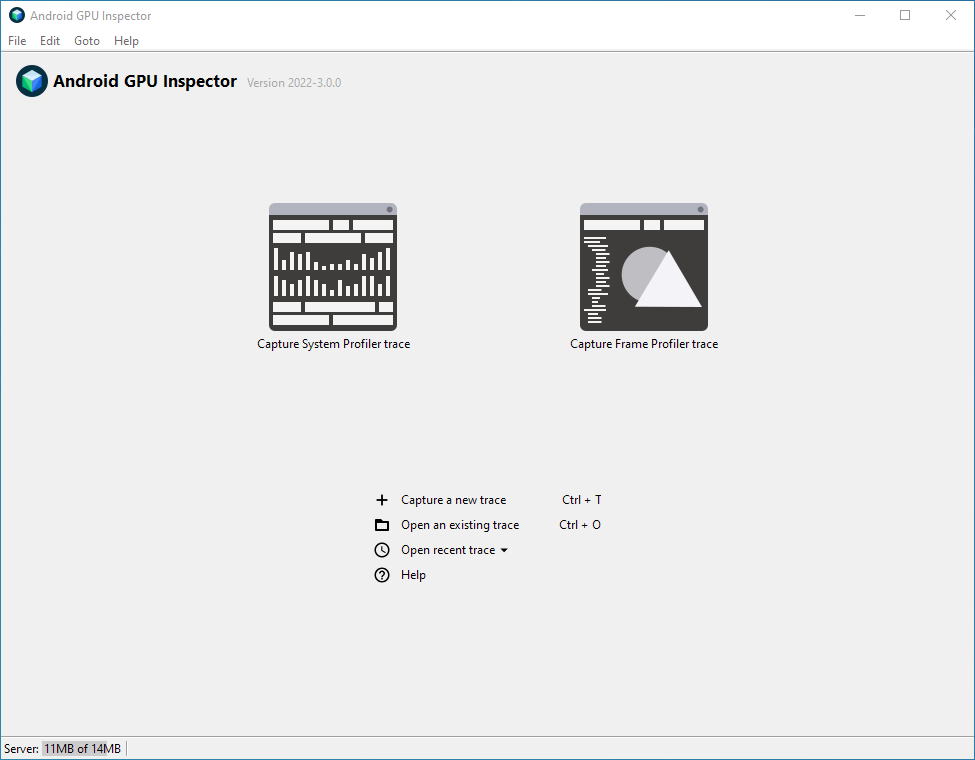
Gambar 2: Layar peluncuran utama Android GPU Inspector. Di layar peluncuran, klik Capture a new trace. Ini menampilkan dialog Capture A New Trace. Atau, Anda dapat mengklik Tombol Ambil pelacakan Profil Sistem.
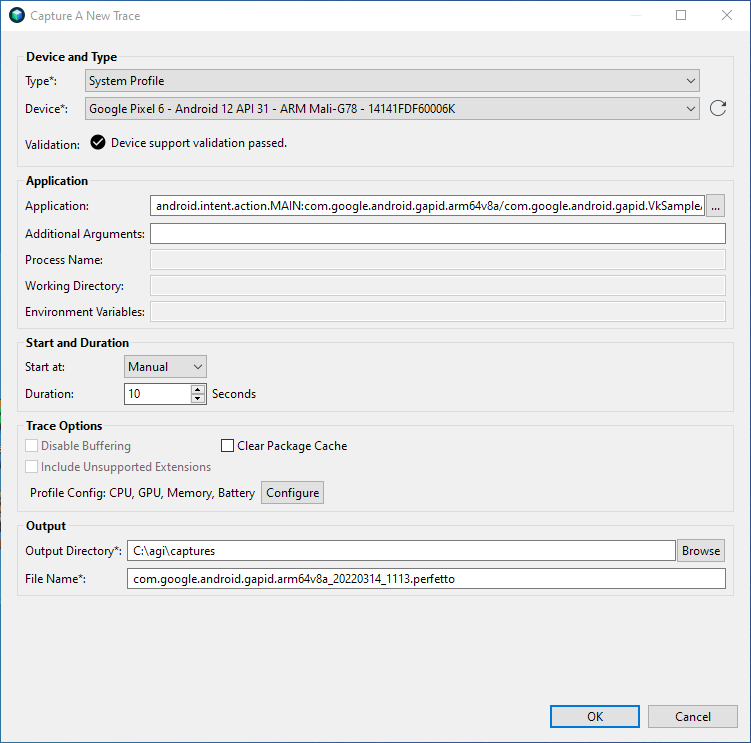 Dialog
Dialog Gambar 3: Capture A New Trace. Di bagian Perangkat dan Jenis, pilih perangkat Android yang ingin Anda untuk profil. Jika tidak ditampilkan dalam daftar Device, klik tombol muat ulang panah untuk menyegarkan daftar.
Di bagian Aplikasi, pilih aplikasi yang ingin dibuat profilnya. Jika hanya ada satu aktivitas dalam paket, Anda dapat memilih paket alih-alih aktivitasnya.
AGI mencakup contoh aplikasi Vulkan. Untuk menggunakan aplikasi contoh alih-alih milik Anda sendiri, lakukan langkah-langkah berikut:
Klik tombol ... di samping kolom Application.
Tindakan ini akan menampilkan dialog Select an Application to Trace, yang menampilkan daftar aplikasi yang dapat dilacak di perangkat yang dipilih.
Di kotak teks Filter, ketik
gapiduntuk menampilkan aplikasi saja yang berisigapiddalam nama paketnya.Luaskan paket dan pilih com.google.android.gapid.VkSampleActivity, lalu klik OK.
Tindakan ini akan mengembalikan Anda ke dialog Capture A New Trace, dengan Kolom Application diisi oleh aplikasi yang Anda pilih.
Di bagian Application, kosongkan kolom lainnya.
Klik OK.
Sekarang Anda siap menggunakan AGI untuk melakukan pembuatan profil sistem dan frame.
Membuat profil sistem
Untuk membuat profil sistem, lakukan langkah-langkah berikut:
Di layar peluncuran AGI, klik Capture a new trace untuk menampilkan Dialog Capture System Profile.
Dalam daftar Type, pilih System profile.
Di bagian Start and Duration, setel Start at ke Manual, dan Duration menjadi
2.Di bagian Trace Options, klik Configure. Tindakan ini akan menampilkan daftar opsi pembuatan profil.
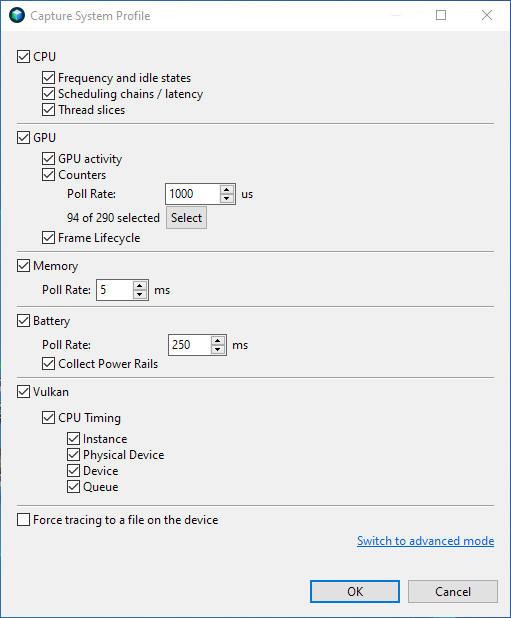
Gambar 4: Opsi pembuatan profil di Dialog Capture System Profile. Pilih data pembuatan profil yang ingin Anda ambil.
Di bagian GPU, klik Select.
Langkah ini akan menampilkan daftar penghitung untuk dipilih.
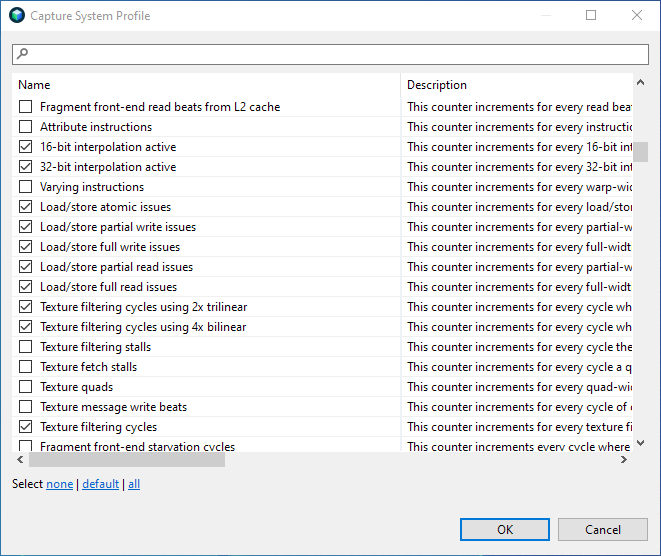
Gambar 5: Memilih penghitung. Klik default untuk memilih kumpulan penghitung default, lalu klik OK untuk mengembalikan opsi pembuatan profil.
Klik OK untuk kembali ke dialog Capture System Profile utama.
Di bagian Output, pilih Output Directory untuk menyimpan file rekaman aktivitas yang dibuat selama pembuatan profil. Kolom File Name akan terisi secara otomatis, tetapi Anda juga dapat mengeditnya.
Klik OK. Tindakan ini akan memulai aplikasi yang dipilih di perangkat Android, dan menampilkan jendela pop-up dengan tombol Start.
Klik tombol Start untuk mulai merekam data pembuatan profil, dan tunggu beberapa detik hingga proses selesai.
Klik Open Trace. Tampilan awal yang ditampilkan adalah mirip dengan systrace.
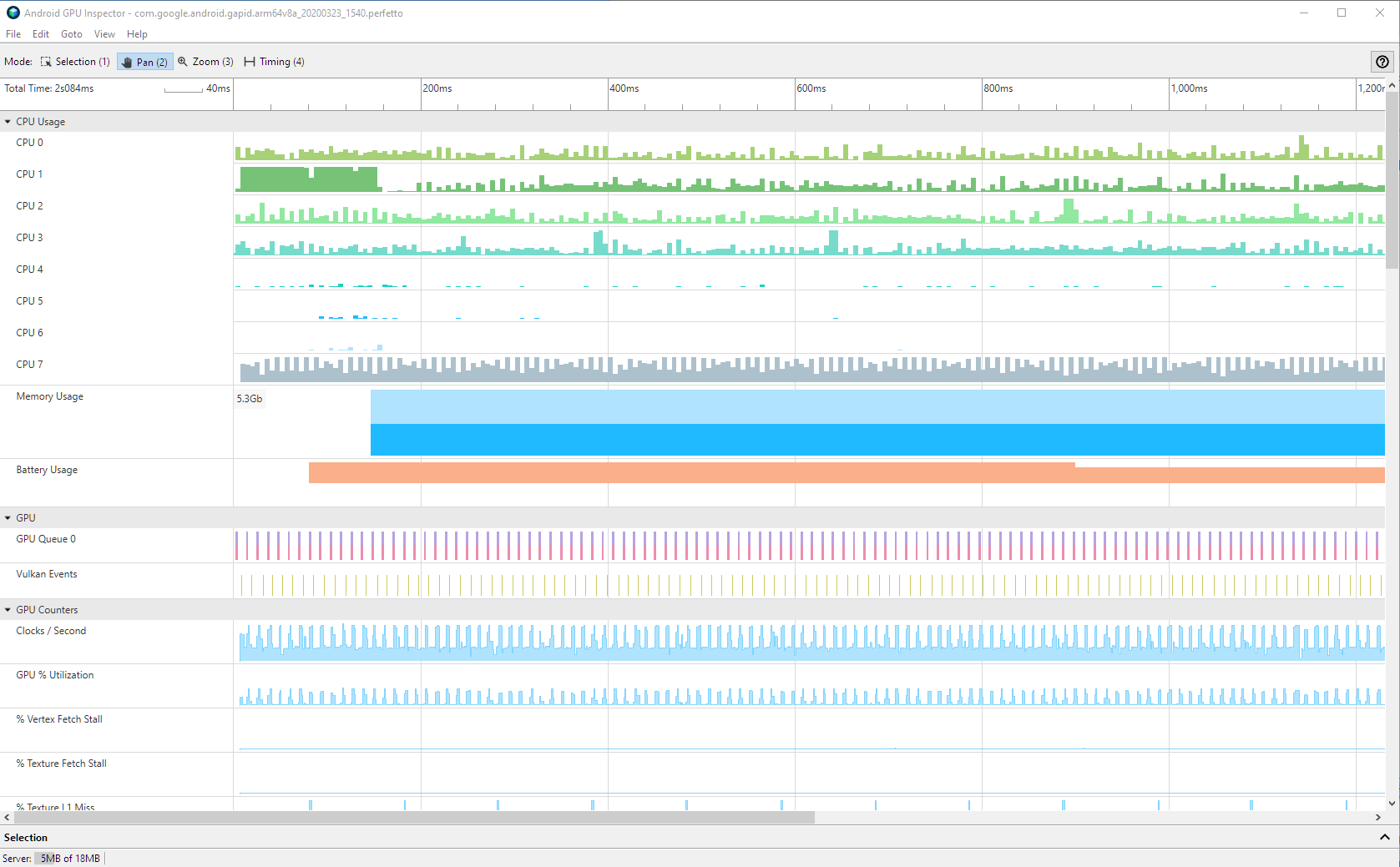
Gambar 6: UI System Profiler. Selain data yang tersedia di systrace, AGI juga menampilkan GPU informasi performa. Untuk informasi selengkapnya tentang melihat pembuatan profil sistem buka Melihat profil sistem AGI.
Untuk informasi tentang setelan tambahan, lihat opsi pembuatan profil sistem.
Membuat profil frame
Untuk membuat profil setiap frame dari aplikasi Anda, lakukan langkah-langkah berikut:
Di layar peluncuran AGI, klik Capture a new trace untuk menampilkan Dialog Capture A New Trace. Atau, Anda dapat mengklik Tombol Ambil rekaman aktivitas Profil Frame.
Dalam daftar Type, pilih Vulkan atau OpenGL on ANGLE, tergantung yang digunakan aplikasi Anda untuk Graphics API. Pastikan Anda memilih yang satu, jika tidak, AGI tidak akan menangkap perintah grafis apa pun.
Di bagian Start and Duration, setel Start at ke Manual. Jika Anda mengklik tombol Capture Frame Profile trace, langkah ini sudah selesai.
Di bagian Output, pilih Output Directory untuk menyimpan file rekaman aktivitas. Kolom File Name harus terisi secara otomatis, tetapi Anda dapat mengeditnya.
Opsional: Beberapa aplikasi memunculkan proses berbeda yang melakukan semua grafis diproses. Untuk merekam proses tersebut, tentukan namanya.
Klik OK. Tindakan ini akan memulai aplikasi Anda di perangkat Android, dan menampilkan jendela pop-up dengan tombol Start.
Klik tombol Start dan tunggu beberapa detik sampai pembuatan profil selesai.
Klik Open Trace untuk melihat data pembuatan profil. Untuk informasi tentang setiap di UI Frame Profiler, lihat Ringkasan pembuatan profil frame.
Untuk informasi tentang setelan tambahan, lihat opsi pembuatan profil frame.

