Panel Framebuffer menampilkan konten framebuffer yang saat ini terikat. Bergantung pada item yang Anda pilih di panel Commands, panel Framebuffer dapat menampilkan framebuffer di layar atau di luar layar.
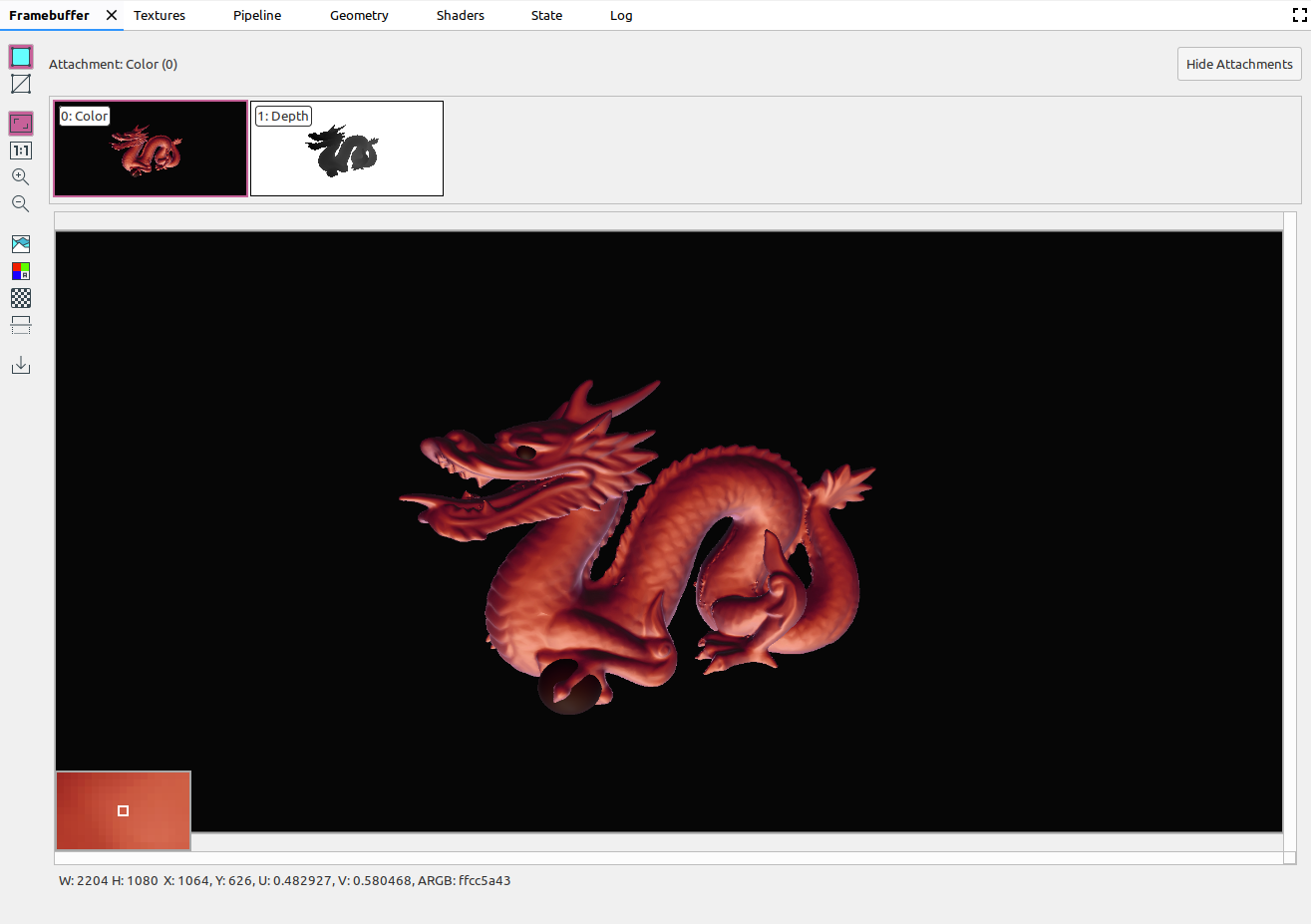
Saat Anda memilih perintah di panel Commands, panel Framebuffer akan menampilkan konten framebuffer setelah panggilan tersebut selesai. Jika Anda memilih grup perintah, framebuffer yang paling mewakili grup akan ditampilkan. Biasanya, ini adalah framebuffer setelah panggilan terakhir dalam grup selesai.
Mulailah dengan memilih panggilan pertama dalam frame, lalu klik setiap panggilan berturut-turut untuk melihat komponen framebuffer menggambar satu per satu hingga akhir frame. Tampilan framebuffer ini, baik untuk grafis di layar maupun di luar layar, membantu Anda menemukan sumber error rendering.
Gerakkan kursor ke gambar untuk menampilkan pratinjau piksel di sekitarnya yang diperbesar di sudut kiri bawah tampilan seperti pada gambar di atas. Panel ini juga menampilkan lebar dan tinggi gambar, serta koordinat x dan y, koordinat gambar yang dinormalisasi (nilai U dan V), serta nilai heksadesimal RBGA untuk titik tersebut pada gambar.
Pilih lampiran yang berbeda
Framebuffer dapat berisi beberapa lampiran. Anda dapat memilih lampiran yang akan ditampilkan, lalu mengklik Tampilkan Lampiran atau Sembunyikan Lampiran jika perlu. Thumbnail lampiran diberi label dengan jenis lampiran (misalnya, COLOR, DEPTH, dan INPUT) serta indeksnya.
Setelah Anda memilih lampiran, tampilan utama akan ditampilkan di sudut kiri atas.
Operasi
Anda dapat melakukan operasi pada gambar framebuffer menggunakan tombol berikut:
| Tombol | Deskripsi | Contoh Hasil |
|---|---|---|
|
|
Merender geometri gambar yang diarsir. |
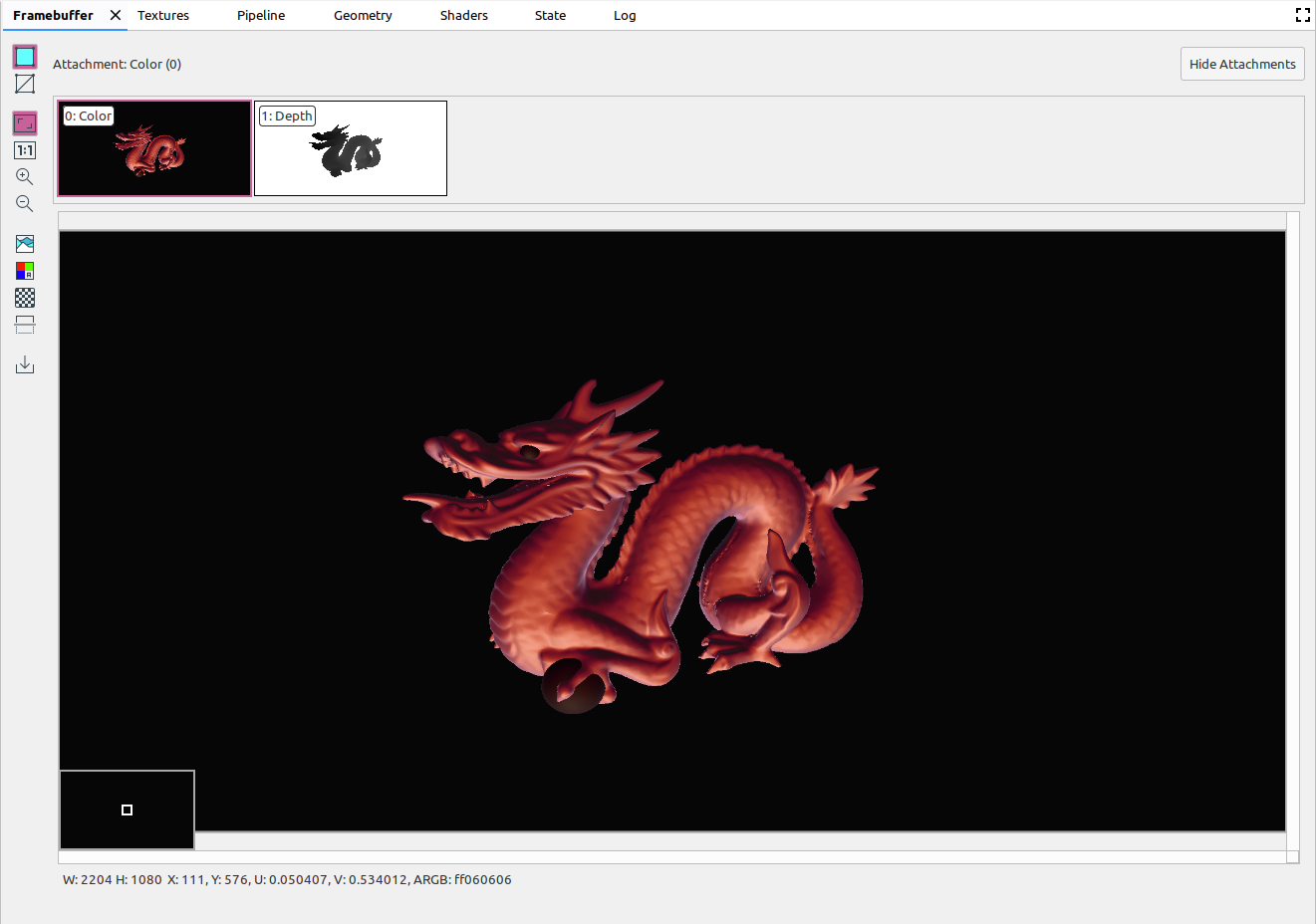
|
|
|
Menampilkan {i>wireframe<i} gambar. |
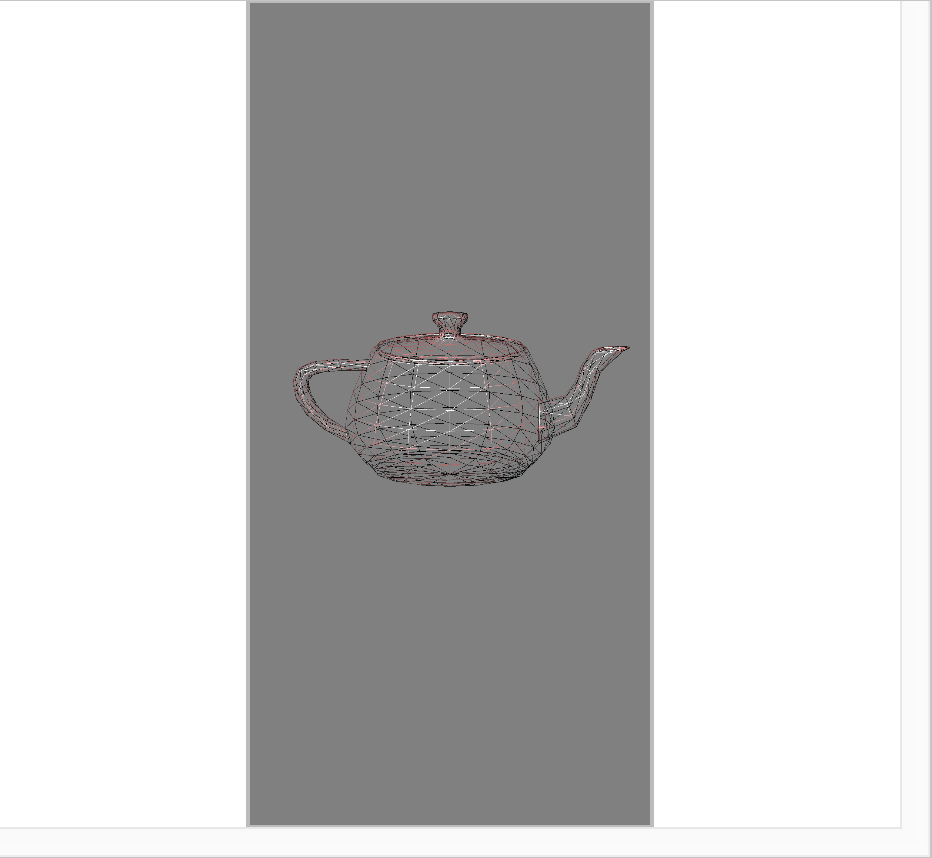
|
|
|
Mengatur gambar agar benar-benar pas dalam panel. Anda juga dapat mengklik kanan gambar untuk menyesuaikan zoom agar sesuai dengan gambar. |
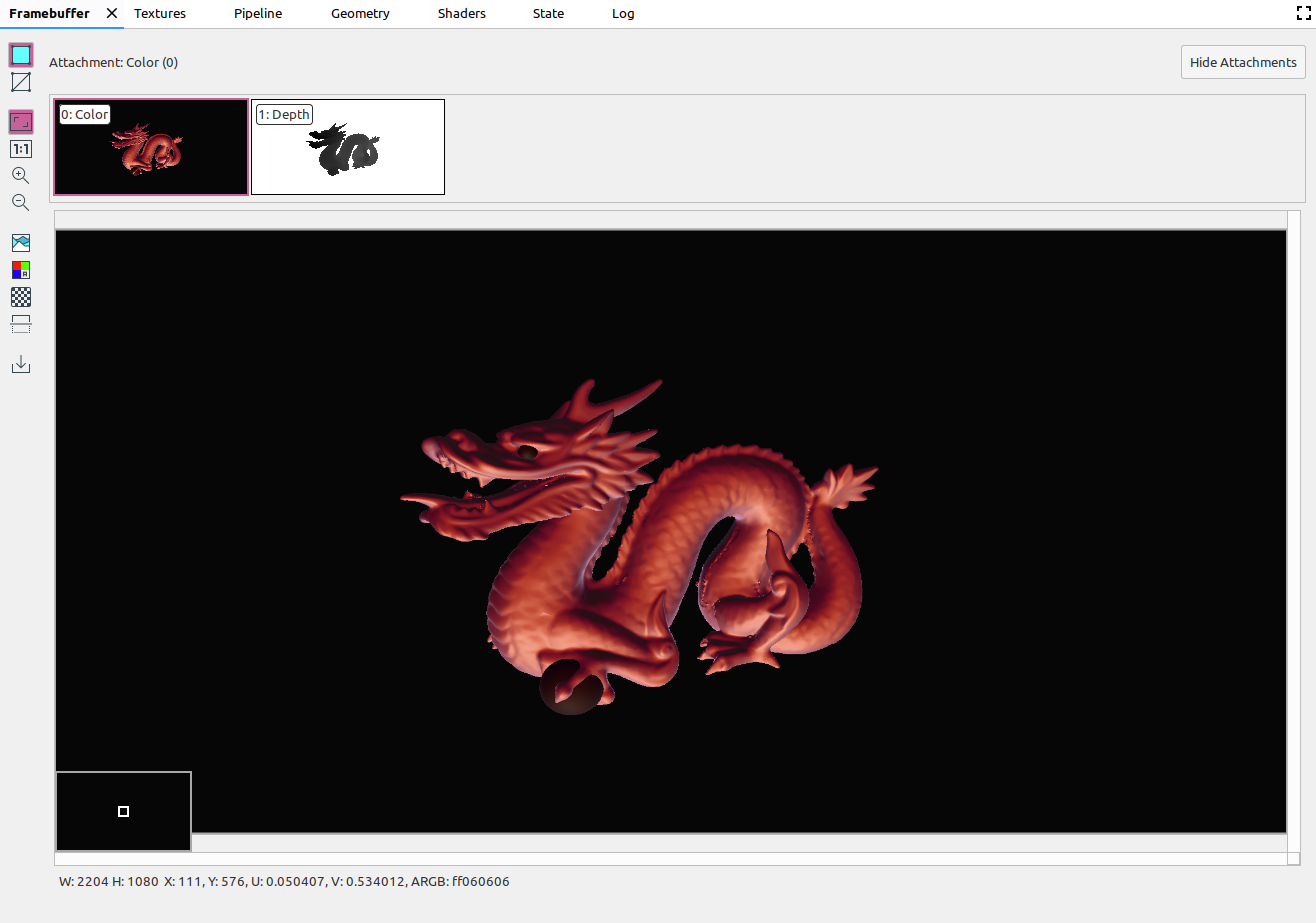
|
|
|
Menampilkan gambar tanpa skala, dengan satu piksel perangkat setara dengan satu piksel layar. |
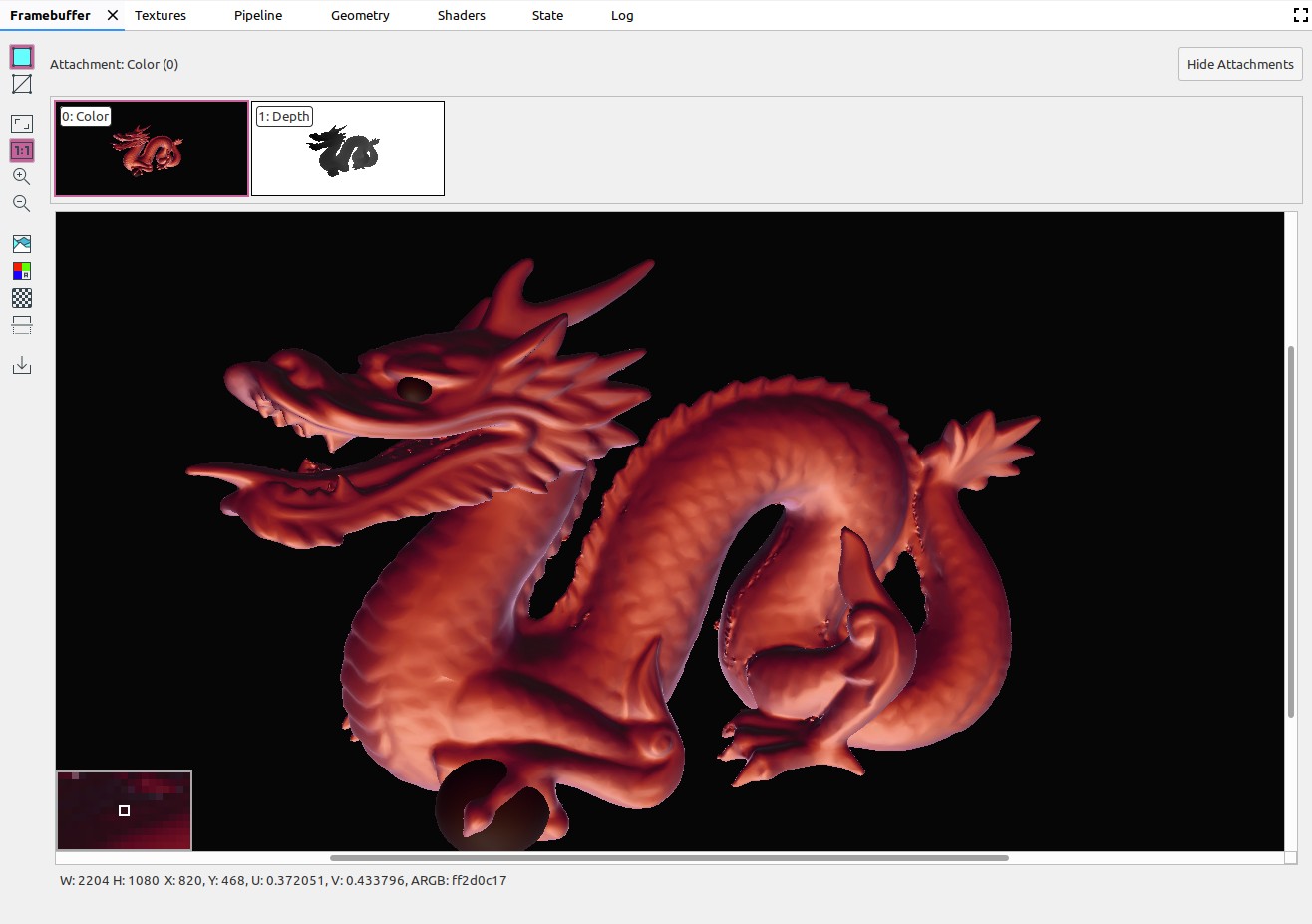
|
|
|
Memperbesar gambar. Anda juga dapat menggunakan roda mouse, atau menggeser dua jari di touchpad, untuk memperbesar dan memperkecil tampilan. Anda dapat menarik gambar dengan kursor. |
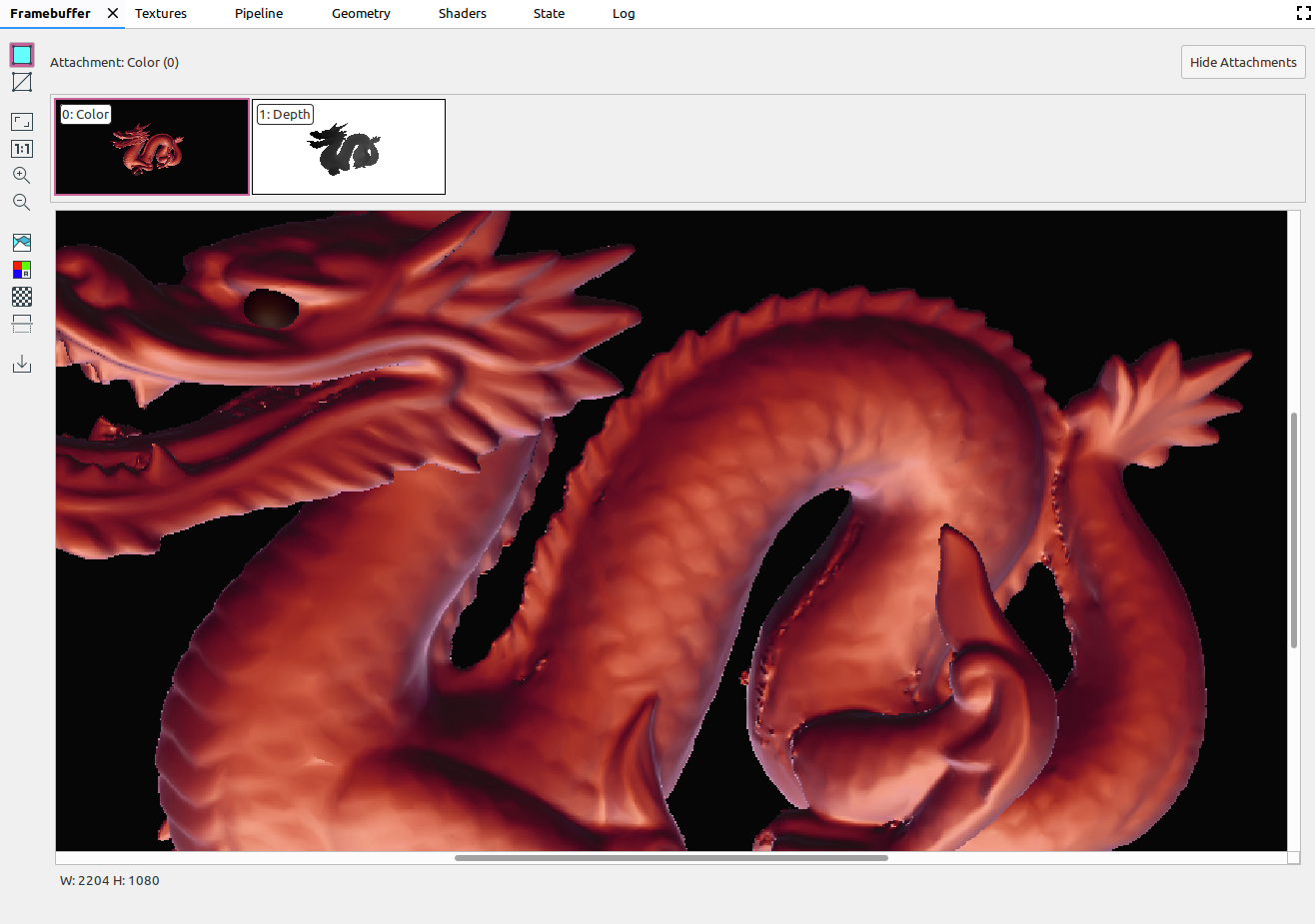
|
|
|
Memperkecil gambar. Anda juga dapat menggunakan roda mouse, atau menggeser dua jari di touchpad, untuk memperbesar dan memperkecil tampilan. |
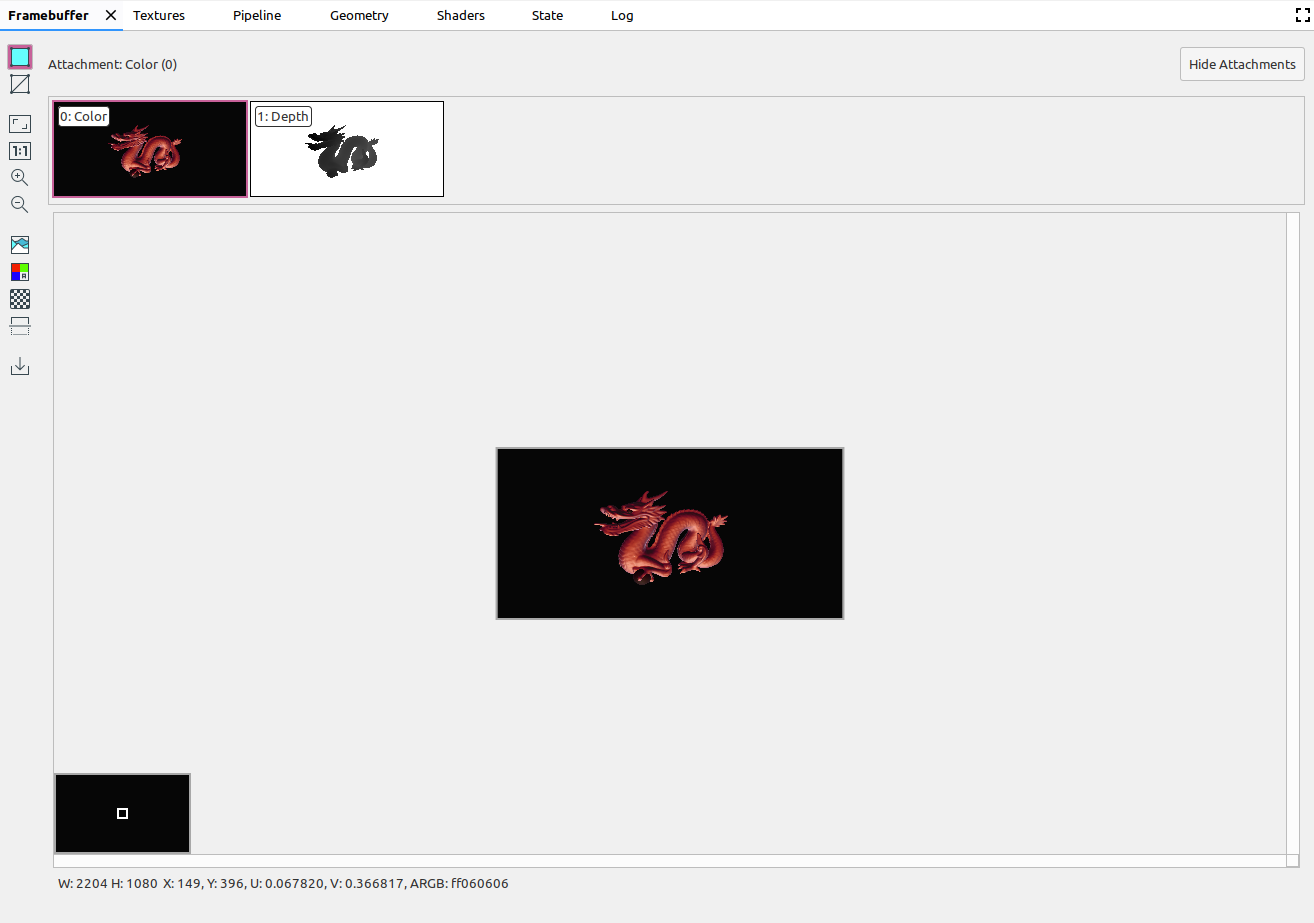
|
|
|
Menampilkan histogram warna untuk gambar. Anda dapat memilih tangkai kontrol di kedua sisi untuk membatasi nilai warna yang ditampilkan. |
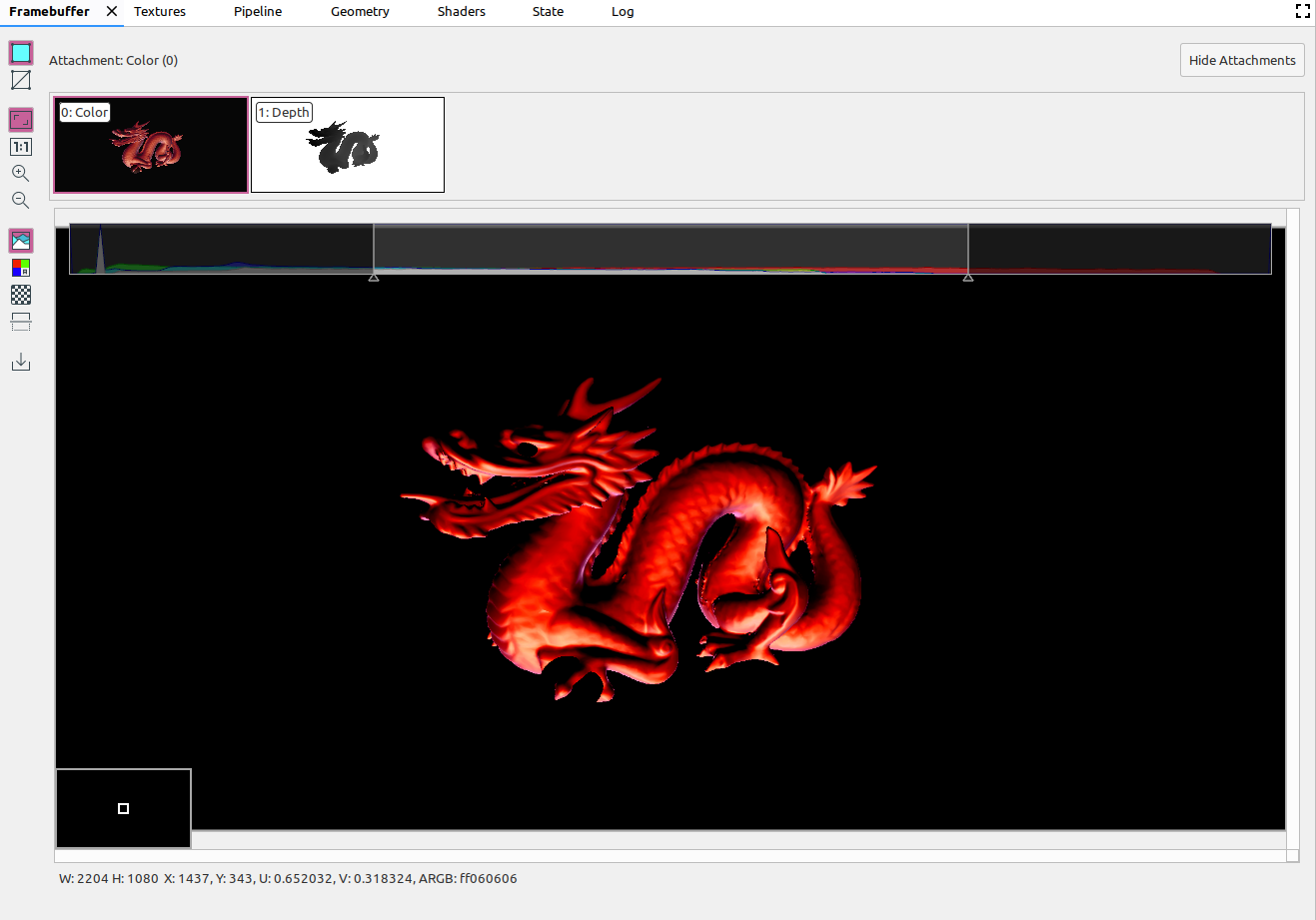
|
|
|
Pilih saluran warna yang akan dirender. Opsinya adalah Merah, Hijau, Biru, dan Alfa (transparansi). |

|
|
|
Pilih pola kotak-kotak atau warna solid untuk latar belakang gambar. |
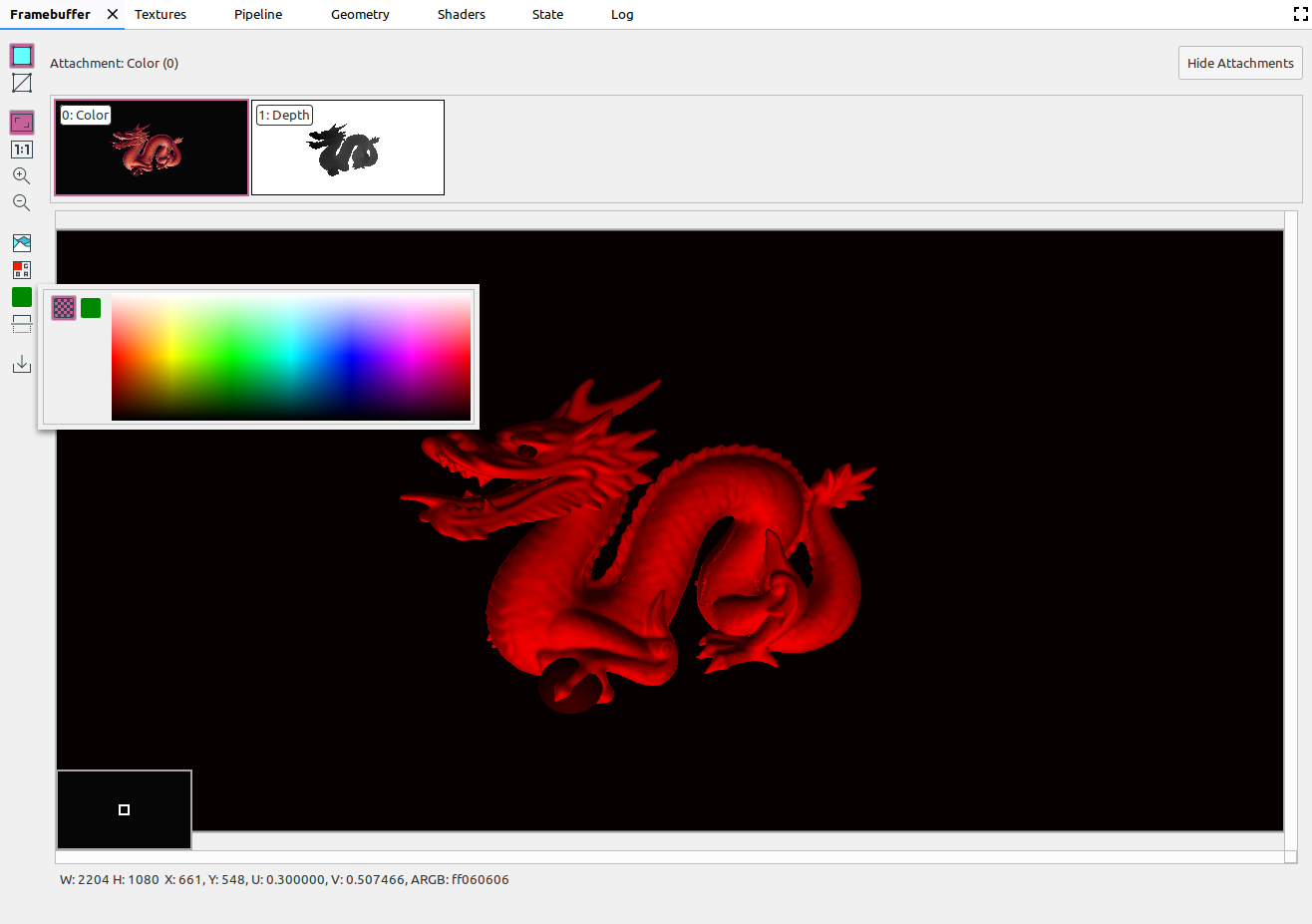
|
|
|
Membalik gambar secara vertikal. |
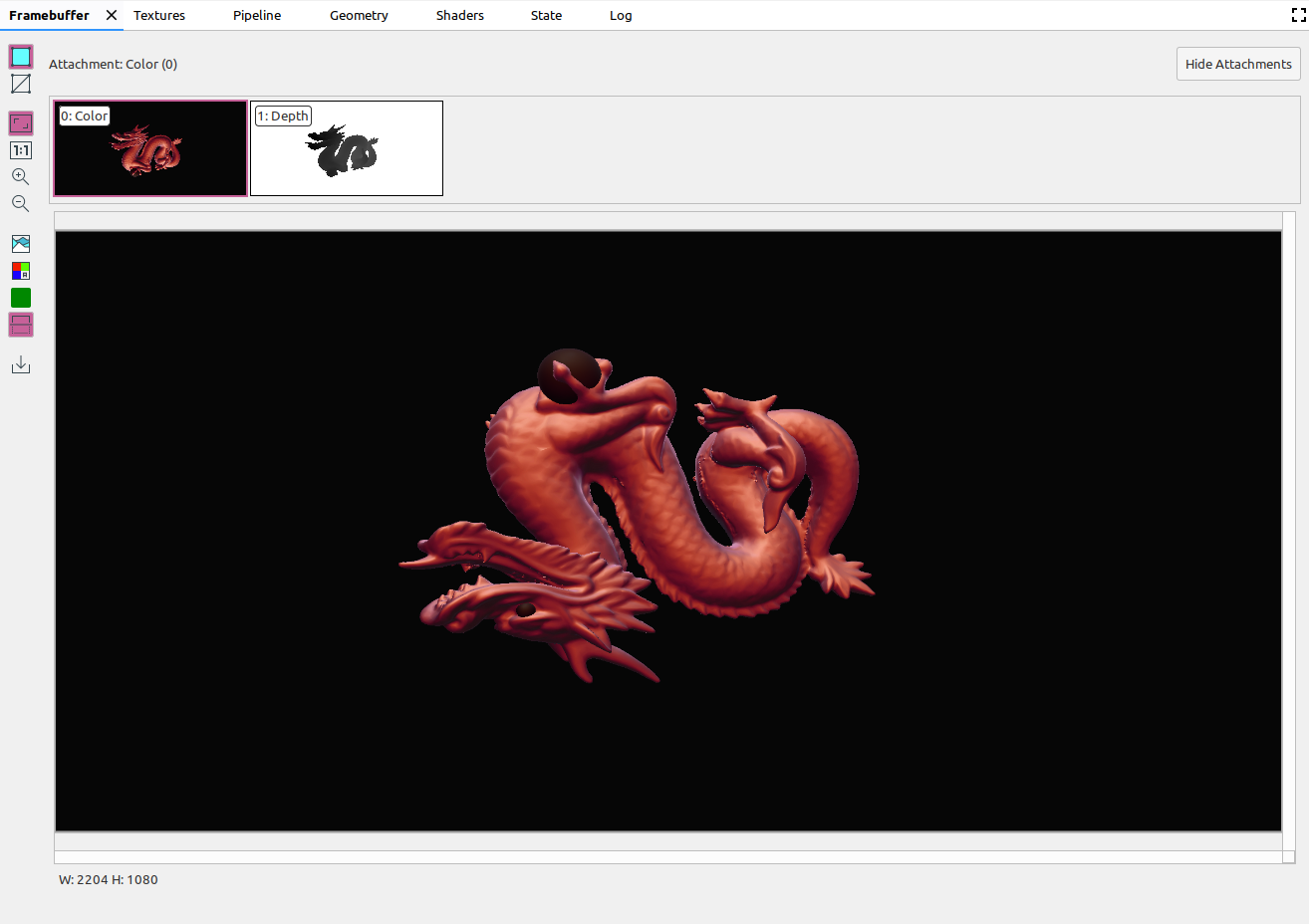
|
|
|
Menyimpan gambar ke file. |

