Cette page explique comment télécharger, importer et configurer le plug-in Unity pour Android Performance Tuner.
Conditions requises
Pour utiliser le plug-in dans votre jeu, utilisez une version compatible d'Unity :
- Unity version 2017.4 ou ultérieure et .NET version 4.6
- Unity version 2018.2 pour pouvoir utiliser des fichiers d'extension pour APK
- Unity version 2019.3.14 ou ultérieure pour pouvoir améliorer le temps de rendu et les mesures de GPU
- Pour la prise en charge des scènes adressables, Unity version 2019.3 ou ultérieure et le package Addressables 1.19.4 ou version ultérieure sont requis.
Télécharger le plug-in
Téléchargez le plug-in à partir du dépôt GitHub. Sélectionnez le fichier .unitypackage à télécharger.
Importer le plug-in
Avant d'importer le plug-in, assurez-vous que votre projet utilise .NET version 4.6. Cela s'applique à Unity version 2018.4 et antérieures (les versions ultérieures d'Unity ne contiennent que .NET 4.6).
- Sélectionnez Fichier > Paramètres de compilation. Assurez-vous qu'Android est sélectionné comme plate-forme actuelle.
- Cliquez sur le bouton Paramètres du lecteur.
- Sous Autres paramètres, recherchez Version d'exécution de script et sélectionnez .NET 4.6.
Le plug-in est fourni en tant que package Unity que vous pouvez importer dans votre projet.
Cliquez sur Éléments > Importer un package > Package personnalisé, puis sélectionnez le fichier .unitypackage que vous avez téléchargé.
Android Performance Tuner 1.5.1 ou version ultérieure avec Unity 2017
Pour utiliser Android Performance Tuner 1.5.1 ou version ultérieure avec Unity 2017, vous devez suivre les étapes supplémentaires suivantes lors de l'importation du plug-in :
- Accédez au dossier Assets/AndroidPerformanceTuner/Editor.
- Cliquez sur le fichier Google.Android.PerformanceTuner.Editor pour l'ouvrir dans l'inspecteur.
- Cliquez sur la référence d'assemblage manquante, puis sur - pour la supprimer.
Cliquez sur le bouton Appliquer.
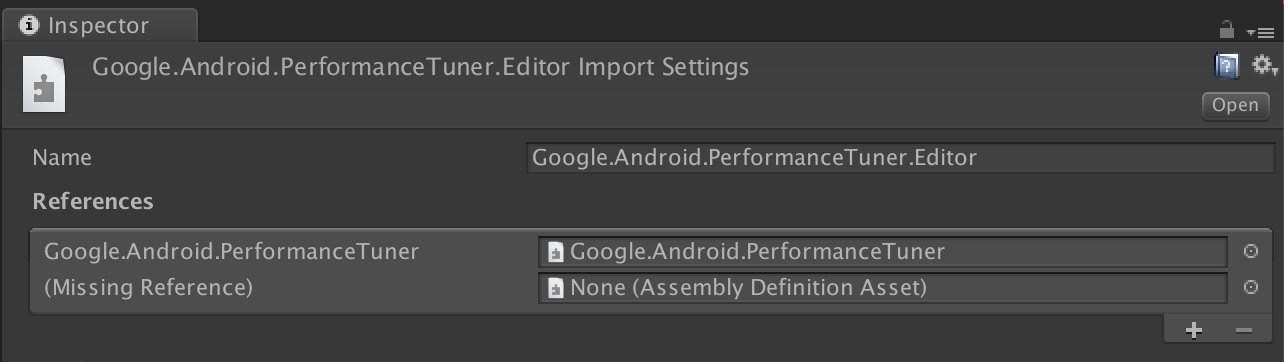 Figure 1 : Référence d'assemblage manquante.
Figure 1 : Référence d'assemblage manquante.Accédez au dossier Assets/AndroidPerformanceTuner/Runtime.
Cliquez sur le fichier Google.Android.PerformanceTuner pour l'ouvrir dans l'inspecteur.
Répétez l'étape 3 pour supprimer les deux références d'assemblage manquantes.
Redémarrez Unity.
Accédez à Fenêtre > AndroidPerformanceTuner > Configuration et vérifiez qu'aucune erreur ne s'affiche.
Réimporter le plug-in après sa suppression
Si vous réimportez le plug-in après l'avoir supprimé du projet, supprimez d'abord ANDROID_PERFORMANCE_TUNER_UTILITIES de Paramètres du lecteur > Symboles de définition de scripts.
Configurer le plug-in
Pour configurer le plug-in, procédez comme suit :
Pour Unity version 2019.3.14 ou ultérieure :
Activez la bibliothèque Android Frame Pacing. Android Performance Tuner utilise cette bibliothèque pour mesurer les performances de votre jeu, en effectuant notamment des mesures plus approfondies que celles rapportées par Unity.
Sélectionnez Fichier > Paramètres de compilation, puis cliquez sur le bouton Paramètres du lecteur. Sous Résolution et présentation, cochez la case Temps de rendu optimisés.
Synchronisez le rendu des frames avec des blancs verticaux.
Dans les paramètres du lecteur, sélectionnez l'onglet Qualité et recherchez le menu Nombre d'événements VSync. Utilisez n'importe quelle sélection (sauf Ne pas synchroniser). Les sélections autres que Ne pas synchroniser permettent d'obtenir des mesures plus précises conjointement avec la bibliothèque Android Frame Pacing.
(Pour les versions d'Unity antérieures à 2019) Définissez le système de compilation sur Gradle. Sélectionnez Fichier > Paramètres de compilation. Recherchez Système de compilation, puis sélectionnez Gradle.
Ajoutez l'autorisation d'accès à Internet. Sous Autres paramètres, recherchez Accès à Internet, puis sélectionnez Exiger.
Spécifiez votre clé d'API. Une fois le plug-in installé, vous pouvez la saisir dans le menu Fenêtre > Android Performance Tuner > Configuration. Dans cette boîte de dialogue, sélectionnez l'onglet Paramètres, puis saisissez la clé d'API de votre projet Google Cloud dans le champ Clé d'API.
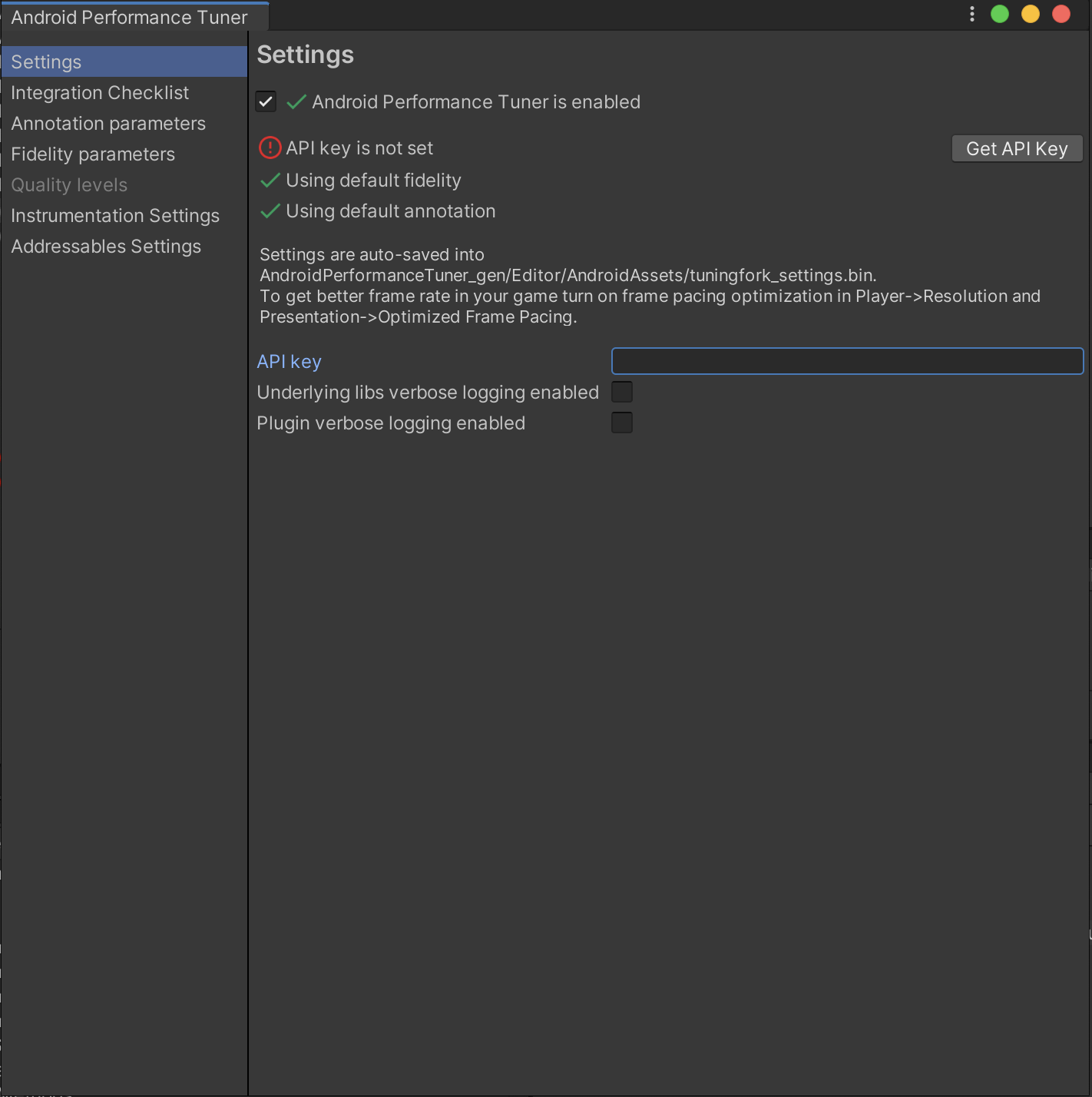 Figure 2 : Onglet "Paramètres" du plug-in
Figure 2 : Onglet "Paramètres" du plug-in
