Throttling FPS Android adalah intervensi Mode Game yang membantu game berjalan pada kecepatan frame yang lebih stabil untuk mengurangi konsumsi baterai. Intervensi ini tersedia di Android 13 atau yang lebih baru.
Karena semakin banyak perangkat Android yang dilengkapi layar dengan kecepatan refresh lebih tinggi, seperti 90 Hz dan 120 Hz, sebagian besar game akan mencoba mengatur kecepatan pada FPS tinggi. Namun, setelan ini biasanya tidak mempertimbangkan preferensi pengguna untuk memprioritaskan performa atau masa pakai baterai. Hal ini menyebabkan beberapa masalah:
Game yang tidak dapat mengatur kecepatan secara konsisten pada FPS yang lebih tinggi akan memiliki FPS yang tidak stabil atau tidak merata.
Pengguna sering kali tidak menginginkan FPS lebih tinggi karena daya baterai habis terlalu cepat.
Throttling FPS hanya dapat membatasi kecepatan frame. Misalnya, saat game mulanya berjalan pada kecepatan 60 FPS, intervensi throttling FPS tidak dapat membuatnya berjalan pada 120 FPS, tetapi throttling pada 40 FPS dan 30 FPS berhasil.
Throttling FPS dapat menghasilkan pengurangan daya GPU hingga 50% dan pengurangan daya sistem sebesar 20%. Hal ini juga membantu game tanpa kecepatan tetap untuk berjalan pada kecepatan frame yang lebih halus dan dengan lebih sedikit jank.
Game tanpa kecepatan tetap sering kali memiliki kecepatan frame puncak yang lebih tinggi, tetapi dengan varian waktu render frame yang lebih tinggi. Hal ini memengaruhi cara pemain menerima performa secara signifikan. Intervensi throttling FPS hanya membantu game tanpa kecepatan tetap untuk mencapai kecepatan frame dari sisi platform.
Hasil intervensi throttling FPS dapat bervariasi berdasarkan perangkat yang digunakan, kondisi lingkungan, dan faktor lainnya.
Interaksi dengan implementasi kecepatan frame aplikasi
Saat penerapan kecepatan frame aplikasi dan throttling FPS diterapkan, umumnya kecepatan frame terakhir adalah kecepatan frame penargetan yang lebih rendah.
Memulai
Bagian ini menjelaskan cara menyiapkan dan menggunakan throttling FPS menggunakan Android Debug Bridge (adb).
Mengaktifkan intervensi mode game
Guna mengaktifkan intervensi mode game untuk game, gunakan perintah berikut:
adb shell device_config put game_overlay <PACKAGE_NAME> <CONFIG>Menyetel intervensi FPS
Untuk menyetel intervensi throttling FPS target, gunakan perintah device_config.
Berikut adalah contoh yang menyetel throttling FPS untuk performa dan mode baterai:
adb shell device_config put game_overlay <PACKAGE_NAME> mode=2,fps=90:mode=3,fps=30Detail parameter:
mode[2|3]:2dan3untuk mode performa dan bateraifps[0|30|40|45|60|90|120]: bergantung pada perangkat yang Anda gunakan (baik perangkat 120, 90, maupun 60 Hz), sebaiknya pilih kecepatan frame yang merupakan pembagi kecepatan refresh maksimum perangkat.0adalah nilai defaultnya.
Berikut adalah kecepatan frame yang didukung oleh setiap jenis layar:
- Layar 60 Hz: 60 FPS, 30 FPS
- Layar 90 Hz: 90 FPS, 45 FPS, 30 FPS
- Layar 120 Hz: 120 FPS, 60 FPS, 40 FPS, 30 FPS
Mendapatkan hasil
Untuk melihat dan menganalisis hasilnya, Anda dapat memeriksa penghitung FPS atau merekam aktivitas Perfetto. Berikut adalah contoh cara menampilkan penghitung FPS dalam game yang berjalan di 120 FPS:
Menampilkan penghitung FPS
Untuk memverifikasi setelan throttling FPS, Anda dapat menjalankan game dan membuka penghitung FPS di Dasbor Game. Untuk melakukannya, ikuti langkah berikut:
Saat menjalankan game, geser ke bawah dan tekan ikon Dasbor Game.
Aktifkan penghitung FPS dengan menekan tombol FPS.
Tutup Dasbor Game dengan menekan tombol X. Geser ke kanan pada panah untuk menampilkan penghitung FPS.
Merekam aktivitas Perfetto
Untuk melihat performa game secara mendalam, sebaiknya lakukan perekamanan aktivitas Perfetto. Untuk mengetahui informasi selengkapnya tentang cara melakukan perekaman aktivitas, lihat Panduan Memulai: Merekam aktivitas di Android.
Saat Anda melakukan perekaman aktivitas, gunakan sumber data android.game_interventions.
Setelah perekaman aktivitas selesai, halaman penampil rekaman aktivitas akan ditampilkan. Di
menu navigasi, pilih Info dan statistik, lalu lihat daftar Mode game dan
intervensi. Contoh:
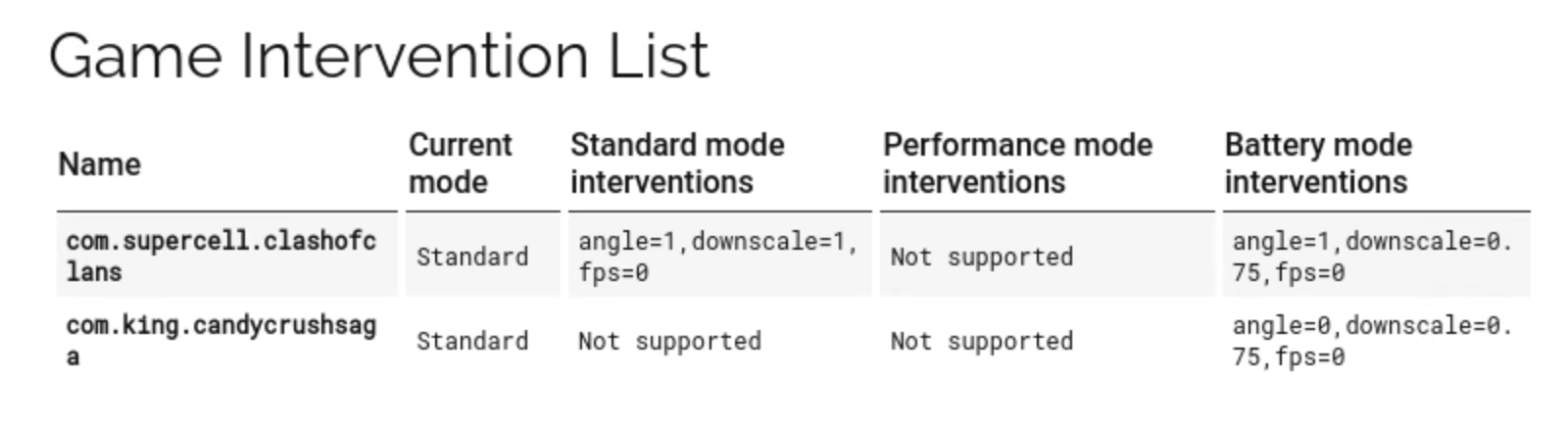
Intervensi throttling FPS ditampilkan dalam format "fps=X", dengan X adalah
FPS throttling dalam mode game tertentu. 0 adalah nilai defaultnya.

