Le plug-in Android Dynamic Performance Framework (ADPF) pour Unreal Engine offre des performances stables et empêche la limitation thermique.
Vous pouvez télécharger le plug-in depuis GitHub.
Utiliser le plug-in ADPF Unreal Engine
Télécharger le plug-in
Copier le plug-in dans le dossier de plug-ins du projet
Activer le plug-in ADPF Unreal Engine dans l'éditeur Unreal
Relancer l'éditeur Unreal
Construire et cuisiner le jeu

Configuration de la console de plug-ins
Le plug-in comporte les variables de console Unreal Engine suivantes, qui vous permettent de modifier les options du plug-in au moment de l'exécution:
CVar |
Valeurs valides |
Valeur par défaut |
Description |
|---|---|---|---|
r.AndroidPerformanceEnabled |
0, 1 |
1 |
Activez ou désactivez le plug-in Android Performance. Le plug-in utilise l'API d'adaptabilité Android pour ajuster les paramètres du jeu en fonction de l'état thermique de l'appareil et ajuster le processeur si nécessaire. 0: désactivé (désactivé) 1: activé (activé) |
r.AndroidPerformanceHintEnabled |
0, 1 |
1 |
Activez ou désactivez le gestionnaire d'indices de performances. Activez ce paramètre pour optimiser l'optimisation des threads sur les appareils Android compatibles. 0: désactivé (désactivé) 1: activé (activé) |
r.AndroidPerformanceChangeQualities |
0, 1, 2 |
1 |
Choisissez comment l'état thermique ajuste le niveau de fidélité du jeu. 0: Le système ne règle aucun paramètre 1: les réglages sont réglés en fonction de la plage de température 2: Les paramètres sont ajustés en fonction de l'écouteur de température |
Fonctionnement du plug-in ADPF Unreal Engine
Le plug-in appelle la fonction Monitor() pour chaque frame et vérifie le temps écoulé depuis la dernière vérification thermique. Si au moins une seconde s'est écoulée, le plug-in lit la température actuelle et détermine si un changement de qualité graphique est nécessaire (par exemple, si le jeu est soumis à une limitation thermique ou proche du seuil de limitation thermique) et ajuste les paramètres en conséquence.
Le plug-in transmet également la durée cible et réelle à l'API de session d'indices de performances, et augmente la fréquence du processeur ou ajuste sa planification si nécessaire.
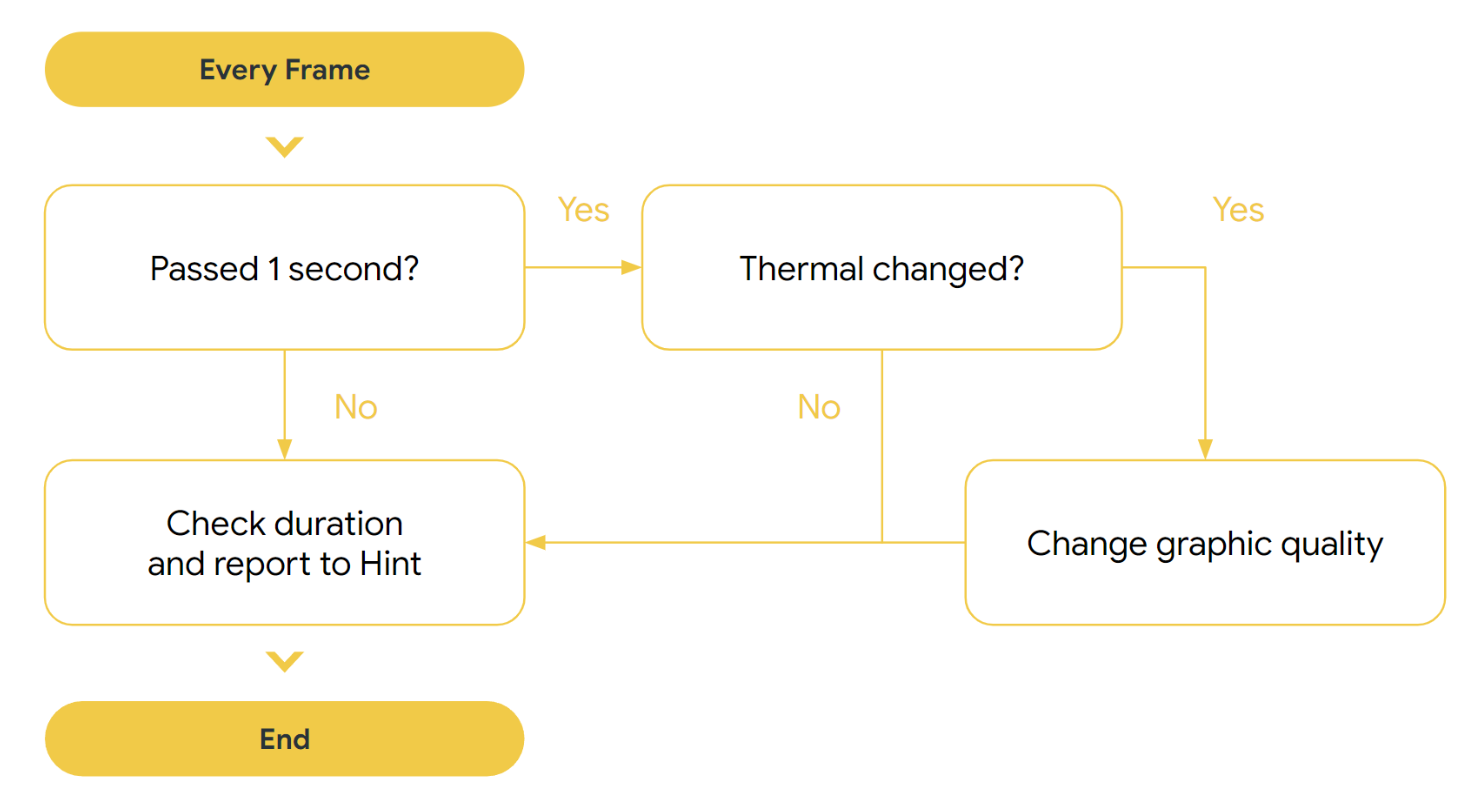
Modifier la qualité graphique en fonction de l'état thermique
Le plug-in ajuste la qualité graphique à l'aide de l'évolutivité d'Unreal Engine en fonction des commentaires des API thermiques. L'évolutivité d'Unreal Engine comporte quatre niveaux allant de 3 (qualité la plus élevée) à 0 (qualité la plus basse). Chaque niveau est associé à l'échelle de résolution, à la distance de vue, à l'anticrénelage, au post-traitement et à d'autres caractéristiques.
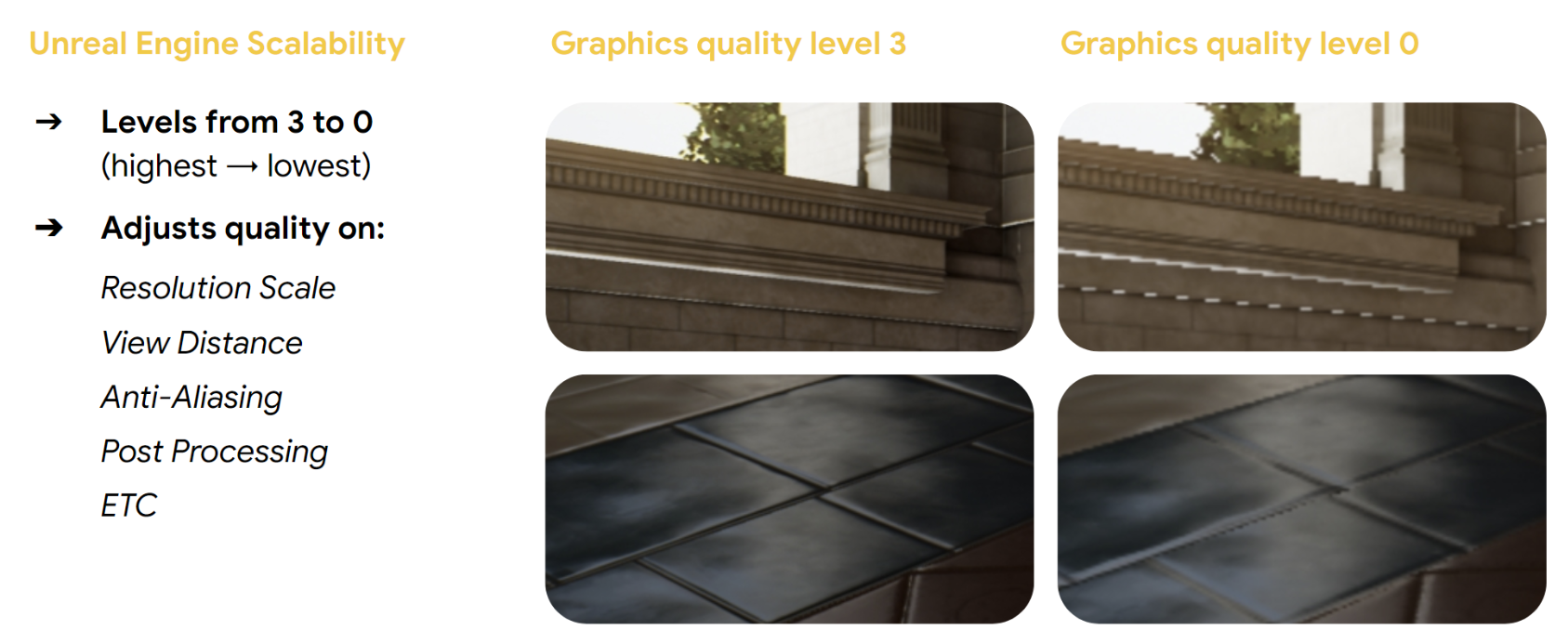
ADPF propose deux façons de déterminer l'état thermique de l'appareil : la marge thermique et l'état thermique. La plage de température thermique fournit une valeur plus précise. Ainsi, le plug-in utilise la plage de température par défaut et désactive l'API d'état thermique.
L'évolutivité d'Unreal Engine change en fonction des valeurs thermiques suivantes:
Marge thermique
- < 0,75:niveau de qualité 3
- 0,75 à 0,85:niveau de qualité 2
- 0,85 à 0,95:niveau de qualité 1
- > 0,95:niveau de qualité 0
État thermique
- Aucun:niveau de qualité 3
- Léger:niveau de qualité 2
- Modéré:niveau de qualité 1
- Grave et critique:niveau de qualité 0
Pour en savoir plus, consultez API Thermal.
API d'indicateurs de performances
Le plug-in comporte deux types de sessions d'indices de performances : l'une pour le thread de jeu, l'autre pour les threads de rendu (threads de rendu et RHI). Ces deux types d'indicateurs de performances sont utilisés pour indiquer la durée réelle et la durée cible de chaque frame. Le système ajuste la fréquence du processeur et fait de meilleurs choix de planification lorsque la durée réelle est différente de la durée cible.
Pour en savoir plus, consultez la section API Performance Hint.
Bonnes pratiques
Le plug-in empêche la limitation thermique et fournit un FPS cible soutenu avec son implémentation de base. Pour obtenir des résultats immédiats, appliquez ADPF avec les niveaux d'évolutivité Unreal Engine par défaut.
Toutefois, comme chaque jeu est différent, ajustez les niveaux d'évolutivité pour chaque paramètre, tels que l'échelle de résolution, la distance de vue, l'anticrénelage, le post-traitement, les ombres, les textures et les effets afin de permettre à ADPF de fournir des performances dynamiques complètes pour votre jeu.
Voici les trois étapes clés à suivre pour obtenir les meilleurs résultats avec le plug-in ADPF Unreal:
- Établir une référence:avant d'utiliser ADPF, analysez minutieusement les performances de votre jeu. Ces données serviront de benchmark précieux à des fins de comparaison après la mise en œuvre du plug-in.
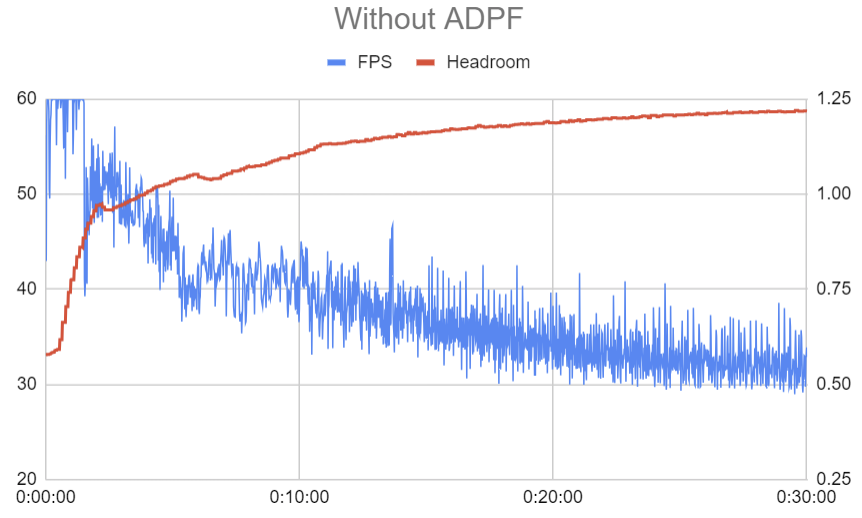
Figure 4. Définissez une référence. - Exploiter l'évolutivité artificielle:testez cette évolutivité, même si elle n'offre que de faibles gains de performances. Cela permettra d'améliorer les performances sans trop d'effort.
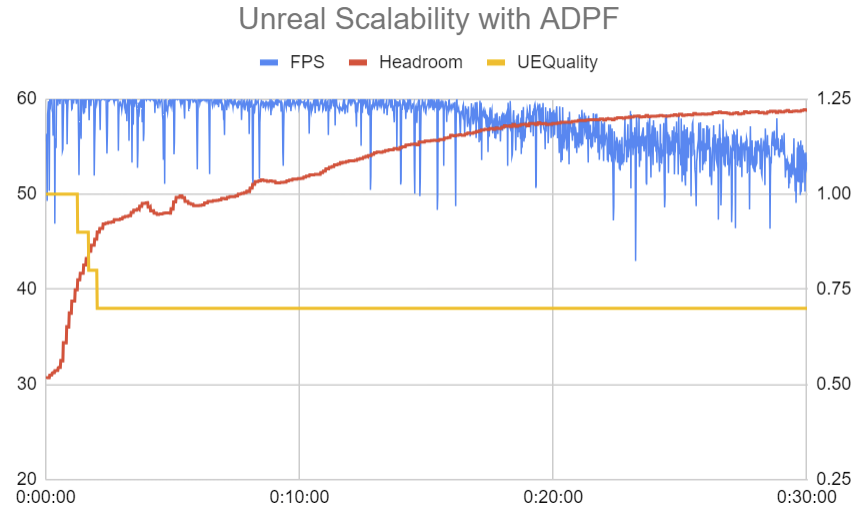
Figure 5. Exploitez l'évolutivité d'Unreal. - Priorisez les paramètres graphiques de votre jeu:optimisez les niveaux de qualité graphique de votre jeu. Ces paramètres sont spécifiquement adaptés au contenu de votre jeu, ce qui garantit des fréquences d'images plus fluides et une meilleure gestion thermique.
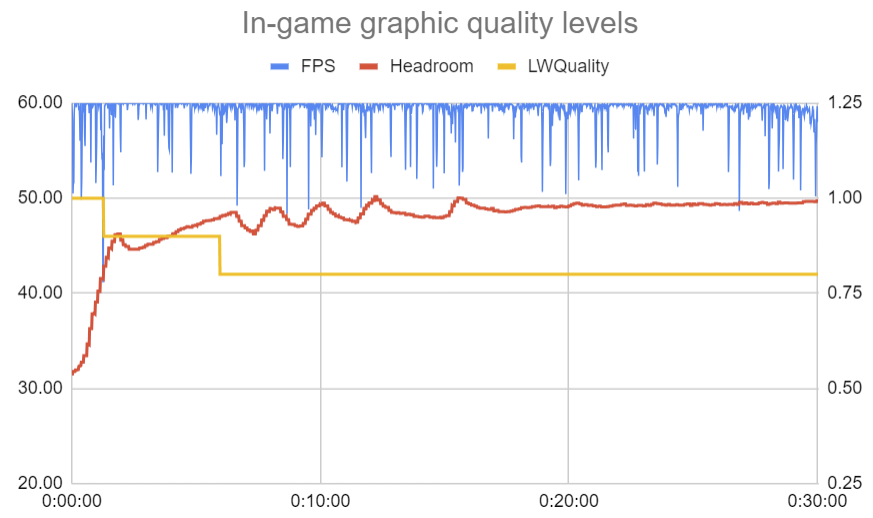
Figure 6. Donnez la priorité aux paramètres graphiques intégrés au jeu.

