이 페이지에서는 Android Performance Tuner용 Unity 플러그인을 다운로드하고 가져오며 구성하는 방법을 설명합니다.
요구사항
게임에서 플러그인을 사용하려면 다음과 같이 지원되는 Unity 버전을 사용해야 합니다.
- Unity 버전 2017.4 이상 및 .NET 버전 4.6
- APK 확장 파일을 사용하려면 Unity 2018.2 필요
- 프레임 속도 및 GPU 측정을 개선하려면 Unity 버전 2019.3.14 이상 필요
- Addressables 씬을 지원하려면 Unity 2019.3 이상 및 Addressables 패키지 1.19.4 이상 필요
플러그인 다운로드
GitHub 저장소에서 플러그인을 다운로드합니다. .unitypackage 파일 다운로드를 선택합니다.
플러그인 가져오기
플러그인을 가져오기 전에 먼저, 프로젝트에서 .NET 버전 4.6을 사용하고 있는지 확인합니다. 이는 Unity 버전 2018.4 및 이전 버전에 적용됩니다(이후 버전의 Unity에만 .NET 버전 4.6이 포함됨).
- File(파일) > Build Settings(빌드 설정)를 선택합니다. Android가 현재 플랫폼으로 선택되어 있는지 확인합니다.
- Player Settings(플레이어 설정) 버튼을 클릭합니다.
- Other Settings(기타 설정)에서 Scripting Runtime Version(스크립트 런타임 버전)을 찾아 .NET 4.6을 선택합니다.
플러그인은 프로젝트에 가져올 수 있는 Unity 패키지로 제공됩니다.
Assets(애셋) > Import Package(패키지 가져오기) > Custom Package(맞춤 패키지)를 선택하고 다운로드한 .unitypackage 파일을 선택합니다.
Unity 2017을 사용하는 Android Performance Tuner 버전 1.5.1 이상
Unity 2017을 사용하는 Android Performance Tuner 버전 1.5.1 이상을 사용하려면 플러그인을 가져올 때 다음과 같은 추가 단계가 필요합니다.
- Assets/AndroidPerformanceTuner/Editor 폴더로 이동합니다.
- Google.Android.PerformanceTuner.Editor 파일을 클릭하여 Inspector(인스펙터)에서 엽니다.
- 누락된 어셈블리 참조를 클릭한 다음 -를 클릭하여 삭제합니다.
적용 버튼을 클릭합니다.
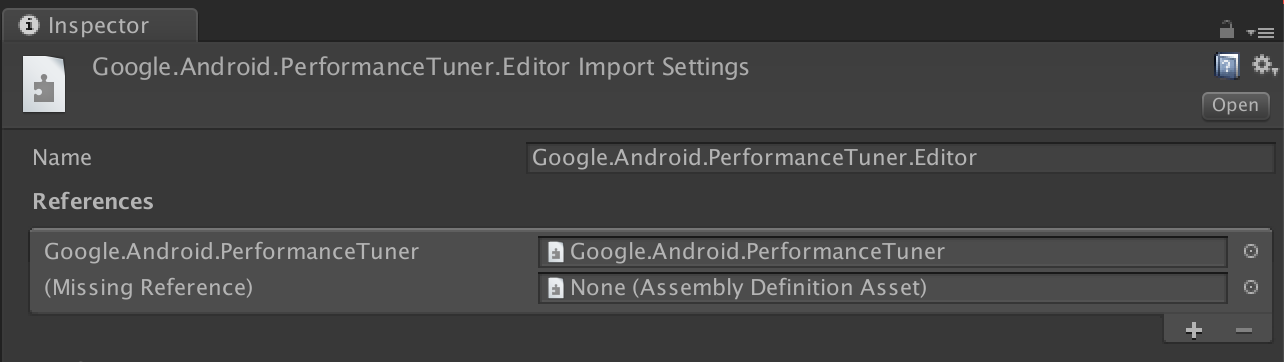 그림 1. 어셈블리 참조가 누락되었습니다.
그림 1. 어셈블리 참조가 누락되었습니다.Assets/AndroidPerformanceTuner/Runtime 폴더로 이동합니다.
Google.Android.PerformanceTuner 파일을 클릭하여 Inspector(인스펙터)에서 엽니다.
3단계를 반복하여 누락된 어셈블리 참조 2개를 삭제합니다.
Unity를 다시 시작합니다.
Window(창) > AndroidPerformanceTuner > Setup(설정)으로 이동하여 오류가 표시되지 않는지 확인합니다.
삭제 후 플러그인 다시 가져오기
프로젝트에서 플러그인을 삭제한 후 다시 가져올 경우 먼저 Player Settings(플레이어 설정) > Scripting Create Symbols(스크립팅 생성 기호)에서 ANDROID_PERFORMANCE_TUNER_UTILITIES를 삭제합니다.
플러그인 구성
플러그인을 구성하려면 다음 단계를 따르세요.
Unity 버전 2019.3.14 이상의 경우:
Android Frame Pacing 라이브러리를 사용 설정합니다. Android Performance Tuner는 이 라이브러리를 사용하여 Unity의 단독 보고 항목보다 더 심층적인 측정을 포함하여 게임의 성능을 측정합니다.
File(파일) > Build Settings(빌드 설정)를 선택하고 Player Settings(플레이어 설정) 버튼을 클릭합니다. Resolution and Presentation(해상도 및 프레젠테이션)에서 Optimized Frame Pacing(최적화된 프레임 속도) 체크박스를 선택합니다.
프레임 렌더링을 수직 공백과 동기화합니다.
Player Settings(플레이어 설정)에서 Quality(화질) 탭을 선택하고 VSync Count(VSync 수) 메뉴를 찾습니다. 선택 항목을 사용합니다(Don't Sync(동기화 안 함) 제외). Don't Sync(동기화 안 함) 이외의 선택 항목은 Android Frame Pacing 라이브러리와 함께 더 정확한 측정을 가능하게 합니다.
(2019 이전 Unity 버전의 경우) 빌드 시스템을 Gradle로 설정합니다. File(파일) > Build Settings(빌드 설정)를 선택합니다. Build System(빌드 시스템)을 찾아 Gradle을 선택합니다.
인터넷 액세스 권한을 추가합니다. Other Settings(기타 설정)에서 Internet Access(인터넷 액세스)를 찾아 Require(필요)를 선택합니다.
API 키를 입력합니다. 플러그인이 설치되면 Window > Android Performance Tuner > Setup 메뉴에서 입력할 수 있습니다. 이 대화상자에서 Settings(설정) 탭을 선택하고 API key(API 키) 필드에 Google Cloud 프로젝트의 API 키를 입력합니다.
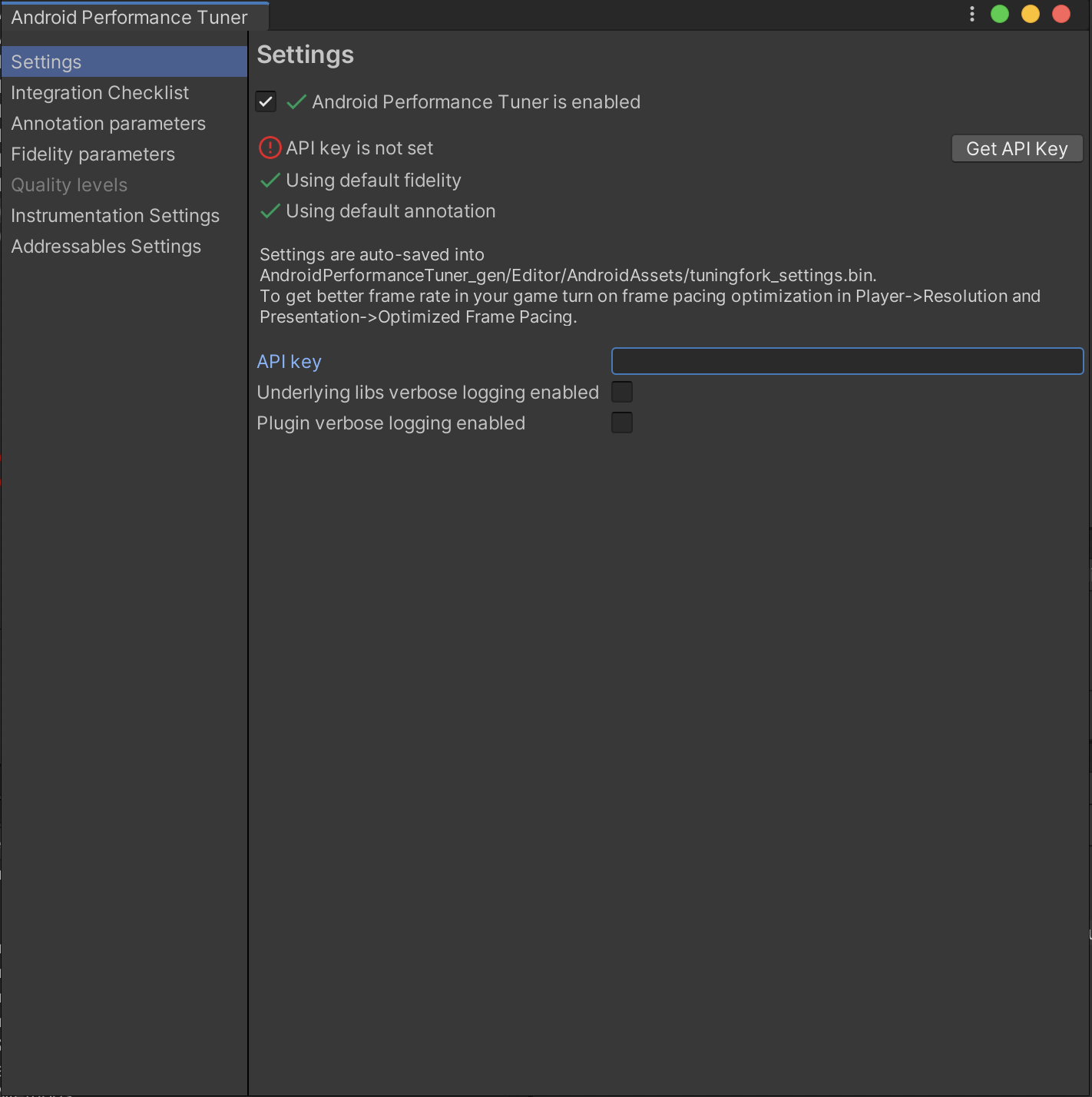 그림 2. 플러그인의 Settings(설정) 탭
그림 2. 플러그인의 Settings(설정) 탭

