사용자는 기기에서 앱을 최신 상태로 유지하여 새로운 기능을 사용해 보고 성능 향상과 버그 수정을 통한 이점도 얻을 수 있습니다. 사용자 중에는 기기가 무제한 데이터에 연결되어 있을 때 백그라운드 업데이트를 진행하도록 설정하는 경우도 있지만 업데이트 설치 알림이 필요한 사용자도 있을 수 있습니다. 인앱 업데이트는 활성 사용자에게 앱을 업데이트하라고 메시지를 표시하는 Google Play Core 라이브러리 기능입니다.
인앱 업데이트 기능은 Android 5.0(API 수준 21) 이상을 실행하는 기기에서 지원됩니다. 또한 인앱 업데이트는 Android 휴대기기, Android 태블릿, ChromeOS 기기에만 지원됩니다.
업데이트 흐름
앱은 Google Play Core 라이브러리를 사용하여 다음과 같은 인앱 업데이트 UX 흐름을 지원할 수 있습니다.
유연한 업데이트
유연한 업데이트는 원활한 상태 모니터링 기능과 함께 백그라운드 다운로드 및 설치를 제공합니다. 이 UX 흐름은 사용자가 업데이트를 다운로드하는 동안 앱을 사용할 수 있는 경우에 적합합니다. 예를 들어 사용자가 앱의 핵심 기능에 중요하지 않은 새 기능을 사용해 보도록 유도할 수 있습니다.
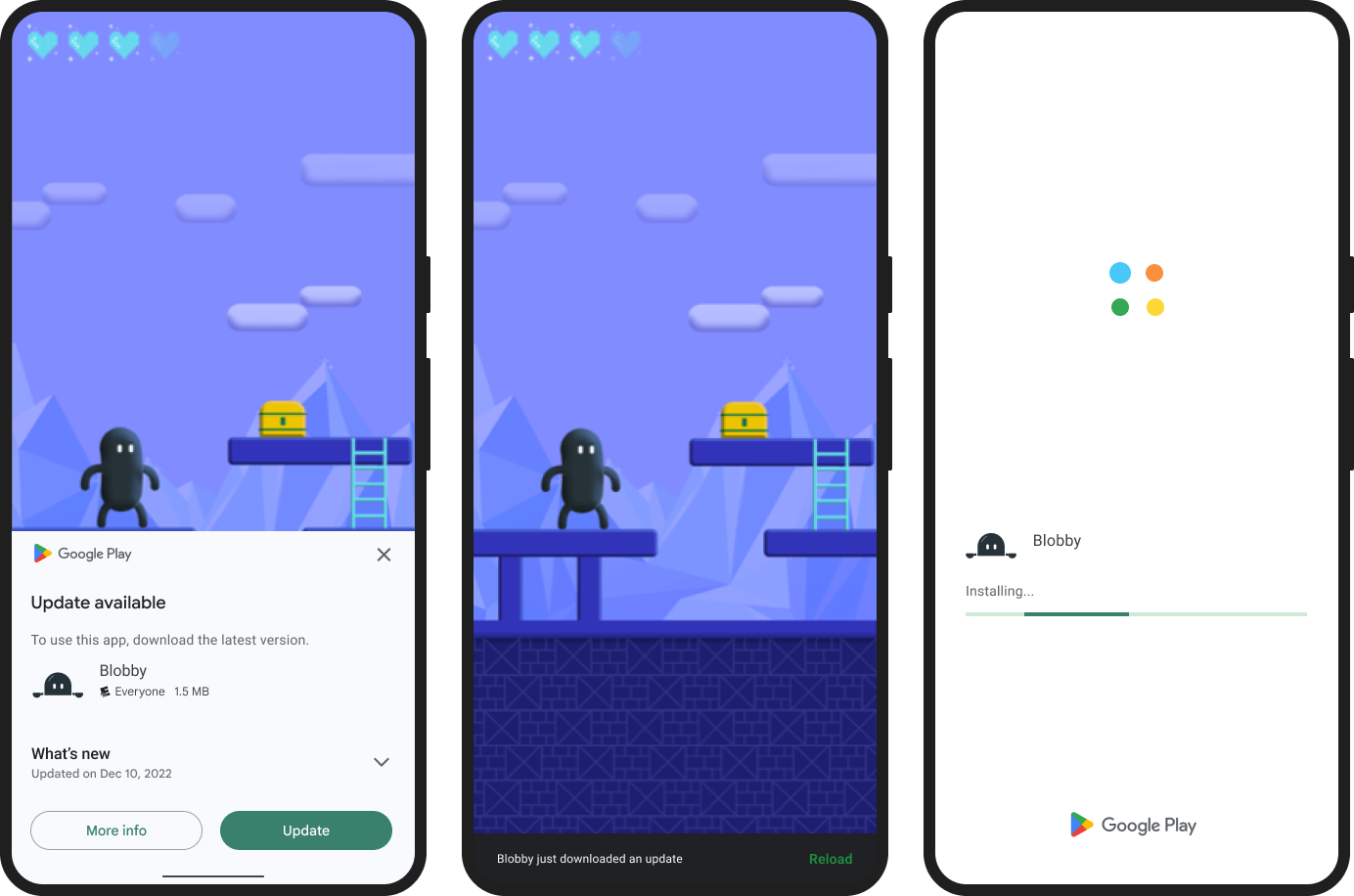
그림 1. 유연한 업데이트 흐름의 예
즉시 업데이트
즉시 업데이트는 사용자가 앱을 계속 사용하려면 앱을 업데이트하고 다시 시작해야 하는 전체 화면 UX 흐름입니다. 이 UX 흐름은 업데이트가 앱의 핵심 기능에 중요한 경우에 가장 적합합니다. 사용자가 즉시 업데이트를 수락하면 Google Play가 업데이트 설치 및 앱 다시 시작을 처리합니다.

그림 2. 즉시 업데이트 흐름의 예
앱에서 인앱 업데이트 지원
개발 환경에 따라 앱에서 인앱 업데이트를 지원하는 방법을 알아보세요.
서비스 약관
Play 인앱 업데이트 라이브러리에 액세스하거나 이를 사용하면 Play Core 소프트웨어 개발 키트 서비스 약관에 동의하는 것으로 간주됩니다. 라이브러리에 액세스하기 전에 모든 관련 약관 및 정책을 자세히 읽고 숙지하세요.
데이터 보안
Play Core 라이브러리는 Google Play 스토어와 연결하는 앱의 런타임 인터페이스입니다. 따라서 앱에서 Play Core를 사용할 때 Play 스토어는 Google Play 서비스 약관에 따라 데이터를 처리하는 등 자체 프로세스를 실행합니다. 다음 정보는 Play Core 라이브러리가 앱의 특정 요청을 처리하기 위해 데이터를 처리하는 방법을 설명합니다.
인앱 업데이트
| 사용 시 수집되는 데이터 |
기기 메타데이터 애플리케이션 버전 설치된 모듈 및 애셋 팩 목록 |
| 데이터 수집 목적 | 수집된 데이터는 업데이트의 사용 가능 여부와 예상 크기를 결정하는 데 사용됩니다. |
| 데이터 암호화 | 데이터가 암호화됩니다. |
| 데이터 공유 | 데이터는 서드 파티에게 전송되지 않습니다. |
| 데이터 삭제 | 데이터는 일정한 보관 기간이 지난 후 삭제됩니다. |
Google은 최대한 투명하게 공개하는 것을 목표로 하지만, 앱의 사용자 데이터 수집, 공유 및 보안 관행과 관련하여 Google Play의 데이터 보안 섹션 양식에 응답하는 방법을 결정할 책임은 전적으로 개발자에게 있습니다.

