Auf dieser Seite wird beschrieben, wie Sie das Unity-Plug-in für den Android Performance Tuner herunterladen, importieren und konfigurieren.
Voraussetzungen
Wenn Sie das Plug-in in Ihrem Spiel verwenden möchten, benötigen Sie eine unterstützte Version von Unity:
- Unity-Version 2017.4 oder höher und .NET-Version 4.6
- Für die Verwendung von APK-Erweiterungsdateien ist Unity 2018.2 erforderlich
- Für verbesserte Frame-Pacing- und GPU-Messungen ist Unity-Version 2019.3.14 oder höher erforderlich.
- Für die Unterstützung von Addressables-Szenen sind Unity 2019.3 oder höher und Addressables-Paket 1.19.4 oder höher erforderlich.
Plug-in herunterladen
Laden Sie das Plug-in aus dem GitHub-Repository herunter. Wählen Sie den Download der Datei .unitypackage aus.
Plug-in importieren
Prüfen Sie vor dem Importieren des Plug-ins, ob in Ihrem Projekt .NET Version 4.6 verwendet wird. Dies gilt für Unity-Version 2018.4 und früher. Spätere Unity-Versionen enthalten nur .NET-Version 4.6.
- Wählen Sie File > Build Settings aus. Achten Sie darauf, dass Android als aktuelle Plattform ausgewählt ist.
- Klicken Sie auf die Schaltfläche Player Settings (Player-Einstellungen).
- Suchen Sie unter Other Settings (Weitere Einstellungen) nach Scripting Runtime Version (Skriptlaufzeitversion) und wählen Sie .NET 4.6 aus.
Das Plug-in wird als Unity-Paket bereitgestellt, das Sie in Ihr Projekt importieren können.
Wählen Sie Assets > Import Package > Custom Package aus und wählen Sie die heruntergeladene .unitypackage-Datei aus.
Android Performance Tuner-Version 1.5.1 oder höher mit Unity 2017
Wenn Sie den Android Performance Tuner in der Version 1.5.1 oder höher mit Unity 2017 verwenden, sind beim Importieren des Plug-ins die folgenden zusätzlichen Schritte erforderlich:
- Wechseln Sie zum Ordner Assets/AndroidPerformanceTuner/Editor.
- Klicken Sie auf die Datei Google.Android.PerformanceTuner.Editor, um sie im Inspector zu öffnen.
- Klicken Sie auf die fehlende Baugruppenreferenz und dann auf –, um sie zu entfernen.
Klicken Sie auf die Schaltfläche Übernehmen.
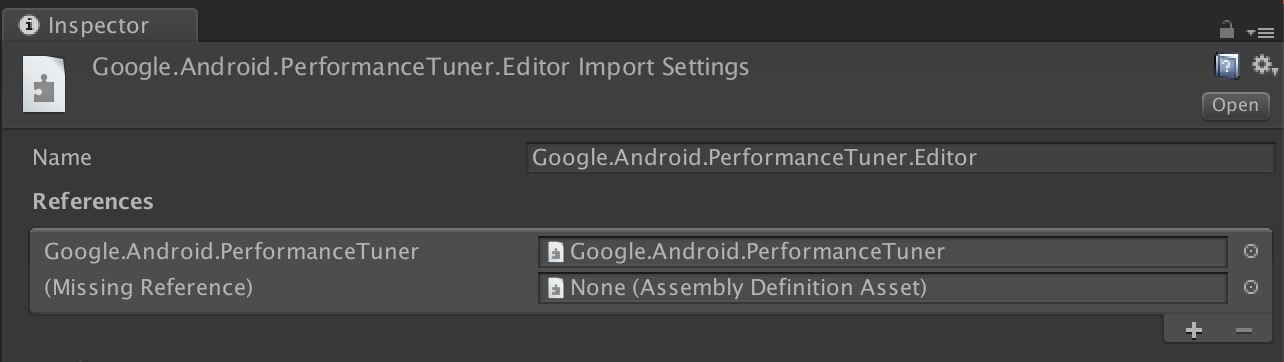 Abbildung 1. Es fehlt ein Verweis auf die Assembly.
Abbildung 1. Es fehlt ein Verweis auf die Assembly.Rufen Sie den Ordner Assets/AndroidPerformanceTuner/Runtime auf.
Klicken Sie auf die Datei Google.Android.PerformanceTuner, um sie im Inspector zu öffnen.
Wiederholen Sie Schritt 3, um die beiden fehlenden Assembly-Referenzen zu entfernen.
Starten Sie Unity neu.
Gehen Sie zu Window > AndroidPerformanceTuner > Setup und prüfen Sie, ob Fehler angezeigt werden.
Plug-in nach dem Löschen noch einmal importieren
Wenn Sie das Plug-in nach dem Entfernen aus dem Projekt neu importieren, entfernen Sie zuerst ANDROID_PERFORMANCE_TUNER_UTILITIES aus Player Settings > Scripting Define Symbols.
Plug-in konfigurieren
So konfigurieren Sie das Plug-in:
Für Unity-Version 2019.3.14 oder höher:
Aktivieren Sie die Android Frame Pacing-Bibliothek. Der Android Performance Tuner verwendet diese Bibliothek, um die Leistung Ihres Spiels zu messen. Dazu gehören detailliertere Messwerte als die, die Unity allein meldet.
Wählen Sie File > Build Settings aus und klicken Sie auf die Schaltfläche Player Settings. Wählen Sie unter Auflösung und Darstellung das Kästchen Optimierte Frame-Pacing-Funktion aus.
Synchronisieren Sie das Rendern von Frames mit vertikalen Austastlücken.
Wählen Sie in den Player-Einstellungen den Tab Qualität aus und suchen Sie nach dem Menü VSync Count (VSync-Anzahl). Wählen Sie eine beliebige Option aus, außer Nicht synchronisieren. Bei anderen Optionen als Nicht synchronisieren sind in Verbindung mit der Android Frame Pacing-Bibliothek genauere Messungen möglich.
(Für Unity-Versionen vor 2019) Legen Sie das Build-System auf Gradle fest. Wählen Sie File > Build Settings aus. Suchen Sie nach Build-System und wählen Sie Gradle aus.
Fügen Sie die Berechtigung für den Internetzugriff hinzu. Suchen Sie unter Weitere Einstellungen nach Internetzugriff und wählen Sie Erforderlich aus.
Geben Sie Ihren API-Schlüssel ein. Nach der Installation des Plug-ins können Sie es über das Menü Window > Android Performance Tuner > Setup aufrufen. Wählen Sie in diesem Dialogfeld den Tab Einstellungen aus und geben Sie den API-Schlüssel aus Ihrem Google Cloud-Projekt in das Feld API-Schlüssel ein.
 Abbildung 2. Tab „Einstellungen“ im Plug-in
Abbildung 2. Tab „Einstellungen“ im Plug-in

