El complemento del framework de rendimiento dinámico de Android (ADPF) para Unreal Engine proporciona un rendimiento estable y evita los límites térmicos.
Puedes descargar el complemento desde GitHub.
Cómo usar el complemento de ADPF de Unreal Engine
Descarga el complemento
Copia el complemento en la carpeta de complementos del proyecto.
Habilita el complemento de Unreal Engine para ADPF en el editor de Unreal
Reinicia el editor de Unreal
Compila y cocina el juego

Configuración de la consola de complementos
El complemento tiene las siguientes variables de la consola de Unreal Engine que te permiten cambiar las opciones del complemento en el entorno de ejecución:
CVAR |
Valores válidos |
Valor predeterminado |
Descripción |
|---|---|---|---|
r.AndroidPerformanceEnabled |
0 y 1 |
1 |
Habilita o inhabilita el complemento de Android Performance. El complemento usa la API de adaptabilidad de Android para ajustar la configuración del juego según el estado térmico del dispositivo y ajustará la CPU según sea necesario. 0: desactivado (inhabilitado) 1: activado (habilitado) |
r.AndroidPerformanceHintEnabled. |
0 y 1 |
1 |
Habilita o inhabilita el administrador de sugerencias de rendimiento. Habilita este parámetro de configuración para optimizar los subprocesos en dispositivos Android compatibles. 0: desactivado (inhabilitado) 1: activado (habilitado) |
r.AndroidPerformanceChangeQualities |
0, 1, 2 |
1 |
Elige cómo el estado térmico ajusta el nivel de fidelidad del juego. 0: El sistema no ajusta ningún parámetro de configuración. 1: Los parámetros de configuración se ajustan según el margen térmico 2: La configuración se ajusta según el objeto de escucha térmico |
Cómo funciona el complemento de Unreal Engine de ADPF
El complemento llama a la función Monitor() en cada fotograma y verifica el tiempo transcurrido desde la verificación térmica anterior. Si pasó al menos un segundo, el complemento lee la temperatura actual y determina si es necesario hacer un cambio en la calidad gráfica (por ejemplo, si el juego tiene un límite térmico o está cerca del umbral de limitación térmica) y ajusta la configuración según corresponda.
El complemento también informa la duración de fotogramas objetivo y real a la API de sesión de sugerencias de rendimiento y aumenta la frecuencia de la CPU o ajusta la programación de CPU si es necesario.
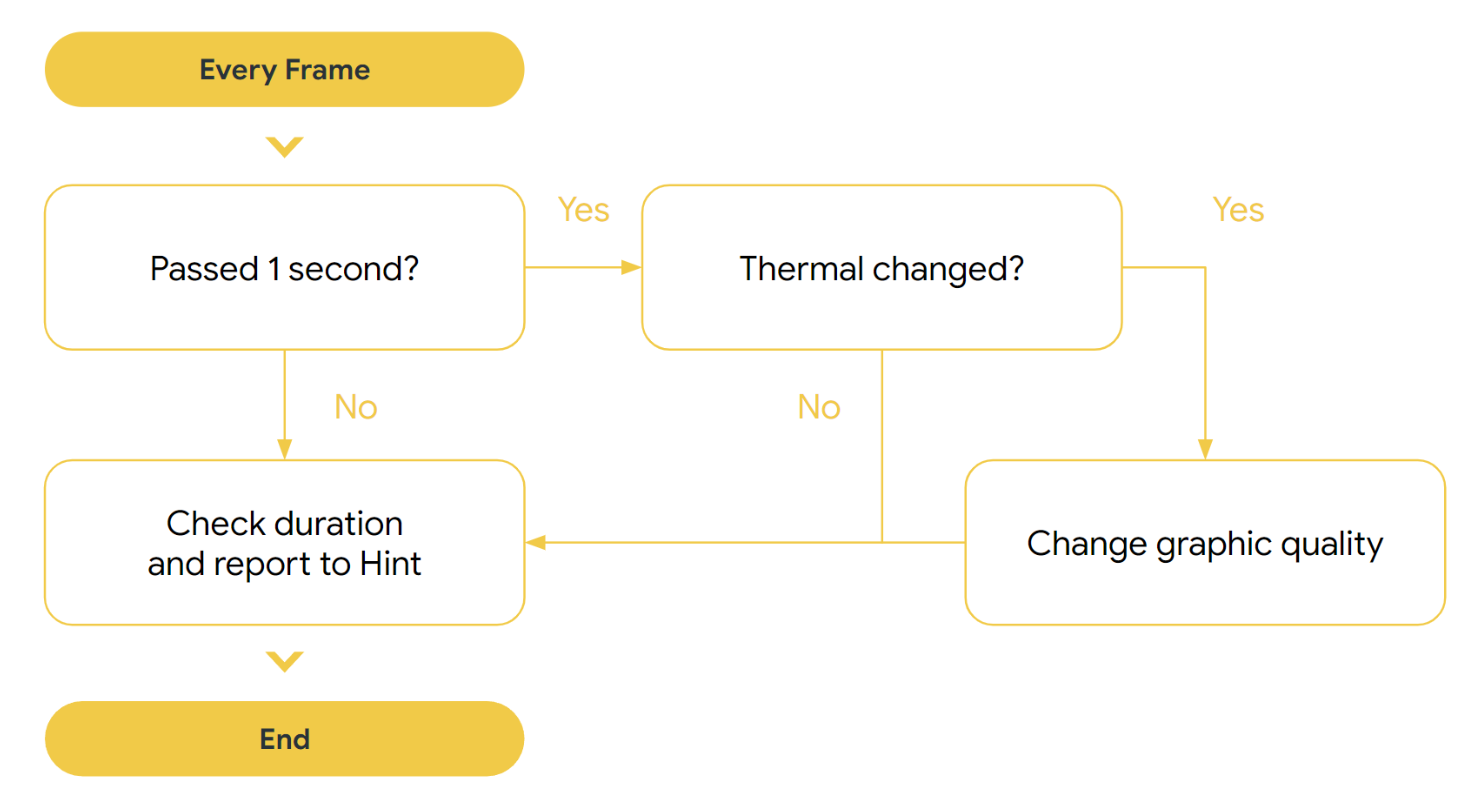
Cómo cambiar la calidad de los gráficos según el estado térmico
El complemento ajusta la calidad gráfica con la escalabilidad de Unreal Engine según los comentarios de las APIs térmicas. La escalabilidad de Unreal Engine tiene cuatro niveles, de 3 (calidad más alta) a 0 (calidad más baja). Cada nivel se asigna a la escala de resolución, la distancia de vista, el suavizado de contorno, el procesamiento posterior y otras características.
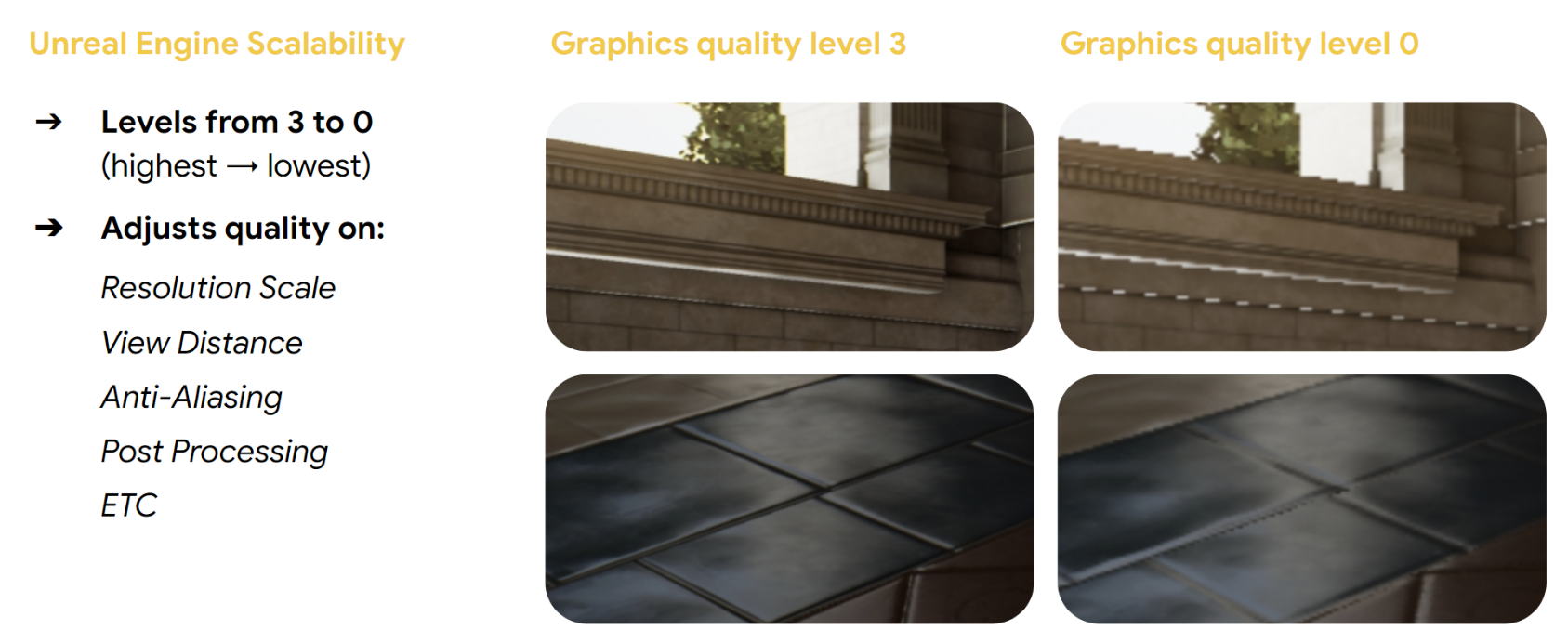
ADPF tiene dos formas de determinar el estado térmico del dispositivo: el margen térmico y el estado térmico. El margen térmico proporciona un valor más preciso. Por lo tanto, el complemento lo usa de forma predeterminada y, luego, inhabilita la API de estado térmico.
La escalabilidad de Unreal Engine cambia en función de los siguientes valores térmicos:
Margen térmico
- < 0.75: Nivel de calidad 3
- 0.75 a 0.85: Nivel de calidad 2
- 0.85 a 0.95: Nivel de calidad 1
- > 0.95: Nivel de calidad 0
Estado térmico
- Ninguno: Nivel de calidad 3
- Claro: Nivel de calidad 2
- Moderado: Nivel de calidad 1.
- Grave y crítico: Nivel de calidad 0
Para obtener más información, consulta API de Thermal.
APIs de sugerencias de rendimiento
El complemento tiene dos tipos de sesiones de sugerencias de rendimiento: una para el subproceso de juego y otra para subprocesos de renderización (subprocesos de renderización y de RHI). Estos dos tipos de sugerencias de rendimiento se usan para informar la duración real y objetivo de cada fotograma. El sistema ajusta la frecuencia de la CPU y hace mejores opciones de programación cuando la duración real es diferente de la duración objetivo.
Para obtener más información, consulta API de Performance Hint.
Prácticas recomendadas
El complemento evita la limitación térmica y proporciona un FPS de destino sostenido con su implementación básica. Para lograr resultados inmediatos, aplica ADPF con los niveles de escalabilidad predeterminados de Unreal Engine.
Sin embargo, como cada juego es diferente, ajusta los niveles de escalabilidad de cada parámetro, como la escala de resolución, la distancia de vista, el suavizado de contorno, el procesamiento posterior, las sombras, las texturas y los efectos para permitir que ADPF proporcione un rendimiento dinámico para tu juego por completo.
Estos son los tres pasos clave para obtener los mejores resultados con el complemento de ADPF Unreal:
- Establece un modelo de referencia: Antes de usar ADPF, genera un perfil detallado del rendimiento del juego. Estos datos servirán como comparativas valiosas para realizar comparaciones después de que implementes el complemento.
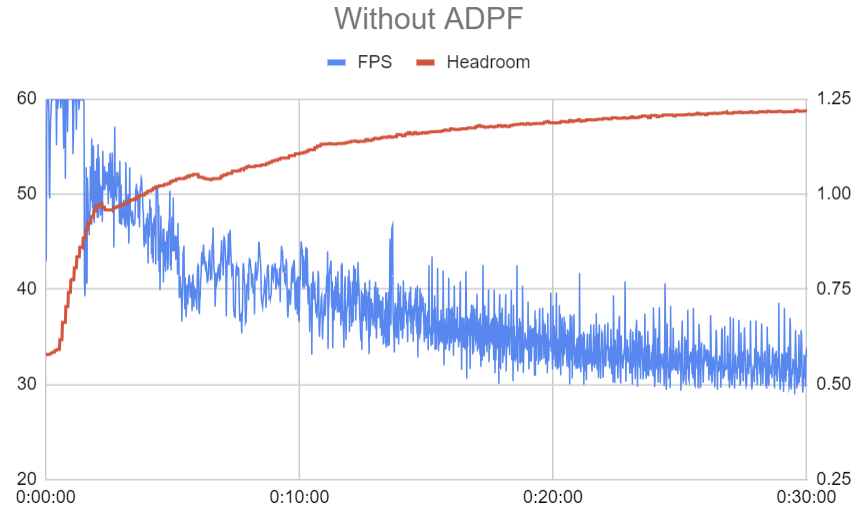
Figura 4: Establece un modelo de referencia. - Aprovecha la escalabilidad Unreal: Experimenta con la escalabilidad de Unreal, incluso si solo ofrece mejoras moderadas en el rendimiento. Esto te ayudará a obtener beneficios de rendimiento sin mucho esfuerzo.
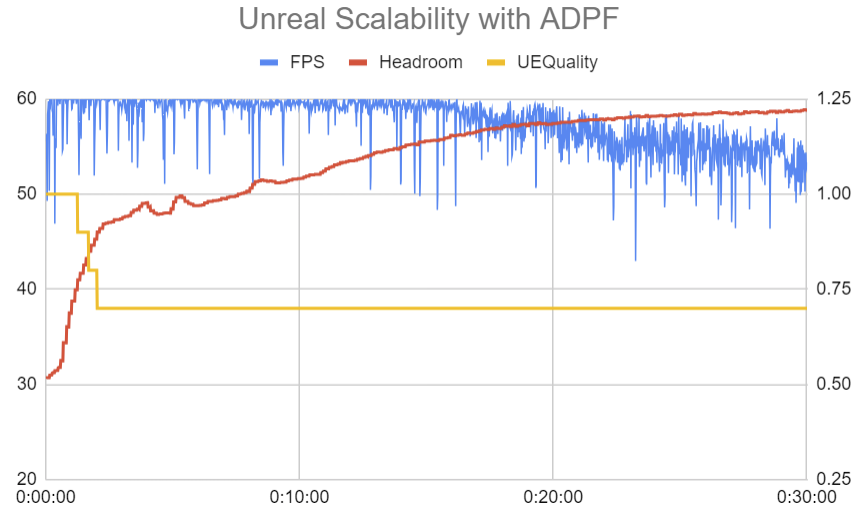
Figura 5: Aprovecha la escalabilidad Unreal. - Prioriza la configuración gráfica del juego: Optimiza los niveles de calidad de los gráficos del juego. Esta configuración se adapta específicamente al contenido de tu juego, lo que garantiza velocidades de fotogramas más fluidas y una mejor administración térmica.
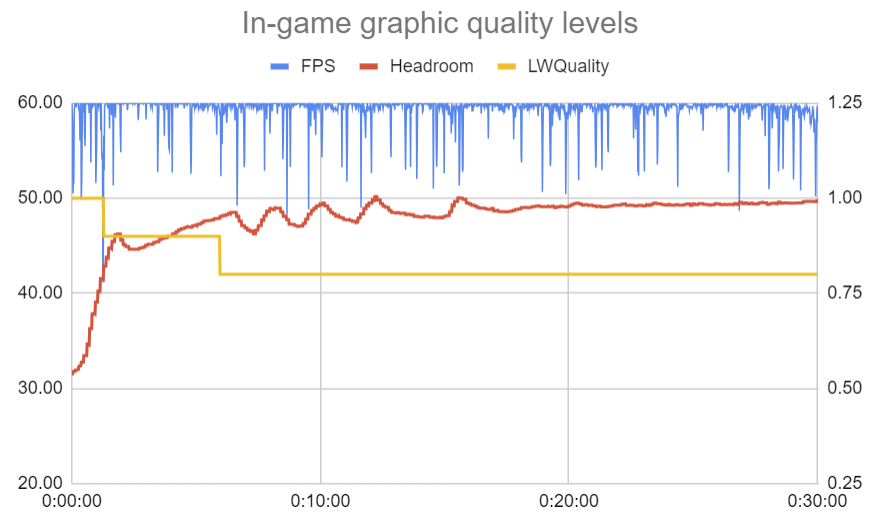
Figura 6: Prioriza la configuración gráfica del juego.

