In diesem Artikel wird beschrieben, wie Sie ein Godot-Projekt als Android-App exportieren. Godot kann sowohl APK-Dateien für lokale Gerätetests als auch Android App Bundles für die Einreichung an den Google Play Store generieren.
Android-Build-Vorlage installieren
Godot verwendet eine Build-Vorlage als Ausgangspunkt, um Gradle-Dateien und andere Daten zu generieren, die zum Erstellen und Erstellen einer Android-App erforderlich sind. Eine Build-Vorlage muss vor dem Exportieren eines Android-Builds in ein Godot-Projekt importiert werden. Jede Version von Godot hat eine eigene Vorlage. So installieren Sie eine Android-Build-Vorlage in einem Projekt:
- Öffnen Sie das Projekt im Godot-Editor.
- Wählen Sie in der Menüleiste Project -> Install Android Build Template... (Projekt -> Android Build-Vorlage installieren...) aus.
- Klicken Sie auf die Schaltfläche Vorlagen verwalten....
- Klicken Sie im Fenster Exportvorlagenmanager auf die Schaltfläche Herunterladen für die verwendete Godot-Version (aktuelle Version).
- Wählen Sie einen Speicherort für die Spiegelung aus, um die Datei herunterzuladen.
- Klicken Sie nach Abschluss des Downloads im Fenster Exportvorlagenmanager auf die Schaltfläche Schließen.
- Wählen Sie in der Editor-Menüleiste Project -> Install Android Build Template... (Projekt -> Android-Build-Vorlage installieren...) aus.
- Ein Bestätigungsdialogfeld wird angezeigt. Klicken Sie auf die Schaltfläche Installieren.
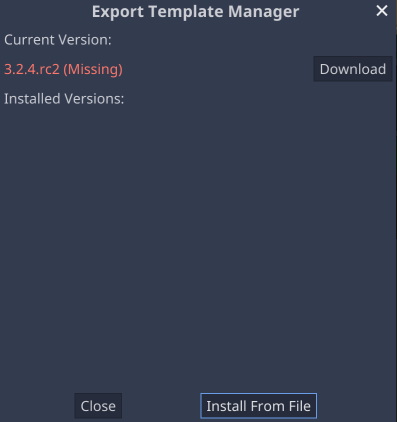
Die Build-Vorlagendateien werden in einem Unterverzeichnis android/build gespeichert, das relativ zum Projektstammverzeichnis ist. Aufgrund der Größe dieses Unterverzeichnisses können Sie es nicht in den Bereich der Versionsverwaltung Ihres Projekts aufnehmen.
Android-Exportvoreinstellung hinzufügen
Für das Projekt muss eine Exportvoreinstellung für Android erstellt werden. So erstellen Sie eine Voreinstellung:
- Wählen Sie in der Editor-Menüleiste Projekt -> Exportieren... aus.
- Wählen Sie im Fenster Exportieren das Drop-down-Menü Hinzufügen... und dann wie folgt die Option Android aus:
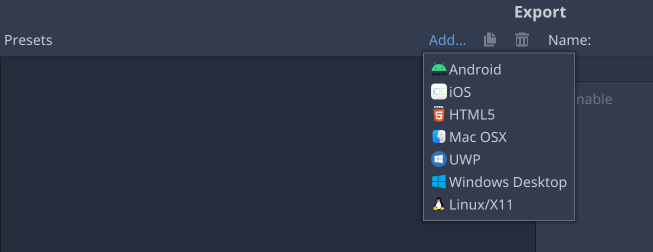
Android-Exportoptionen anpassen
Nachdem Sie eine Android-Exportvoreinstellung für Ihr Projekt erstellt haben, können Sie die Exportoptionen konfigurieren. Wählen Sie dazu die neue Voreinstellung im Fenster Exportieren aus. Exportoptionen sind in Kategorien rechts neben dem Fenster Exportieren gruppiert. Gängige Optionen zur Anpassung sind:
Format exportieren und benutzerdefinierten Build verwenden
Die Option Exportformat gibt an, ob der Export als APK-Datei oder Android App Bundle (.AAB) erfolgen soll. Für Tests auf einem lokalen Gerät während der Entwicklung ist eine APK-Datei praktischer, da sie direkt mit adb installiert werden kann. Verwenden Sie für Builds, die Sie bei Google Play hochladen möchten, ein Android App Bundle.
Mit der Option Benutzerdefinierten Build verwenden wird festgelegt, ob Godot seinen eigenen internen Build-Prozess oder einen traditionellen Gradle-Build-Prozess verwendet. Wenn Use Custom Build (Benutzerdefinierten Build verwenden) aktiviert ist, führt Godot einen Gradle-Build aus. Use Custom Build (Benutzerdefinierten Build verwenden) muss aktiviert sein, wenn eine der folgenden Bedingungen zutrifft:
- Das Exportformat ist auf „Android App Bundle“ festgelegt.
- Das Projekt verwendet das Android-Plug-in-System von Godot

Architekturen
Im Abschnitt Architekturen werden die in den Build einzubeziehenden CPU-Architekturen angegeben. Wenn Sie einen Build mit mehreren Architekturen exportieren, erhöht sich die Größe der exportierten APK- oder AAB-Datei, was die Iterationszeit beim Exportieren und Bereitstellen auf einem Gerät erhöht. Während der Entwicklung können Sie die Iterationszeit reduzieren, indem Sie nur die Architektur des Testgeräts auswählen. Für den Export an Google Play sollten Sie alle verfügbaren Architekturen verwenden, die von Ihrem Projekt unterstützt werden.
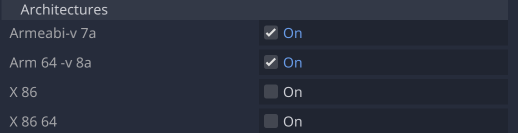
Schlüsselspeicher
Im Abschnitt Keystore werden Fehlerbehebungs- und Freigabeschlüsselspeicherdateien konfiguriert. Sie werden beim digitalen Signieren der exportierten App verwendet. Die Felder Debug und Release sollten Pfade zu den jeweiligen Schlüsselspeicherdateien sein. Für die Felder Debug User und Release User sollten die Aliasnamen im Schlüsselspeicher festgelegt werden.
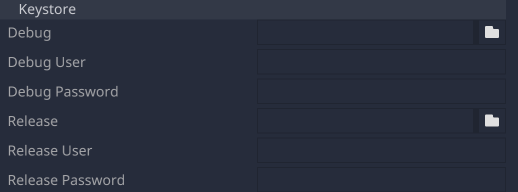
Wenn im globalen Bereich Editor Settings > Export -> Android eine Keystore-Datei für die Fehlerbehebung konfiguriert wurde, können in den Exportoptionen des Projekts die Schlüsselspeicherfelder Debug bleiben. In diesem Fall wird standardmäßig die globale Debug-Keystore-Datei verwendet.
Wenn Sie einen Build für den Upload in den Google Play Store erstellen möchten, können Sie mit Android Studio eine Release-Keystore-Datei erstellen.
So erstellen Sie eine Release-Keystore-Datei für Ihre App:
- Starten Sie Android Studio.
- Wählen Sie im Fenster Willkommen bei Android Studio die Option Neues Projekt erstellen aus.
- Wählen Sie die Vorlage No Activity (Keine Aktivität) aus und klicken Sie auf Next (Weiter).
- Klicken Sie auf dem Bildschirm Projekt konfigurieren auf Fertigstellen, um das Projekt zu erstellen.
- Erstellen Sie eine Schlüsselspeicherdatei. Folgen Sie dazu der Anleitung unter Uploadschlüssel und Schlüsselspeicher generieren.
- Nachdem Sie die Keystore-Datei erstellt haben, beenden Sie Android Studio und kehren Sie zum Godot-Editor zurück.
- Füge die Schlüsselspeicherdatei in das Feld Release ein und gib die Werte für Release-Nutzer und Release-Passwort in die entsprechenden Felder ein.
Version und Paket
In den Abschnitten Version und Paket werden der Versionscode, der Versionsstring, die Paket-ID und der Paketname Ihrer App angegeben. Geben Sie im Feld Eindeutiger Name die Paket-ID ein, die von Ihrer App in der Google Play Console verwendet wird.
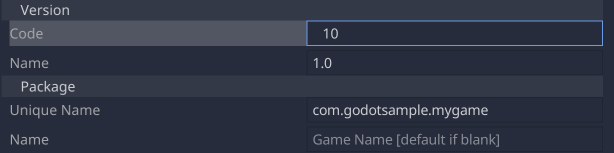
Launcher-Symbole
Im Bereich für Launcher-Symbole werden die PNG-Dateien festgelegt, die als Symbole für Ihre App verwendet werden sollen. Wenn keine Symboldateien angegeben werden, verwendet Godot eine Standardsymboldatei. Godot unterstützt die Angabe sowohl von Legacy-Anwendungssymbolen als auch von adaptiven Symbolen, die ab Android 8 verfügbar sind. Tipps zum Erstellen adaptiver Symbole finden Sie im Leitfaden zu adaptiven Symbolen.
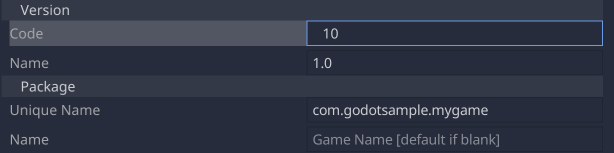
Build exportieren
So exportieren Sie einen Build:
- Wählen Sie in der Godot-Menüleiste Project -> Export... (Projekt -> Exportieren...) aus.
- Wählen Sie in der Liste der Voreinstellungen eine Android-Exportvoreinstellung aus.
- Klicken Sie unten im Fenster Exportieren auf die Schaltfläche Projekt exportieren.
- Wählen Sie im Dialogfeld Datei speichern einen Namen für die exportierte Datei aus.
- Entfernen Sie das Häkchen aus dem Kästchen Mit Debug exportieren, um einen Release-Build zu erstellen.
- Klicken Sie auf Speichern, um den Build zu exportieren.
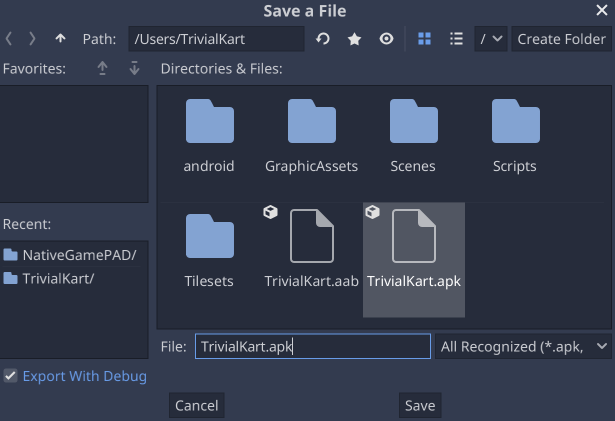
Das Fenster mit dem Exportfortschritt sieht anders aus, wenn die Option Benutzerdefinierten Build verwenden in der Exportvoreinstellung aktiviert ist. Benutzerdefinierte Builds zeigen die Ausgabe des Gradle-Build-Prozesses an.

