The Texture pane shows the content of the texture that has been selected in textures view.
If the texture has a mip-map chain, you can change the displayed mip-map level with the slider at the bottom (not pictured). By default, the highest resolution level, level 0, will be displayed.
Move the cursor over the texture image to display a zoomed-in preview of the surrounding pixels in the bottom-left hand corner of the view as in the image above. The pane will also show the texture width and height as well as the x and y coordinates, normalized texture coordinates (U and V values), and RBGA hex value for that point on the image.
Operations
You can perform operations on the image using the following buttons:
| BUTTON | Description | Example Result |
|:-------------:|:-------------:| :-----:|
|![]() | Adjusts the image to fit completely within the pane. You can also right-click the image to adjust the zoom to fit the image.|
| Adjusts the image to fit completely within the pane. You can also right-click the image to adjust the zoom to fit the image.|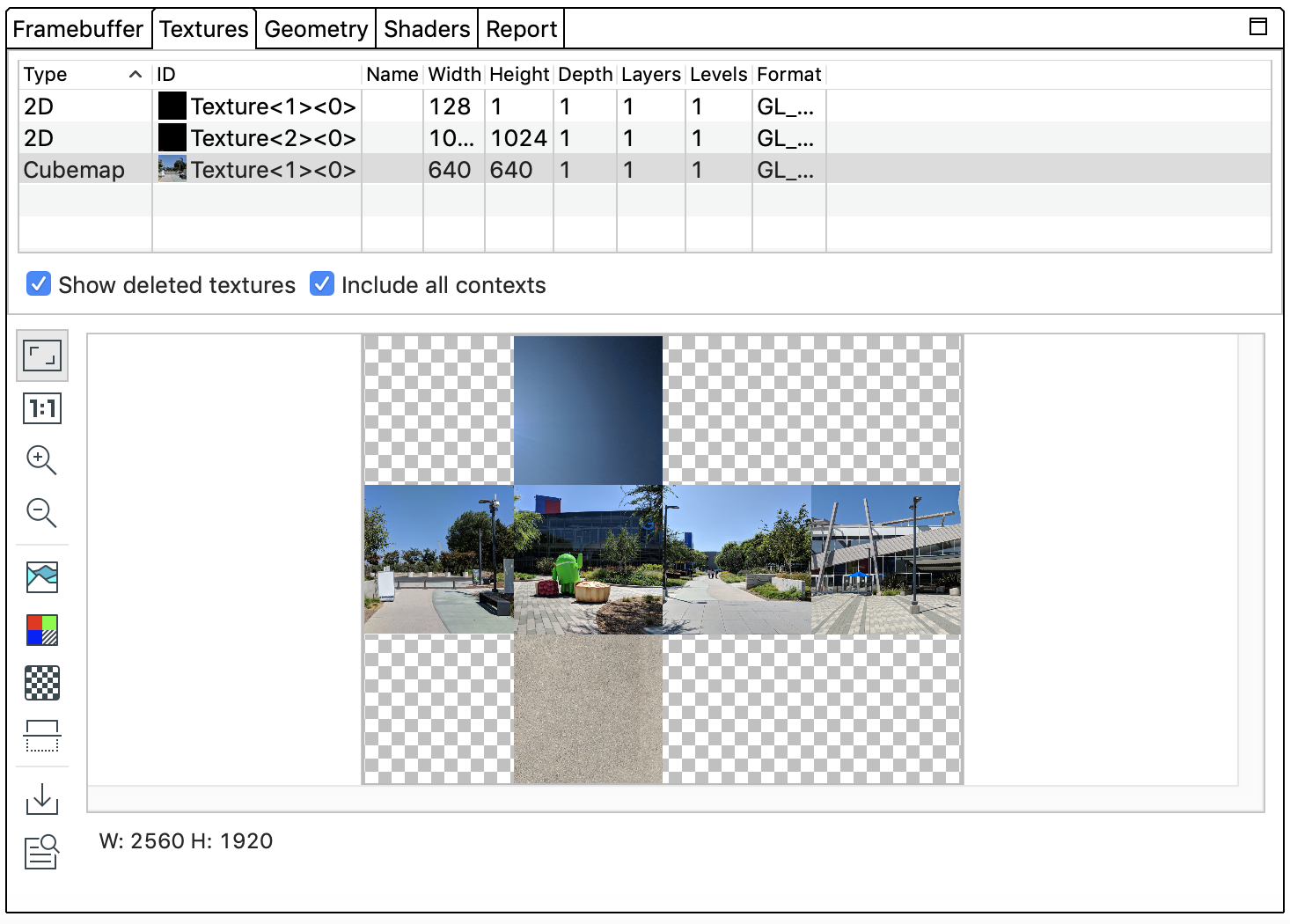 |
|
|
|![]() | Displays the image at no scale, where one device pixel is equivalent to one screen pixel.|
| Displays the image at no scale, where one device pixel is equivalent to one screen pixel.|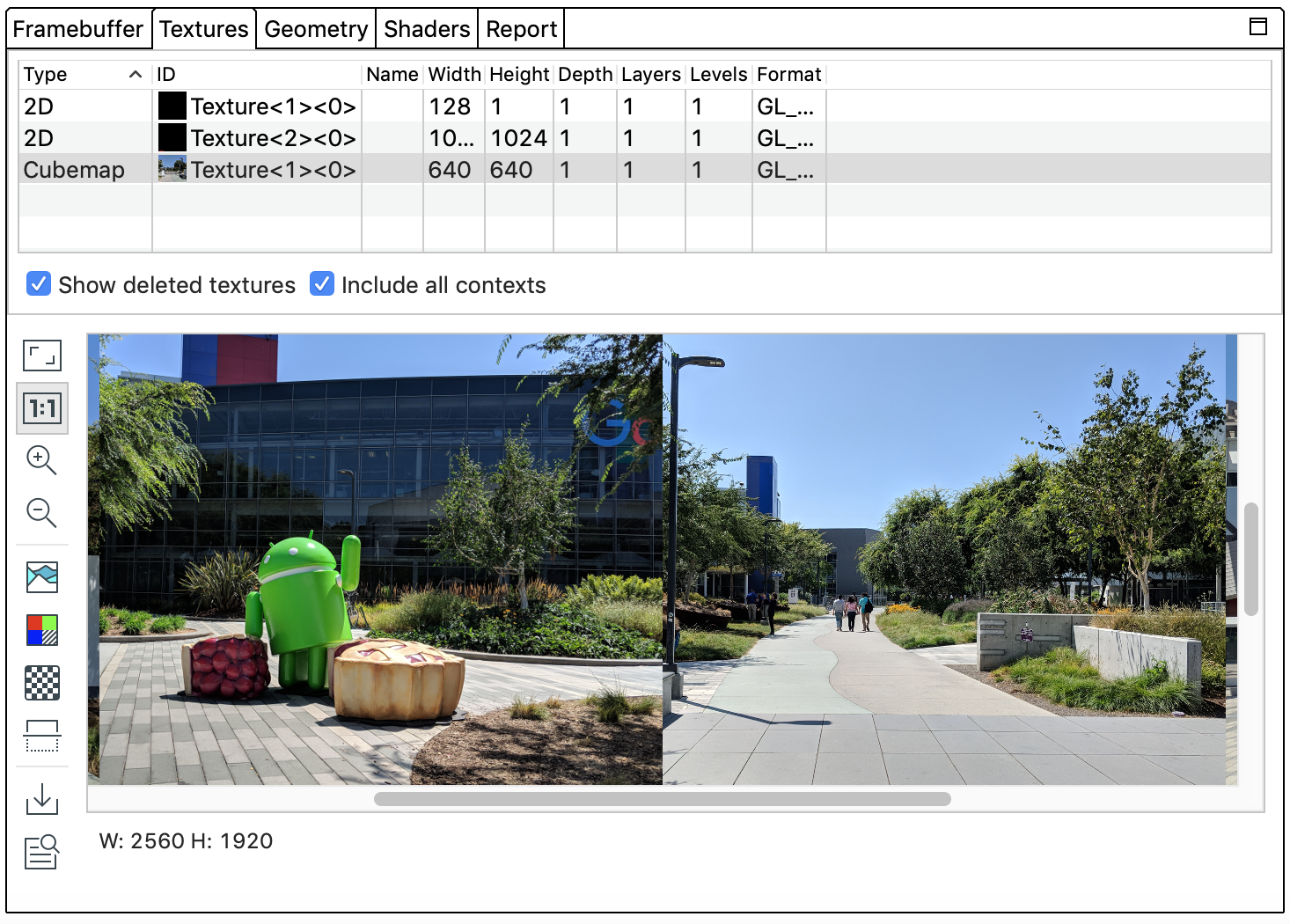 |
|
|
|![]() | Zooms in on the image. You can also use your mouse wheel, or two-finger swipes on a touchpad, to zoom in and out. You can drag the image with your cursor.|
| Zooms in on the image. You can also use your mouse wheel, or two-finger swipes on a touchpad, to zoom in and out. You can drag the image with your cursor.|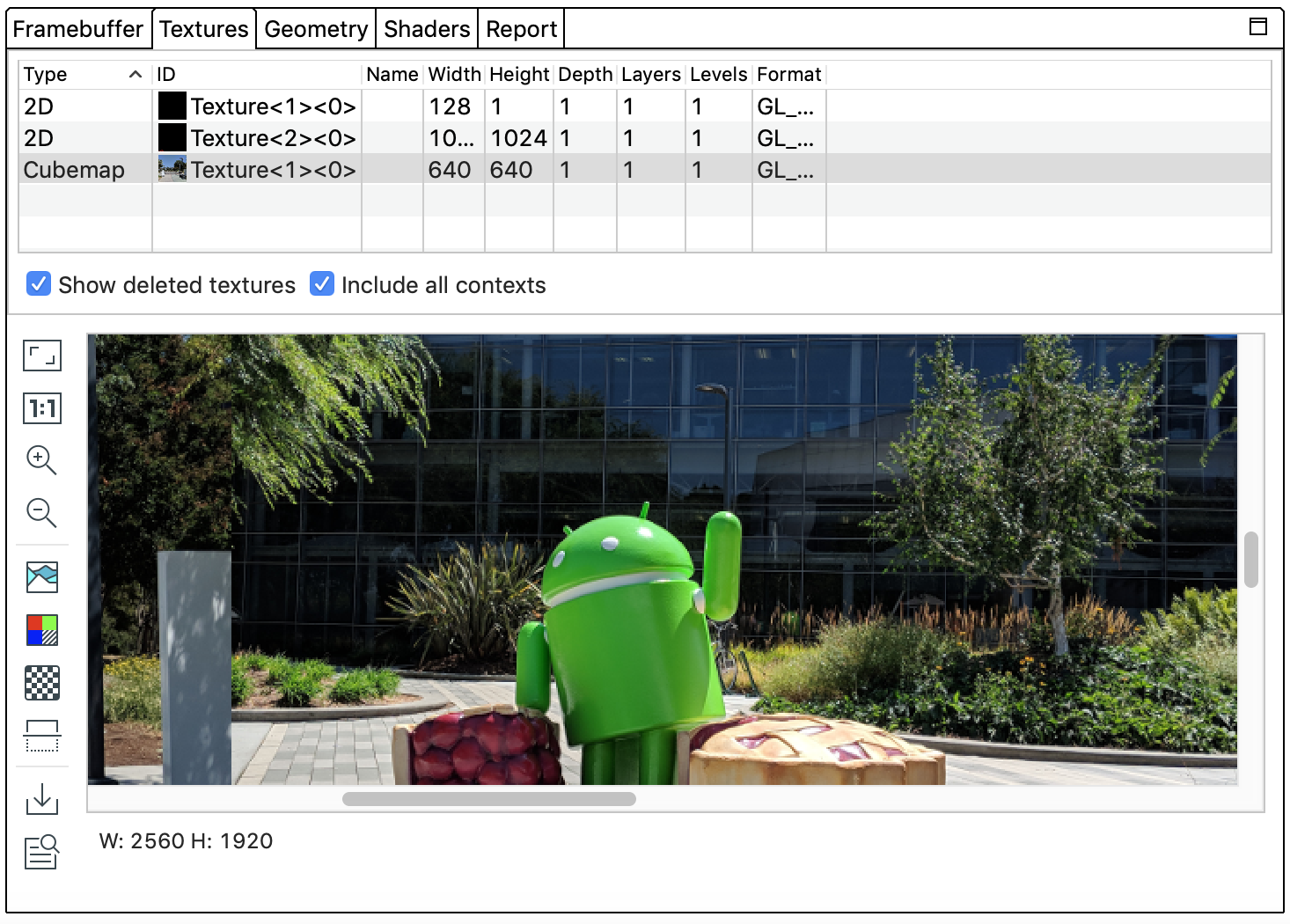 |
|
|
|![]() | Zooms out on the image. You can also use your mouse wheel, or two-finger swipes on a touchpad, to zoom in and out.|
| Zooms out on the image. You can also use your mouse wheel, or two-finger swipes on a touchpad, to zoom in and out.|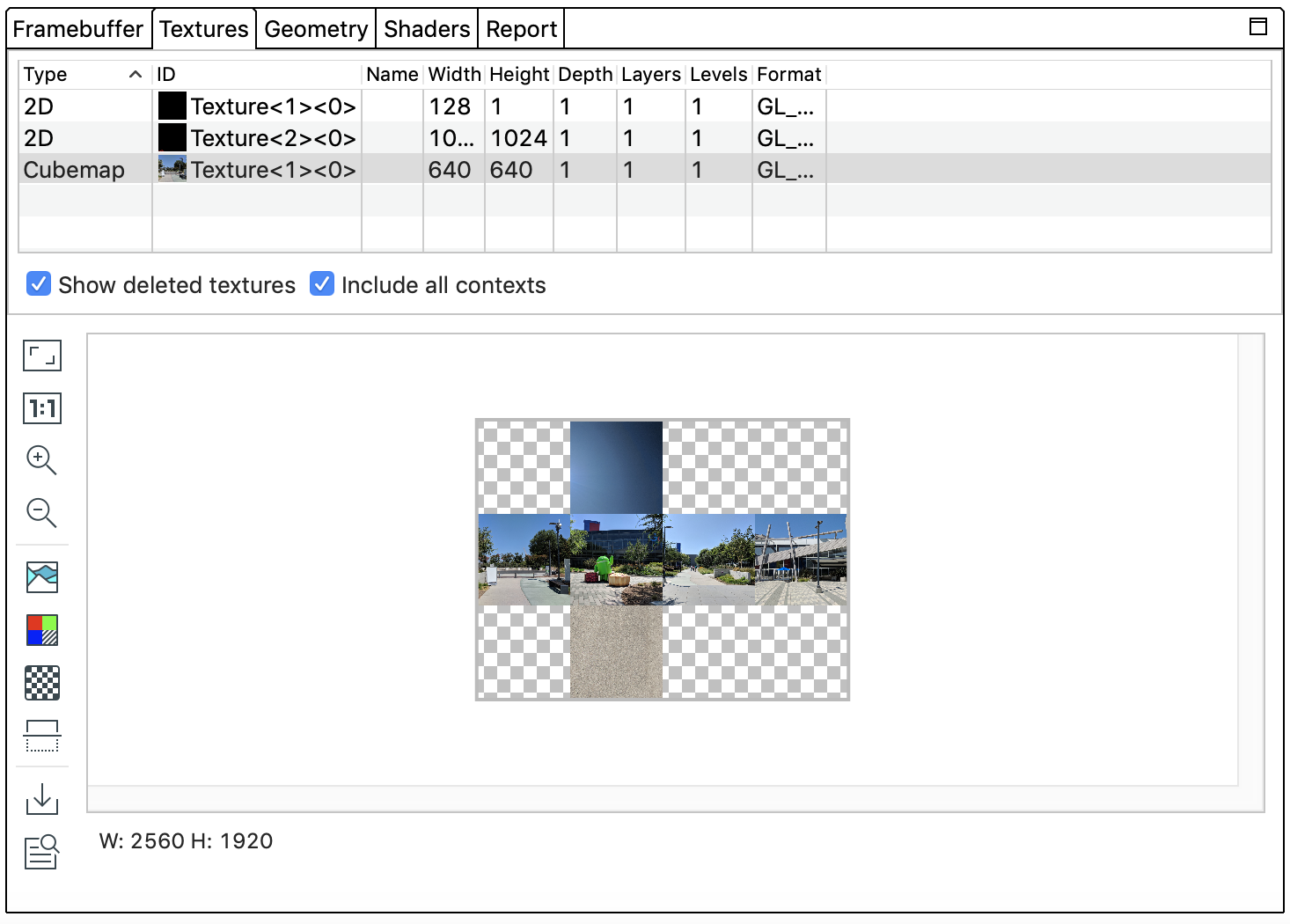 |
|
|
|![]() |Displays the color histogram for the image. You can select the control handles on either side to limit the color values displayed.|
|Displays the color histogram for the image. You can select the control handles on either side to limit the color values displayed.|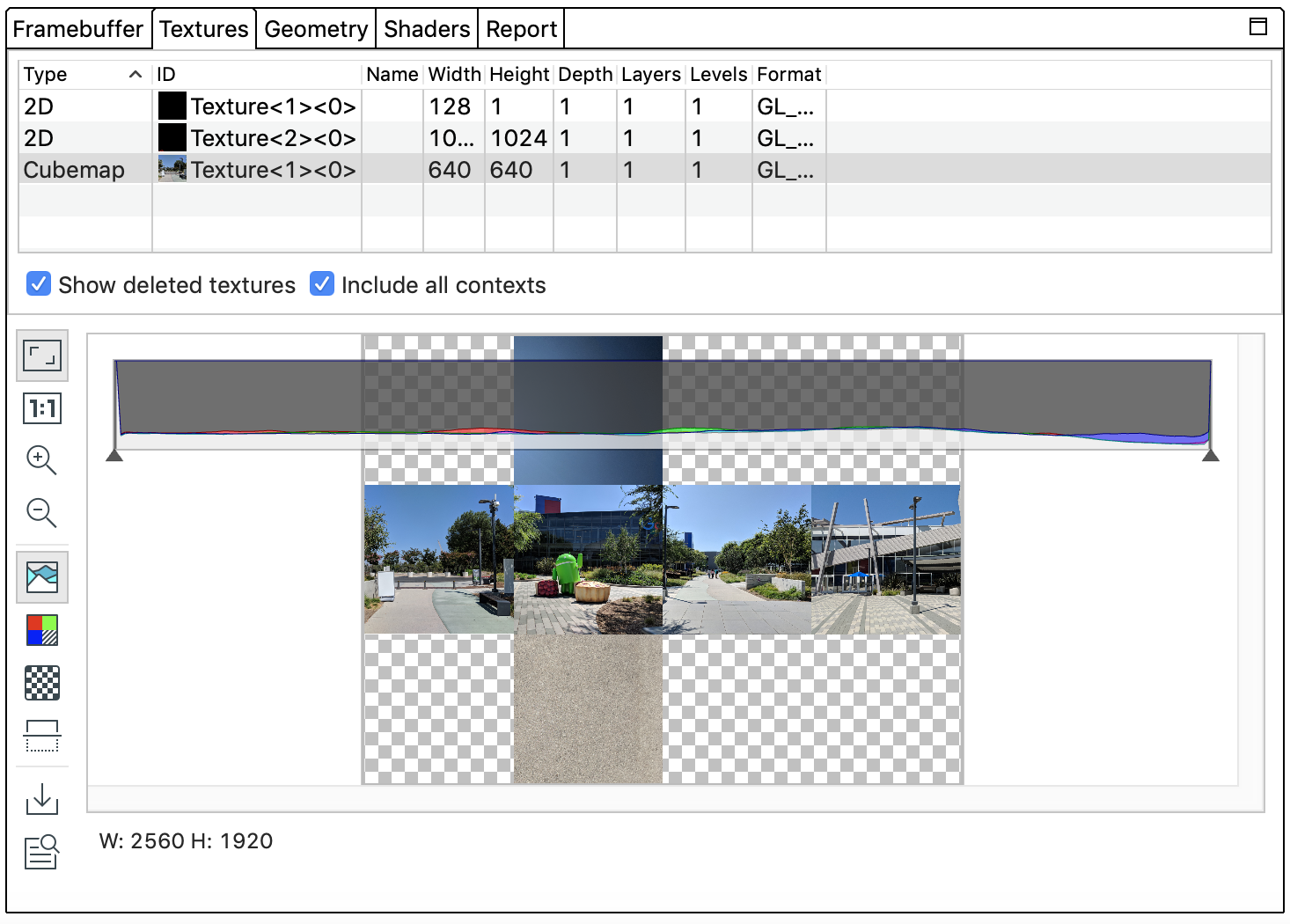 |
|
|
|![]() |Select the color channels to render. The options are Red, Green, Blue, and Alpha (transparency).|
|Select the color channels to render. The options are Red, Green, Blue, and Alpha (transparency).|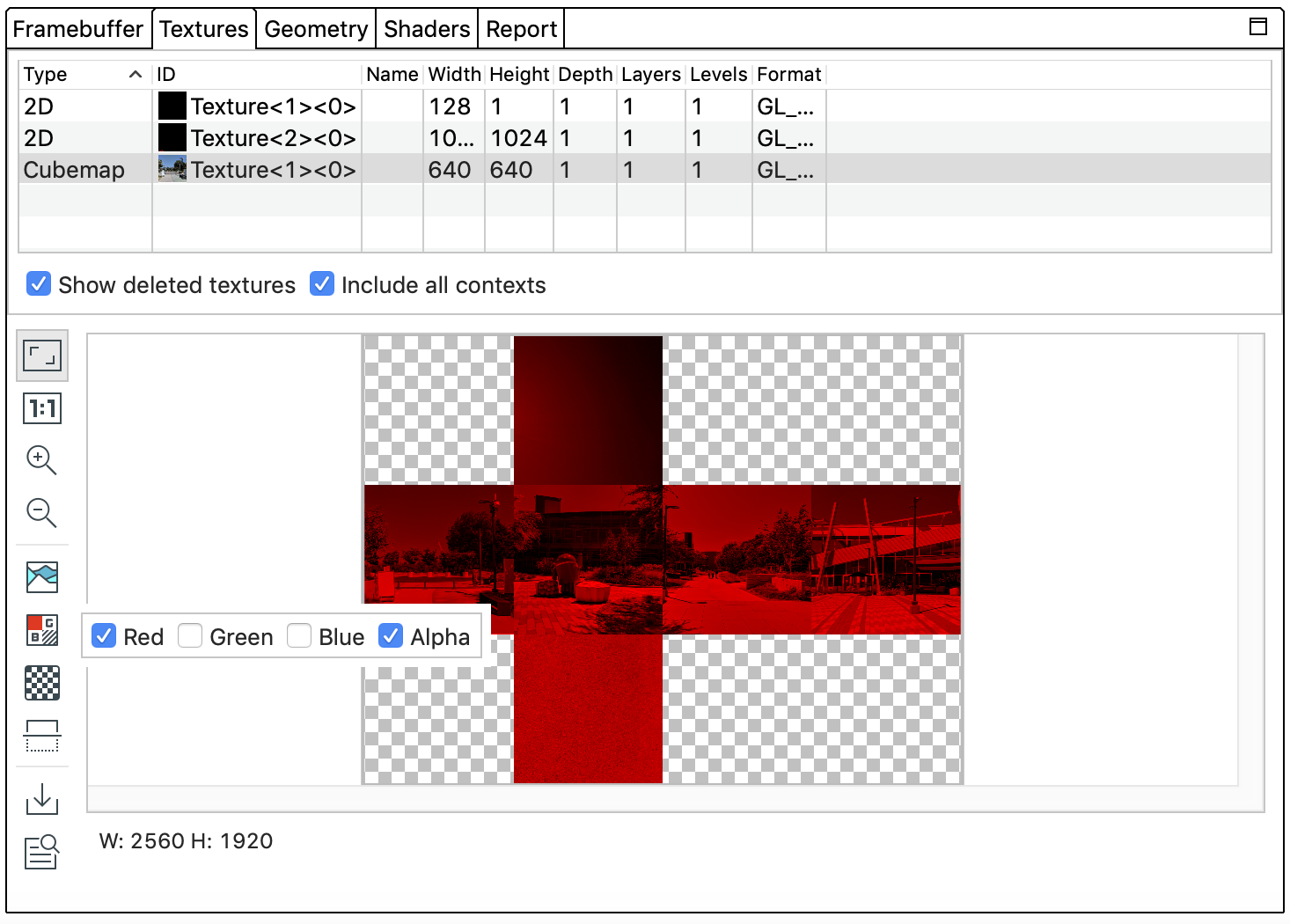 |
|
|
|![]() |Select a checkerboard pattern or a solid color for the image background.|
|Select a checkerboard pattern or a solid color for the image background.|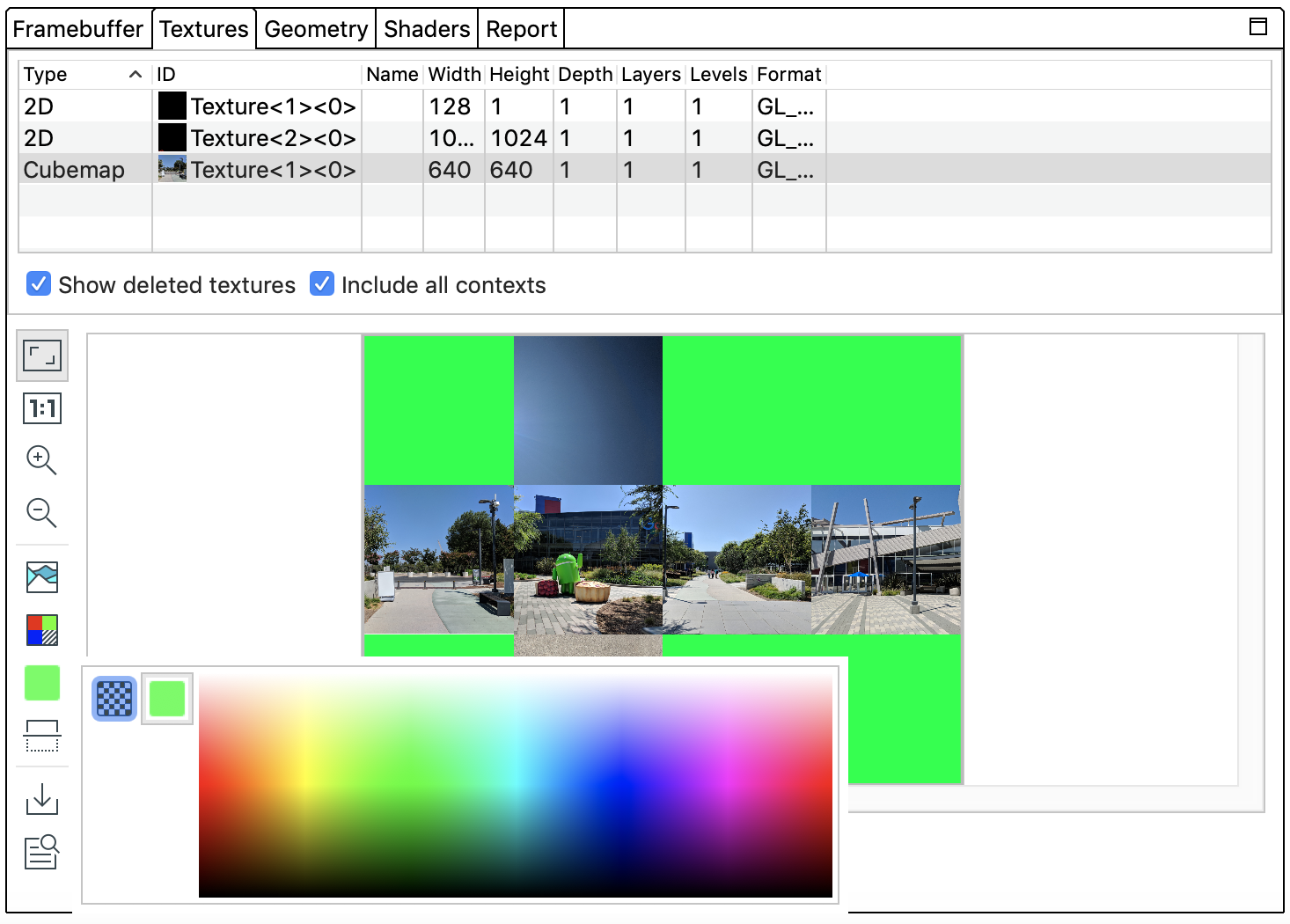 |
|
|
|![]() |Flips the image vertically.|
|Flips the image vertically.|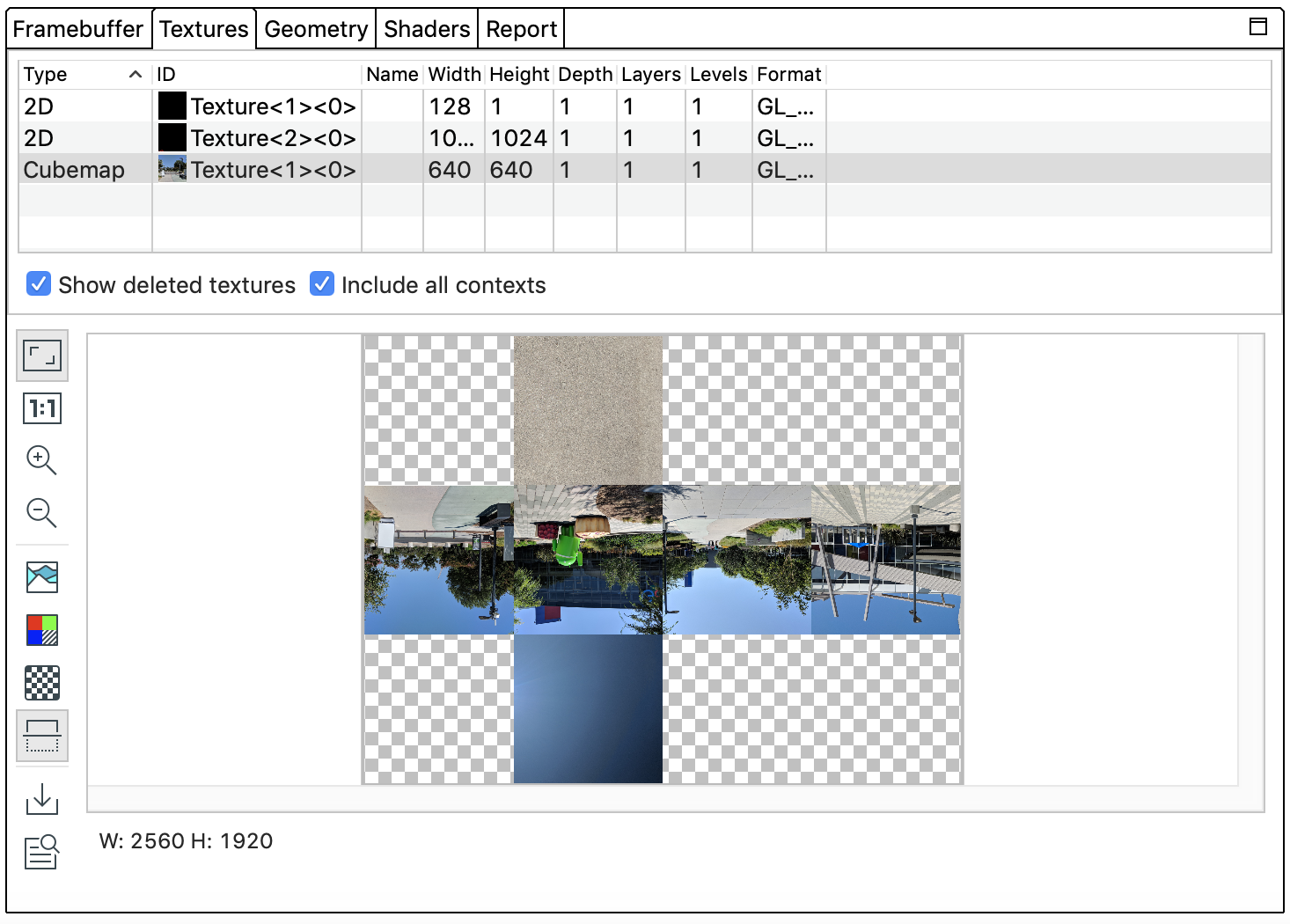 |
|
|
|![]() |Saves the image to a file.|
|Saves the image to a file.| |
|
|
|![]() |Displays the list of all calls that updated the texture to this point. Select a call to view the image after the call completes; the selected frame thumbnail and the pane will update accordingly. |
|Displays the list of all calls that updated the texture to this point. Select a call to view the image after the call completes; the selected frame thumbnail and the pane will update accordingly. |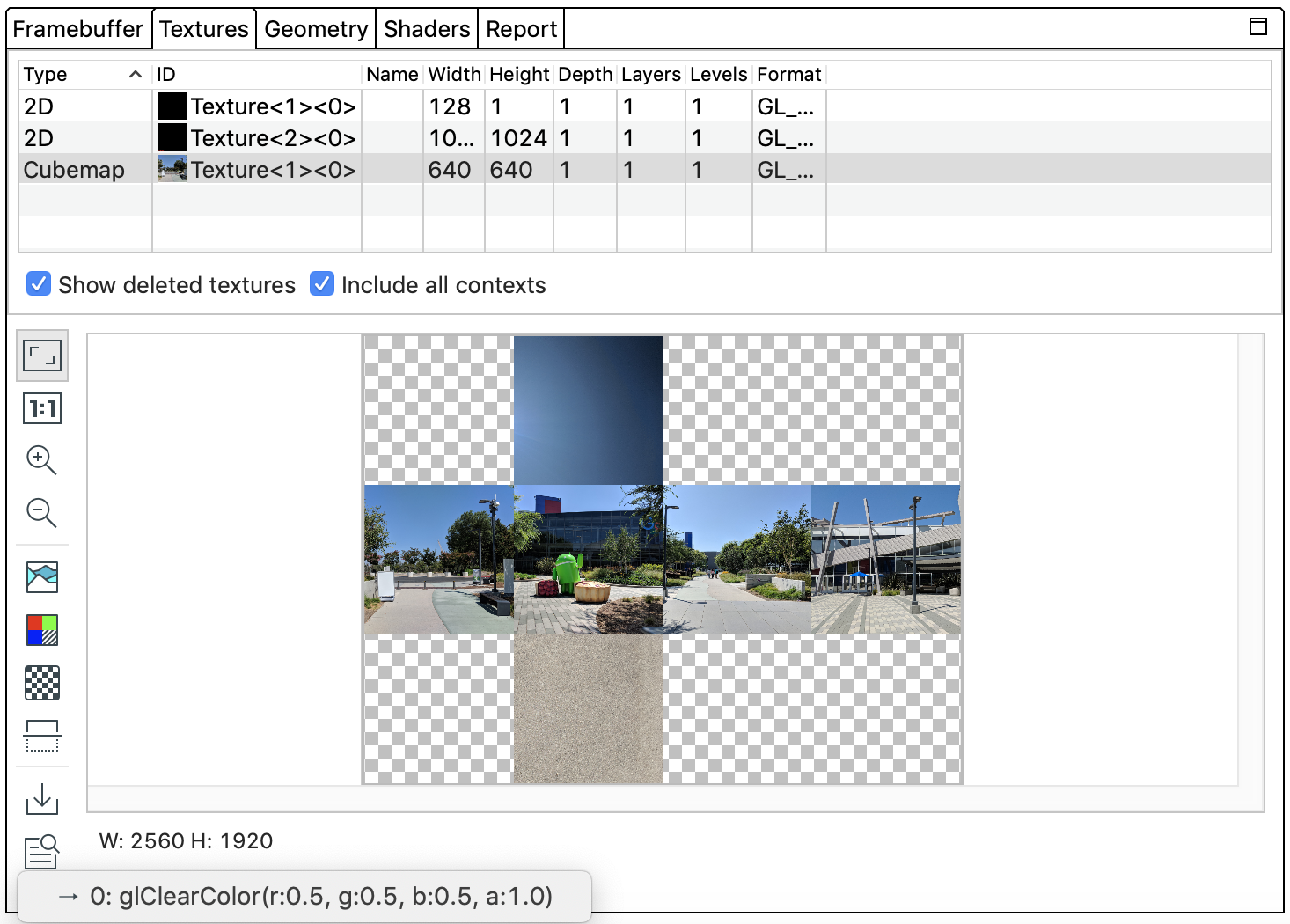 |
|
