На этой странице описывается, как настроить игровые сервисы Google Play для вашей игры на Android с помощью консоли Google Play. Play Console предоставляет централизованное место для управления игровыми сервисами и настройки метаданных, используемых для авторизации и аутентификации вашей игры.
Чтобы добавить игру в Play Console, выполните следующие общие шаги:
Создайте игровой проект для своей игры и укажите такие детали, как название и описание игры.
Создайте и свяжите необходимые учетные данные для авторизации и аутентификации вашей игры с игровыми сервисами Google Play.
Прежде чем начать
Перед настройкой игровых сервисов Google Play выполните следующие действия.
Создайте учетную запись разработчика Google Play
Вам необходимо настроить учётную запись разработчика Google Play в Play Console. Подробнее см. в разделе Регистрация учётной записи разработчика Google Play .
Предоставление разрешения на редактирование: для редактирования настроек игровых сервисов Play в Play Console вашей команде необходимы разрешения на управление игровыми сервисами Play. Подробнее см. в статье Добавление пользователей учётной записи разработчика и управление разрешениями .
Создайте проект Google Cloud
Вам необходимо настроить проект Google Cloud. Подробнее см.
Чтобы использовать Play Console, необходимо включить API, которые вы планируете использовать в своем проекте.
Консоль
gcloud
gcloud services enable \
--project "PROJECT" \
"games.googleapis.com"
Войдите в Play Console
Чтобы войти, перейдите в Google Play Console . Если вы ещё не зарегистрированы в Play Console, вам будет предложено это сделать.
Добавьте свою игру в Play Console
Чтобы добавить свою игру, выполните следующие действия:
В Play Console создайте приложение и укажите, что это игра. Подробнее см. в статье Создание и настройка приложения .
Перейдите в раздел Grow > Play Games Services > Настройка и управление > Конфигурация .
Укажите, использует ли ваша игра API Google (например, Firebase). Важно выбрать правильный вариант, иначе в вашей игре могут возникнуть проблемы при использовании API Google. Вот возможные варианты:
Нет, моя игра не использует API Google . Если вы создаёте новую игру или ещё не настраивали API Google, выберите этот вариант. Введите название игры и нажмите «Создать» .
Да, моя игра уже использует API Google : выберите этот вариант, если вы уже настроили API Google для игры. В этом случае вы увидите список своих проектов в Google Cloud Console. Выберите свой проект из списка и нажмите « Использовать ».
Использовать существующий проект Play Games Services : выберите этот вариант, если хотите использовать существующий проект Play Games Services. Вы увидите список существующих проектов Play Games Services для вашей учётной записи. Выберите свой игровой проект из списка и нажмите « Использовать» . Это нетипичный вариант, но вы можете сделать это, если создаёте новую игру в Play Console, чтобы изменить имя пакета, или если у вас есть бесплатная и платная версии игры с разными именами пакетов.
Создается игровой проект Play Games Services и соответствующая запись в Google Cloud Console .
В разделе «Свойства» нажмите «Изменить свойства» , чтобы добавить информацию, например описание, категорию и графические ресурсы для вашей игры. Вот несколько рекомендаций по настройке свойств:
Для тестирования требуется только отображаемое имя. Остальные поля необходимо заполнить до публикации игры.
Отображаемое имя и описание вашей игры должны соответствовать тем, которые вы указали в описании игры в Play Store.
Инструкции по созданию графических ресурсов см. в разделах Добавление ресурсов предварительного просмотра для демонстрации вашего приложения и Правила использования избранных изображений в Google Play .
Сгенерировать идентификатор клиента OAuth 2.0
Для аутентификации и авторизации вашей игры в игровых сервисах Google Play необходим идентификатор клиента OAuth 2.0. Чтобы настроить учётные данные для игровых сервисов Google Play, которые связывают идентификатор клиента с вашей игрой, создайте его с помощью Google Cloud Platform. Затем добавьте учётные данные в Google Play Console, связав идентификатор клиента с вашей игрой.
Более подробные инструкции см. в следующих шагах:
Настройте экран согласия OAuth
Если вы еще не настроили экран согласия OAuth, в разделе «Учетные данные» отобразится сообщение с предложением выполнить настройку.
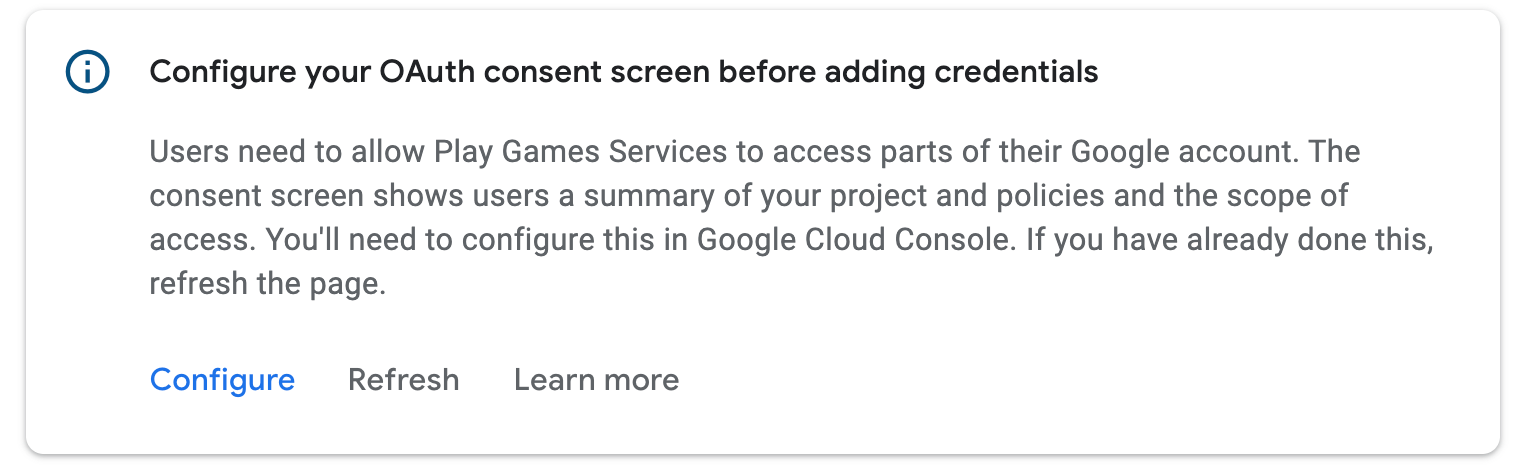
Нажмите «Настроить» . Откроется диалоговое окно с дальнейшими инструкциями и ссылкой на Google Cloud Platform.
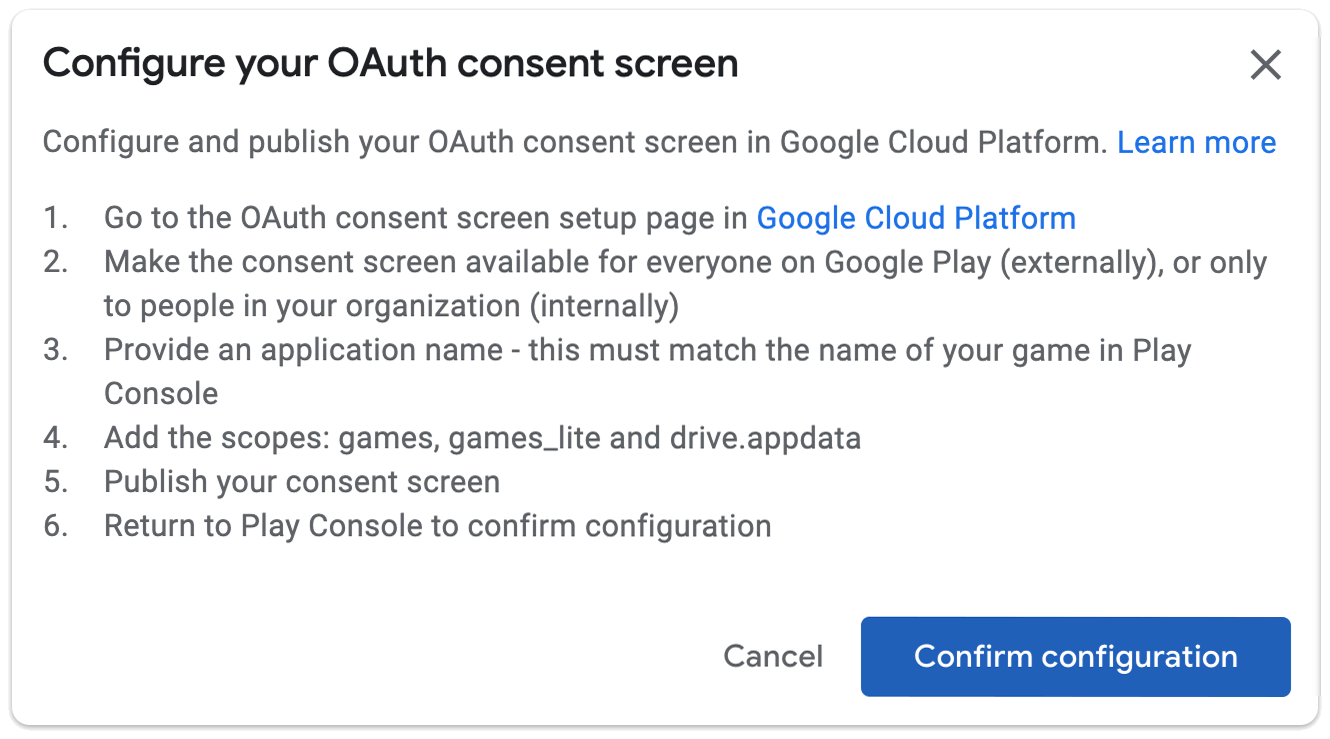
Убедитесь, что экран согласия доступен всем, кому доступна игра. Окончательный список областей действия должен включать games , games_lite и drive.appdata ; ни одна из этих областей не требует проверки приложения. Мы рекомендуем немедленно опубликовать экран согласия. Если это невозможно, вы можете сделать его доступным для тестировщиков, чтобы они могли пройти аутентификацию в игре.
Если вы завершили настройку экрана согласия OAuth, нажмите «Готово» . Консоль Google Play обновится автоматически, и если настройка прошла успешно, вы сможете создать учётные данные:
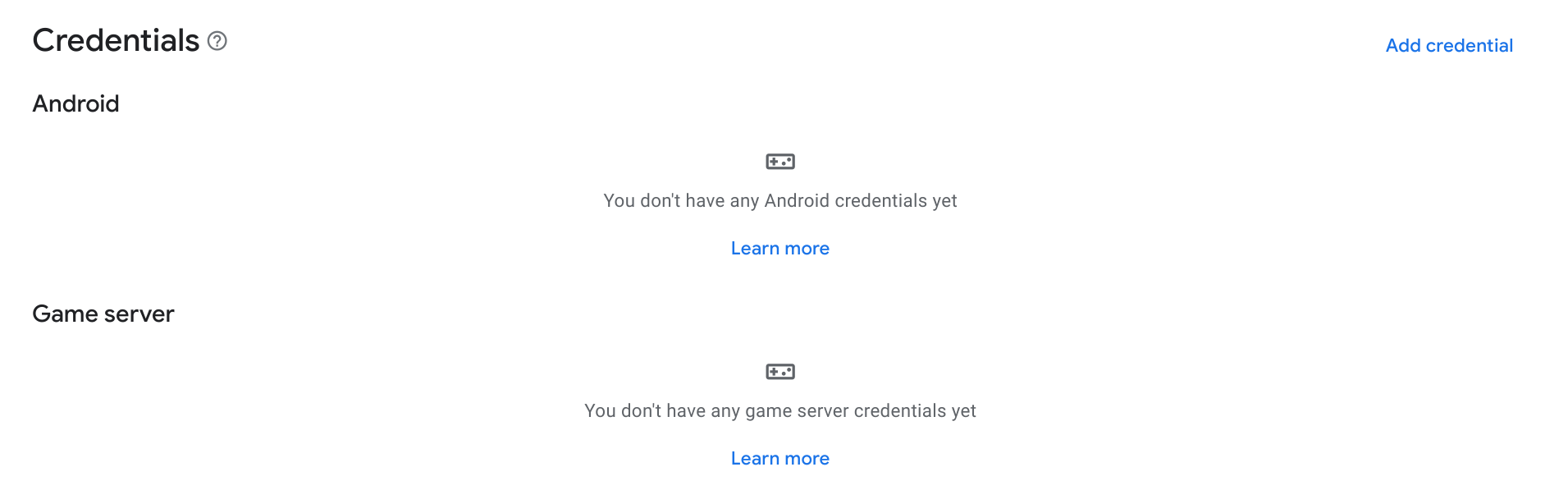
Создать учетные данные
Чтобы разрешить вашей игре взаимодействовать с игровыми сервисами Google Play, вам необходимо создать учетные данные с авторизованным идентификатором клиента OAuth2.
В разделе Учетные данные нажмите Добавить учетные данные .
В мастере выберите, хотите ли вы создать учётные данные Android (если ваш APK-файл игры будет аутентифицировать пользователя и использовать API игровых сервисов Play) или учётные данные игрового сервера (если ваш игровой сервер будет использовать API игровых сервисов Play). Следуйте инструкциям, соответствующим выбранному типу учётных данных.
Андроид
Настройте учетные данные
Убедитесь, что имя в поле «Имя» совпадает с названием вашей игры. Выберите, следует ли включить защиту от пиратства .
Настроить авторизацию
Затем выберите идентификатор клиента OAuth для этого игрового проекта. Если у вас уже есть идентификаторы клиента OAuth2, вы можете выбрать один из них. Однако обычно вы создаёте новый. Нажмите «Создать клиента OAuth» . Откроется диалоговое окно с глубокими ссылками и инструкциями по созданию идентификатора клиента OAuth в Google Cloud Platform.
- Выберите Android в качестве типа приложения.
- Введите название вашей игры в поле «Имя» .
- Введите имя пакета вашего Android-приложения в поле Имя пакета .
Откройте терминал и запустите утилиту Keytool , чтобы получить отпечатки SHA1 сертификатов выпуска и отладки.
Чтобы получить отпечаток сертификата выпуска, выполните следующую команду:
keytool -list -keystore <path-to-production-keystore> -vЧтобы получить отпечаток отладочного сертификата, выполните следующую команду:
keytool -list -keystore <path-to-debug-keystore> -vПримечание: в Windows хранилище ключей отладки находится по адресуC:\Users\<USERNAME>\.android\debug.keystore. В Mac или Linux хранилище ключей отладки обычно находится по адресу~/.android/debug.keystore.Необязательно: если вы создали новое хранилище ключей с помощью Unity Hub, не создавайте новый сертификат, следуя инструкциям из предыдущего шага. Используйте отпечаток SHA1, созданный в Unity.
Используйте следующую команду для вывода отпечатка SHA1 на терминал:
keytool -list -keystore <var>path</var>/<var>name_of_keystore</var>.keystore -v
Утилита keytool предложит вам ввести пароль для хранилища ключей. Затем keytool выведет отпечаток на терминал.
Вставьте отпечаток SHA1 в поле Отпечаток сертификата подписи (SHA1) .
Нажмите «Создать» .
Дополнительную информацию об OAuth 2.0 на Android см. в разделе Аутентификация в службах OAuth2 .
После нажатия кнопки «Готово» в диалоговом окне доступные идентификаторы клиентов обновятся. Выберите созданные вами учётные данные в раскрывающемся меню и нажмите кнопку «Сохранить изменения» . Это создаст черновик учётных данных, что позволит вам аутентифицироваться в сервисах Play Games в вашей игре.
Возможно, вам потребуется создать два учётных данных: один с отпечатком сертификата выпуска и один с отпечатком сертификата отладки. Убедитесь, что для обоих пакетов используется одинаковое имя. Это позволит сервисам Google Play Games распознавать вызовы из связанных APK-файлов, подписанных любым из этих сертификатов. Подробнее о подписании сертификатов для Android см. в статье «Подписание приложения» .
Игровой сервер
Настройте учетные данные
Убедитесь, что имя в поле «Имя» совпадает с названием вашей игры.
Настроить авторизацию
Затем выберите идентификатор клиента OAuth для этого игрового проекта. Если у вас уже есть идентификаторы клиента OAuth2, вы можете выбрать один из них. Однако обычно вы создаёте новый. Нажмите «Создать клиента OAuth» . Откроется диалоговое окно с глубокими ссылками и инструкциями по созданию идентификатора клиента OAuth в Google Cloud Platform.
- Выберите Веб-приложение в качестве типа приложения.
- Введите название вашей игры в поле «Имя» .
- Нажмите «Создать» .
Дополнительную информацию об OAuth 2.0 на Android см. в разделе Аутентификация в службах OAuth2 .
После нажатия кнопки «Готово» в диалоговом окне доступные идентификаторы клиентов обновятся. Выберите созданные вами учётные данные в раскрывающемся меню и нажмите кнопку «Сохранить изменения» . Это создаст черновик учётных данных, что позволит вам аутентифицироваться в игровых сервисах Play с вашего игрового сервера. Подробнее об использовании игровых сервисов Play с игровым сервером см. в разделе «Включение доступа к игровым сервисам Google Play со стороны сервера» .
Включить тестирование
Чтобы убедиться, что игровые сервисы Google Play работают правильно в вашей игре, вам следует протестировать игровые сервисы перед публикацией изменений в игре в Google Play.
Если ваша игра ещё не опубликована, предоставьте доступ тестировщикам, добавив их учётные записи в разрешённый список. В противном случае тестировщики столкнутся с ошибками OAuth и 404 при попытке доступа к конечным точкам игровых сервисов Play, например к конечной точке аутентификации платформы .
Пользователи с авторизованными тестовыми учетными записями получат доступ к вашему неопубликованному игровому проекту Play Games Services и смогут проверить правильность работы настроенных вами Play Games Services.
Существует два способа разрешить тестировщикам использовать API Play Games Services для вашей игры:
На индивидуальном уровне — путем добавления индивидуальных адресов электронной почты.
На уровне группы — путем включения Play Games Services для версии Play Console.
Чтобы добавить отдельных тестировщиков в ваш игровой проект:
- Откройте вкладку «Тестировщики» для вашей игры в консоли Google Play ( Grow > Play Games Services > Настройка и управление > Тестировщики ).
- Нажмите кнопку Добавить тестировщиков .
- В открывшемся диалоговом окне введите адреса электронной почты учетных записей Google, которые вы хотите добавить в качестве тестировщиков (разделяя их запятыми или по одному адресу электронной почты в строке).
- Нажмите «Добавить» , чтобы сохранить пользователей как тестировщиков. Добавленные вами учётные записи тестировщиков должны получить доступ к игровым сервисам Play в течение нескольких часов.
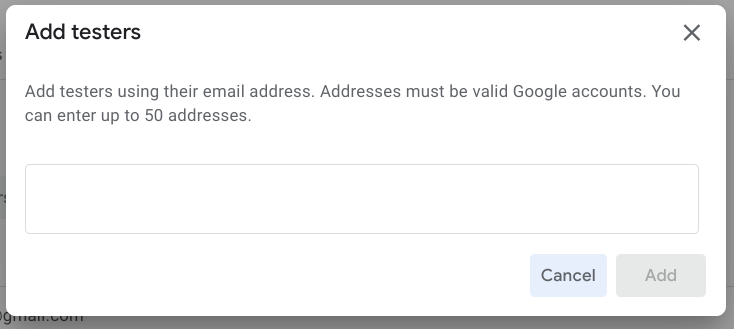
Чтобы предоставить группе доступ к тестированию, включите версию релиза для доступа к игровым сервисам Play:
Google Play упрощает распространение предварительных версий вашего приложения среди контролируемых групп доверенных пользователей с помощью функции отслеживания версий. Подробнее об организации открытого, закрытого или внутреннего тестирования см. на сайте справки Google Play.
Вы можете предоставить доступ к тестированию вашей игры всем пользователям, у которых есть доступ к тестовым APK-файлам в рамках определённой версии. Это работает так же, как если бы вы добавили их в список тестировщиков по отдельности. Для этого выполните следующие действия:
- Откройте раздел «Тестеры PGS» ( Развитие > Сервисы Play Games > Настройка и управление > Тестеры ) и выберите вкладку « Трассы выпуска» . На этой странице также представлен список трасс, уже доступных для тестирования Сервисов Play Games.
- Нажмите Добавить треки .
- Выберите один или несколько треков для тестирования Play Games Services.
- Нажмите Добавить треки .
Выбранные версии релизов теперь появятся в списке версий, разрешенных для тестирования в Play Games Services.
Эта функция доступна только в том случае, если у вас есть приложение Android, связанное с вашей игрой в Google Play Console.
Избегайте распространенных проблем
Чтобы избежать распространенных ошибок настройки, обязательно следуйте этим рекомендациям при настройке игры для использования игровых сервисов Google Play.
- 1. Настройте игру с помощью Play Console.
- Если вы создали идентификатор клиента Oauth 2.0 для своего приложения в Google Cloud Console, игровые сервисы Google Play не будут знать о связи между игровыми достижениями и таблицами лидеров и идентификатором клиента. Чтобы создать эту связь, необходимо создать учётные данные с использованием идентификатора клиента Oauth 2.0, как описано в разделе Создание учётных данных .
- 2. Используйте правильный идентификатор приложения в Android.
- Идентификатор приложения — это обязательный строковый ресурс, который необходимо указать в манифесте Android. Строка идентификатора приложения состоит только из цифр (обычно 12 или более) в начале идентификатора клиента, предоставляемого Play Console. Идентификатор приложения можно найти в верхней части страницы конфигурации , он обозначен как «Идентификатор проекта» под названием вашей игры.
- 3. Подпишите свой APK правильным сертификатом.
- При связывании вашего Android-приложения с игрой в Play Console необходимо использовать точно такие же имя пакета и цифровой отпечаток сертификата, которые использовались при публикации приложения. В случае несовпадения вызовы Google Play Games Services будут завершаться ошибкой. Необходимо создать два идентификатора клиента: один с цифровым отпечатком сертификата выпуска, а другой — с цифровым отпечатком сертификата отладки, и использовать для обоих одинаковое имя пакета. Подробнее о том, как указать сертификат подписи в Play Console, см. в разделе «Подписание приложений» .
- 4. При разработке для Android включайте Play Games SDK как проект библиотеки, а не как отдельный JAR-файл.
- Убедитесь, что Google Play Services SDK указан как проект библиотеки в вашем проекте Android. В противном случае это может привести к ошибкам, когда ваше приложение не сможет найти ресурсы Google Play Services. Чтобы узнать, как настроить Android-проект для использования Google Play Services, см. раздел Настройка Google Play Services .
- 5. Войдите в систему, используя учетную запись тестировщика во время разработки.
- Если вы не опубликовали изменения настроек игры в Play Console, во время тестирования могут возникнуть ошибки, если вы не вошли в систему с учётной записью тестировщика из белого списка. Всегда активируйте учётную запись издателя Play Console для тестирования. Чтобы узнать, как управлять учётными записями тестировщиков, см. раздел «Включение учётных записей для тестирования» .
- 6. Опубликуйте экран согласия в Google Cloud Platform.
- Перед публикацией приложения в Play Console опубликуйте экран согласия в Google Cloud Platform. Без этого публика не сможет использовать ни одну из функций игровых сервисов Play.
- 7. При выпуске игры сначала опубликуйте настройки Play Games Services.
- Разработчики могут случайно опубликовать своё приложение, не опубликовав соответствующие настройки игровых сервисов Play. Это может привести к ошибкам у игроков, аутентифицирующихся с учётными записями, не являющимися участниками тестирования, поскольку приложение не может ссылаться на правильные настройки игры. При выпуске игры не забудьте сначала опубликовать настройки игры, используя функцию « Опубликовать игру» в консоли Play. Чтобы узнать, как опубликовать изменения, см. раздел «Публикация изменений в игре» .
Дополнительные советы см. в руководстве по устранению неполадок Android .
Следующие шаги
После завершения первоначальных задач по настройке, описанных выше, вы сможете включить функции Play Games Services для своей игры, такие как сохраненные игры, таблицы лидеров и достижения.

