בדף הזה מוסבר איך להגדיר את Google Play Games Services למשחק ל-Android באמצעות Google Play Console. ב-Play Console יש מקום מרכזי לניהול שירותי משחקים ולהגדרת המטא-נתונים שמשמשים להרשאה ולאימות של המשחק.
כדי להוסיף את המשחק ל-Play Console, פועלים לפי השלבים הכלליים הבאים:
יוצרים פרויקט משחק עבור המשחק ומציינים פרטים כמו השם והתיאור של המשחק.
יוצרים ומקשרים את פרטי הכניסה הנדרשים כדי לאשר ולאמת את המשחק ב-Google Play Games Services.
לפני שמתחילים
לפני שמגדירים את Google Play Games Services, צריך לבצע את השלבים הבאים.
יצירת חשבון פיתוח ב-Google Play
צריך להגדיר חשבון פיתוח ב-Google Play ב-Play Console. מידע נוסף זמין במאמר בנושא הרשמה לחשבון פיתוח ב-Google Play.
הענקת הרשאת עריכה: כדי לערוך את ההגדרות של Play Games Services ב-Play Console, לצוות שלכם צריכות להיות הרשאות לניהול Play Games Services. מידע נוסף זמין במאמר בנושא הוספת משתמשים לחשבון למפתחים וניהול הרשאות.
יצירת פרויקט ב-Google Cloud
צריך להגדיר פרויקט ב-Google Cloud. מידע נוסף זמין במאמר
כדי להשתמש ב-Play Console, צריך להפעיל את ממשקי ה-API שמתכננים להשתמש בהם בפרויקט.
מסוף
gcloud
gcloud services enable \
--project "PROJECT" \
"games.googleapis.com"
כניסה ל-Play Console
כדי להיכנס, עוברים אל Google Play Console. אם עדיין לא נרשמתם ל-Play Console, תוצג לכם בקשה לעשות זאת.
הוספת המשחק ל-Play Console
כדי להוסיף את המשחק:
ב-Play Console, יוצרים אפליקציה ומציינים שמדובר במשחק. מידע נוסף זמין במאמר בנושא יצירה והגדרה של אפליקציה.
עוברים אל צמיחה > שירותי Play Games > הגדרה וניהול > הגדרה.
מציינים אם המשחק כבר עושה שימוש ב-Google APIs (כמו Firebase). חשוב לבחור את האפשרות הנכונה, אחרת יכולות להיות בעיות במשחק כשמשתמשים ב-Google APIs. אלה האפשרויות:
לא, במשחק שלי לא נעשה שימוש ב-Google APIs: אם אתם יוצרים משחק חדש או שמעולם לא הגדרתם Google API עבורו, בוחרים באפשרות הזו. מזינים את שם המשחק ולוחצים על יצירה.
כן, המשחק שלי כבר עושה שימוש ב-Google APIs: בוחרים באפשרות הזו אם כבר הגדרתם Google API עבור המשחק. במקרה כזה, תופיע רשימה של הפרויקטים שלכם מ-Google Cloud Console. בוחרים את הפרויקט מהרשימה ולוחצים על שימוש.
שימוש בפרויקט קיים של Play Games Services: אם רוצים להשתמש בפרויקט קיים של Play Games Services, בוחרים באפשרות הזו. תוצג לכם רשימה של פרויקטים קיימים של שירותי המשחקים של Play בחשבון שלכם. בוחרים את פרויקט המשחק מהרשימה ולוחצים על שימוש. זו לא בחירה טיפוסית, אבל יכול להיות שתעשו את זה אם אתם יוצרים משחק חדש ב-Play Console כדי לשנות את שם החבילה, או אם יש לכם גרסאות חינמיות ובתשלום של המשחק עם שמות חבילות שונים.
נוצר פרויקט משחק של Play Games Services, ונוצר עבורכם ערך תואם בGoogle Cloud Console.
בקטע מאפיינים, לוחצים על עריכת מאפיינים כדי להוסיף מידע, כמו תיאור, קטגוריה ונכסים גרפיים של המשחק. הנה כמה הנחיות להגדרת המאפיינים:
לצורך בדיקה, חובה להזין רק את השם המוצג. צריך למלא את שאר השדות לפני שתוכלו לפרסם את המשחק.
השם המוצג והתיאור של המשחק צריכים להיות זהים לאלה שהגדרתם בדף של המשחק בחנות Play.
הנחיות ליצירת נכסים גרפיים זמינות במאמר בנושא הוספת נכסי תצוגה מקדימה כדי להציג את האפליקציה ובהנחיות בנושא תמונות מומלצות ב-Google Play.
יצירת מזהה לקוח OAuth 2.0
כדי שהמשחק יאומת ויקבל הרשאה להתקשר אל Google Play Games Services, צריך להיות לו מזהה לקוח OAuth 2.0. כדי להגדיר פרטי כניסה ל-Play Games Services, שכוללים את השיוך בין מזהה לקוח לבין המשחק שלכם, צריך להשתמש ב-Google Cloud Platform כדי ליצור את מזהה הלקוח. לאחר מכן, משתמשים ב-Google Play Console כדי להוסיף אמצעי אימות ולקשר את מזהה הלקוח למשחק.
הוראות מפורטות יותר מופיעות בשלבים הבאים:
הגדרת מסך ההסכמה של OAuth
אם עדיין לא הגדרתם את מסך ההסכמה של OAuth, בקטע פרטי כניסה תוצג הודעה עם הנחיה להגדרה.
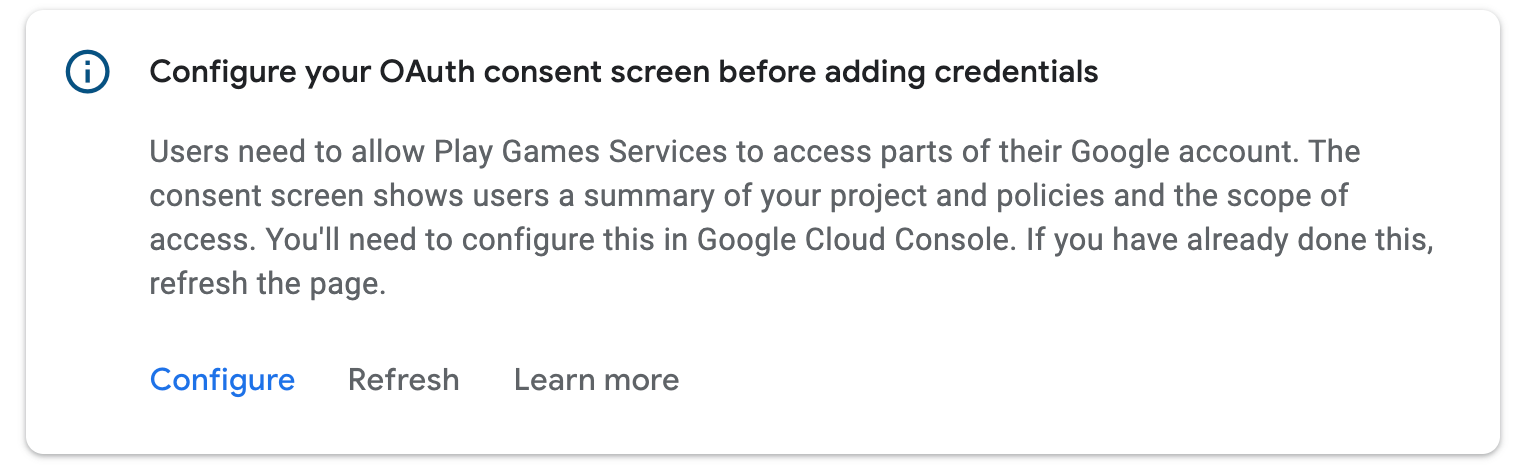
לוחצים על Configure (הגדרה). תיפתח תיבת דו-שיח עם הוראות נוספות וקישור עמוק ל-Google Cloud Platform.
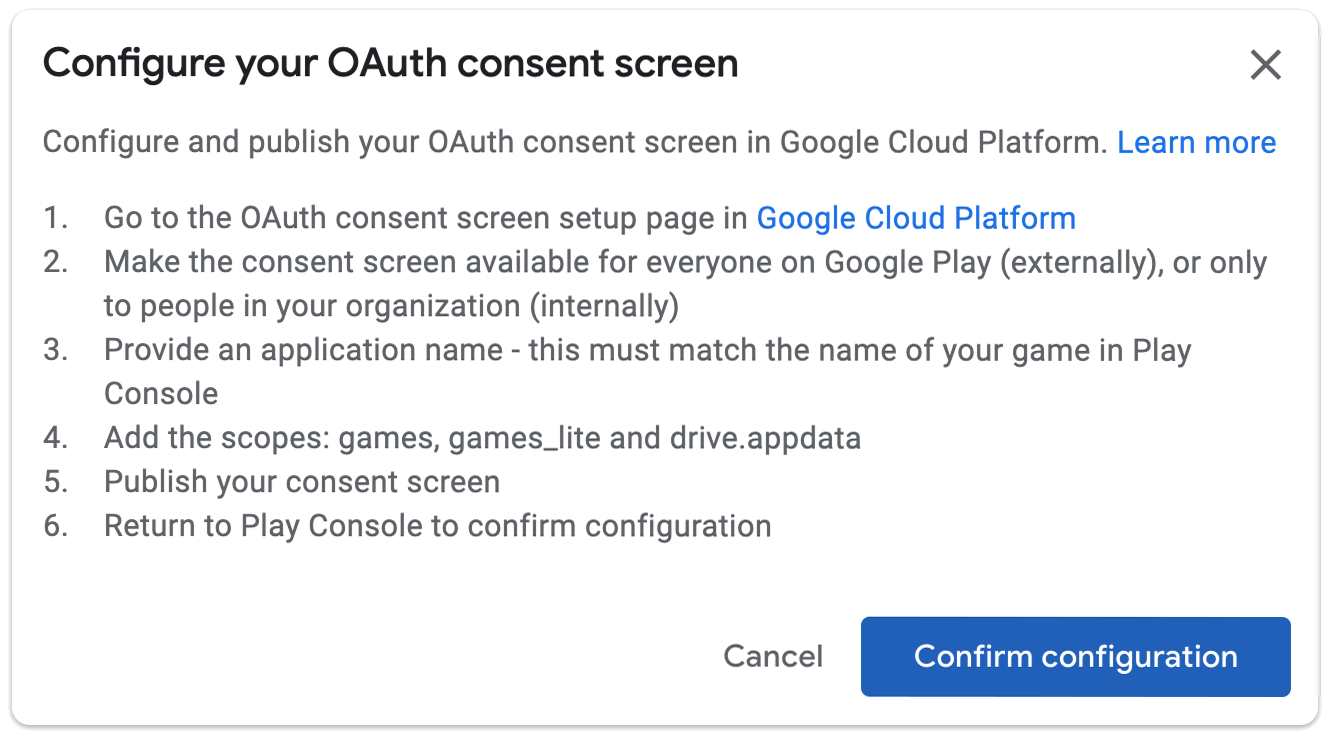
מוודאים שמסך בקשת ההסכמה זמין לכל מי שהמשחק זמין לו. רשימת ההיקפים הסופית צריכה לכלול את games, games_lite ו-drive.appdata. אף אחד מההיקפים האלה לא ידרוש אימות אפליקציה. מומלץ לפרסם את מסך ההסכמה באופן מיידי. אם זה לא אפשרי, אפשר להציג את מסך ההסכמה לבודקים כדי לאפשר להם לבצע אימות למשחק.
אם השלמתם את ההגדרה של מסך ההסכמה של OAuth, לוחצים על סיום. הדף ב-Google Play Console יתרענן באופן אוטומטי, ואם ההגדרה בוצעה בהצלחה תוכלו ליצור אישורים:
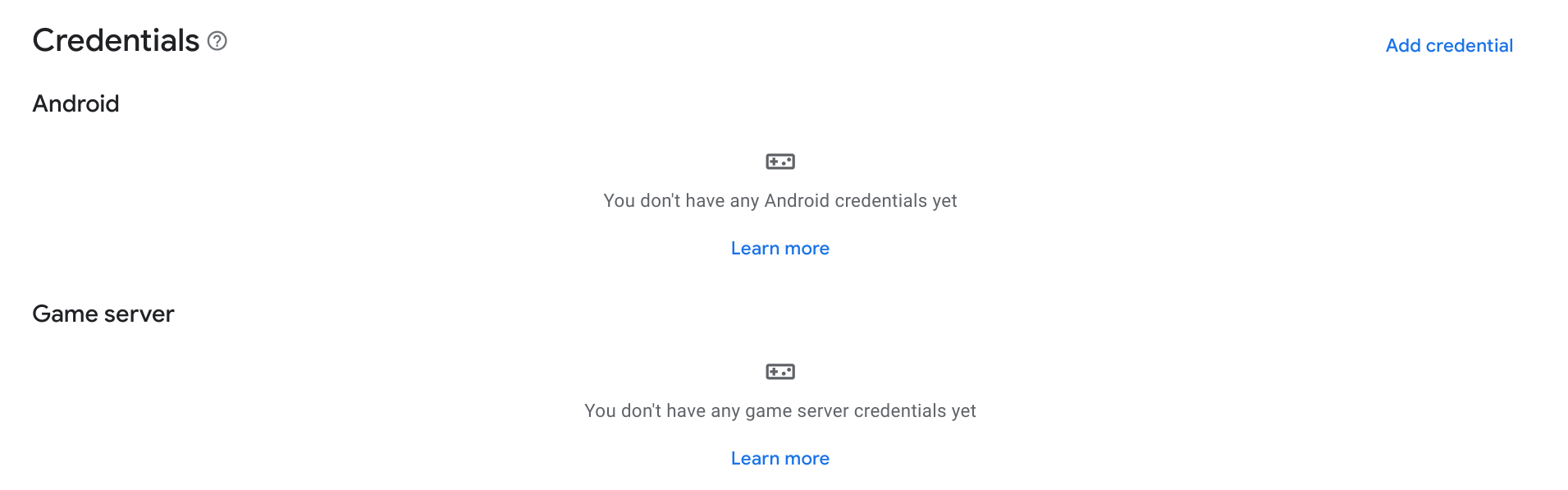
יצירת פרטי כניסה
כדי לתת למשחק הרשאה לתקשר עם Google Play Games Services, צריך ליצור פרטי כניסה עם מזהה לקוח מורשה של OAuth2.
בקטע Credentials (פרטי כניסה), לוחצים על Add credential (הוספת פרטי כניסה).
באשף, בוחרים אם רוצים ליצור פרטי כניסה ל-Android (אם קובץ ה-APK של המשחק יאמת את המשתמש וישתמש בממשקי ה-API של Play Games Services) או פרטי כניסה לשרת משחקים (אם שרת המשחקים ישתמש בממשקי ה-API של Play Games Services). פועלים לפי ההוראות הספציפיות לסוג פרטי הכניסה הרצויים.
Android
הגדרת פרטי האישורים
מוודאים שהשם בשדה שם זהה לשם המשחק. בוחרים אם להפעיל את התכונה אמצעים נגד פירטיות.
הגדרת הרשאה
לאחר מכן, בוחרים מזהה לקוח ב-OAuth לשימוש בפרויקט המשחק הזה. אם כבר יש לכם מזהי לקוחות ב-OAuth2, אתם יכולים לבחור אחד מהם. עם זאת, בדרך כלל יוצרים חשבון חדש. לוחצים על Create OAuth client (יצירת לקוח OAuth). תיפתח תיבת דו-שיח עם קישורים עמוקים והוראות ליצירת מזהה לקוח OAuth ב-Google Cloud Platform.
- בוחרים באפשרות Android כסוג האפליקציה.
- מזינים את שם המשחק בשדה שם.
- מזינים את שם החבילה של אפליקציית Android בשדה שם החבילה.
פותחים טרמינל ומריצים את כלי השירות Keytool כדי לקבל את טביעות האצבע של אישורי ה-SHA1 של הגרסה ושל ניפוי הבאגים.
כדי לקבל את טביעת האצבע של אישור הגרסה, מריצים את הפקודה הבאה:
keytool -list -keystore <path-to-production-keystore> -vכדי לקבל את טביעת האצבע של אישור הניפוי באגים, מריצים את הפקודה הבאה:
keytool -list -keystore <path-to-debug-keystore> -vהערה: ב-Windows, מאגר המפתחות לניפוי באגים נמצא בכתובתC:\Users\<USERNAME>\.android\debug.keystore. ב-Mac או ב-Linux, קובץ חנות המפתחות לניפוי באגים נמצא בדרך כלל במיקום~/.android/debug.keystore.אופציונלי: אם יצרתם מאגר מפתחות חדש באמצעות Unity Hub, אל תיצרו אישור חדש באמצעות ההוראות בשלב הקודם. משתמשים בטביעת האצבע מסוג SHA1 שיצרתם ב-Unity.
משתמשים בפקודה הבאה כדי להדפיס את טביעת האצבע SHA1 בטרמינל:
keytool -list -keystore <var>path</var>/<var>name_of_keystore</var>.keystore -v
כלי המפתח יבקש מכם להזין סיסמה למאגר המפתחות. לאחר מכן, הכלי keytool מדפיס את טביעת האצבע במסוף.
מדביקים את טביעת האצבע של SHA1 בשדה טביעת אצבע לאישור החתימה (SHA1).
לוחצים על יצירה.
מידע נוסף על OAuth 2.0 ב-Android זמין במאמר בנושא אימות לשירותי OAuth2.
אחרי שלוחצים על סיום בתיבת הדו-שיח, רשימת מספרי הלקוחות הזמינים מתרעננת. בוחרים את פרטי הכניסה שיצרתם מהתפריט הנפתח ולוחצים על שמירת השינויים. פעולה זו יוצרת את פרטי הכניסה כטיוטה, ומאפשרת לכם לבצע אימות אל Play Games Services במשחק.
כדאי ליצור שני פרטי כניסה: אחד עם טביעת האצבע של אישור הגרסה ואחד עם טביעת האצבע של אישור הניפוי באגים. חשוב להשתמש באותו שם חבילה בשני המקרים. כך שירות המשחקים של Google Play יוכל לזהות קריאות מקובצי ה-APK המקושרים שלכם שחתומים באמצעות אחד מהאישורים. מידע נוסף על חתימת אישורים ב-Android זמין במאמר בנושא חתימת האפליקציה.
שרת משחק
הגדרת פרטי האישורים
מוודאים שהשם בשדה שם זהה לשם המשחק.
הגדרת הרשאה
לאחר מכן, בוחרים מזהה לקוח ב-OAuth לשימוש בפרויקט המשחק הזה. אם כבר יש לכם מזהי לקוחות ב-OAuth2, אתם יכולים לבחור אחד מהם. עם זאת, בדרך כלל יוצרים חשבון חדש. לוחצים על Create OAuth client (יצירת לקוח OAuth). תיפתח תיבת דו-שיח עם קישורים עמוקים והוראות ליצירת מזהה לקוח OAuth ב-Google Cloud Platform.
- בוחרים באפשרות Web application (אפליקציית אינטרנט) כסוג האפליקציה.
- מזינים את שם המשחק בשדה שם.
- לוחצים על יצירה.
מידע נוסף על OAuth 2.0 ב-Android זמין במאמר בנושא אימות לשירותי OAuth2.
אחרי שלוחצים על סיום בתיבת הדו-שיח, רשימת מספרי הלקוחות הזמינים מתרעננת. בוחרים את פרטי הכניסה שיצרתם מהתפריט הנפתח ולוחצים על שמירת השינויים. פרטי הכניסה נוצרים כטיוטה, וכך אפשר לבצע אימות אל Play Games Services משרת המשחק. מידע נוסף על השימוש בשירותי המשחקים של Play עם שרת המשחקים זמין במאמר הפעלת גישה מצד השרת לשירותי המשחקים של Google Play.
הפעלת בדיקות
כדי לוודא ש-Google Play Games Services פועל בצורה תקינה במשחק, כדאי לבדוק את שירותי המשחקים לפני שמפרסמים את השינויים במשחק ב-Google Play.
אם המשחק שלכם לא פורסם, אתם יכולים להעניק גישה לבודקים על ידי הוספת חשבונות המשתמש שלהם לרשימת ההיתרים. אחרת, הבודקים ייתקלו בשגיאות OAuth ו-404 כשינסו לגשת לנקודות קצה של Play Games Services, כמו נקודת הקצה של אימות הפלטפורמה.
למשתמשים עם חשבונות בדיקה מורשים תהיה גישה לפרויקט המשחק שלכם ב-Play Games Services שלא פורסם, והם יוכלו לבדוק שההגדרות של Play Games Services פועלות בצורה תקינה.
יש שתי דרכים לאפשר לבודקים להשתמש בממשקי API של Play Games Services במשחק שלכם:
ברמה האישית, על ידי הוספה של כתובות אימייל ספציפיות.
ברמת הקבוצה, על ידי הפעלת Play Games Services במסלול הפצה ב-Play Console.
כדי להוסיף בודקים בודדים לפרויקט המשחק:
- פותחים את הכרטיסייה בודקים של המשחק ב-Google Play Console (פיתוח > Google Play Games Services > הגדרה וניהול > בודקים).
- לוחצים על הלחצן הוספת בודקים.
- בתיבת הדו-שיח שמופיעה, מזינים את כתובות האימייל של חשבונות Google שרוצים להוסיף כבודקים (מפרידים בין הכתובות בפסיקים או מזינים כתובת אימייל אחת בכל שורה).
- לוחצים על הוספה כדי לשמור את המשתמשים כבודקים. הבודקים שנוספו לחשבון יוכלו לגשת אל Play Games Services תוך כמה שעות.
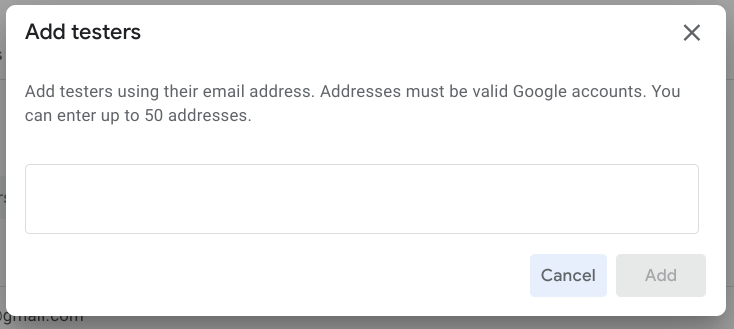
כדי לתת לקבוצה גישה לבדיקה, צריך להפעיל מסלול הפצה כדי לקבל גישה ל-Play Games Services:
בעזרת התכונות של מסלולי ההפצה ב-Google Play, קל להפיץ גרסאות טרום-השקה של האפליקציה לקבוצות מבוקרות של משתמשים מהימנים. באתר מרכז העזרה של Google Play מוסבר איך מגדירים בדיקה של הקהל הרחב, בדיקה בקבוצה מוגדרת או בדיקה פנימית.
אתם יכולים להעניק גישה לבדיקת המשחק לכל המשתמשים שיש להם גישה לבדיקת קובצי APK במסלול הפצה נתון. הפעולה הזו זהה להוספה של כל אחד מהם בנפרד לרשימת הבודקים. לשם כך, בצע את הצעדים הבאים:
- פותחים את הקטע בודקים של PGS (צמיחה > שירותי Play Games > הגדרה וניהול > בודקים) ובוחרים בכרטיסייה מסלולי הפצה. בדף הזה אפשר לראות גם את רשימת מסלולי הבדיקה שכבר הופעלו לבדיקה של שירותי Play Games.
- לוחצים על הוספת רצועות.
- בוחרים מסלול אחד או יותר להפעלת בדיקות של שירותי המשחקים של Play.
- לוחצים על הוספת טראקים.
הערוצים שנבחרו יופיעו עכשיו ברשימת הערוצים שמופעלים לבדיקה של שירותי Play Games.
התכונה הזו זמינה רק אם יש לכם אפליקציית Android שמקושרת למשחק שלכם ב-Google Play Console.
איך למנוע בעיות נפוצות
כדי להימנע משגיאות נפוצות בהגדרה, חשוב לפעול לפי ההמלצות הבאות כשמגדירים את המשחק לשימוש ב-Google Play Games Services.
- 1. הגדרת המשחק באמצעות Play Console
- אם יצרתם מזהה לקוח OAuth 2.0 לאפליקציה שלכם ב-Google Cloud Console, שירותי Google Play Games לא ידעו על הקישור בין ההישג וטבלאות המובילים של המשחק לבין מזהה הלקוח. כדי ליצור את השיוך הזה, צריך ליצור פרטי כניסה באמצעות מזהה לקוח OAuth 2.0, כמו שמתואר במאמר יצירת פרטי כניסה.
- 2. שימוש במזהה האפליקציה הנכון ב-Android
- מזהה האפליקציה הוא משאב מחרוזת שחובה להפנות אליו במניפסט של Android. מחרוזת מזהה האפליקציה מורכבת רק מהספרות (בדרך כלל 12 או יותר) שבתחילת מספר הלקוח שמופיע ב-Play Console. מזהה האפליקציה מופיע בחלק העליון של הדף Configuration, ומתחת לשם המשחק הוא מסומן כ-Project ID.
- 3. חתימה על ה-APK באמצעות האישור הנכון
- כשמקשרים את אפליקציית Android למשחק ב-Play Console, צריך להשתמש בדיוק באותו שם חבילה ובאותו טביעת אצבע של אישור שבהם השתמשתם כדי לפרסם את האפליקציה. אם יש אי התאמה, הקריאות ל-Google Play Games Services ייכשלו. צריך ליצור שני מזהי לקוח, אחד עם טביעת האצבע של אישור הגרסה ואחד עם טביעת האצבע של אישור הניפוי באגים, ולהשתמש באותו שם חבילה בשניהם. מידע נוסף על הגדרת אישור החתימה ב-Play Console זמין במאמר בנושא חתימה על אפליקציות.
- 4. כשמפתחים למערכת Android, צריך לכלול את Play Games SDK כפרויקט ספריה ולא כ-JAR עצמאי.
- חשוב לוודא שערכת Google Play Services SDK מוגדרת כפרויקט ספריה בפרויקט Android שלכם. אחרת, יכול להיות שיופיעו שגיאות כשהאפליקציה לא תוכל למצוא משאבים של Google Play Services. במאמר הגדרה של Google Play Services מוסבר איך להגדיר את פרויקט Android כך שישתמש ב-Google Play Services.
- 5. כניסה באמצעות חשבון בודק במהלך הפיתוח
- אם לא פרסמתם את השינויים בהגדרות המשחק ב-Play Console, יכול להיות שתיתקלו בשגיאות במהלך הבדיקה אם לא נכנסתם לחשבון בודק שנמצא ברשימת ההיתרים. תמיד כדאי להפעיל את חשבון בעל האפליקציה ב-Play Console לצורך בדיקות. במאמר הפעלת חשבונות לבדיקה מוסבר איך לנהל חשבונות של בודקים.
- 6. פרסום מסך ההסכמה ב-Google Cloud Platform
- לפני שמפרסמים את האפליקציה ב-Play Console, צריך לפרסם את מסך ההסכמה ב-Google Cloud Platform. בלי השלב הזה, הקהל הציבורי לא יוכל להשתמש באף אחת מהתכונות של שירותי Play Games.
- 7. בשלב ההשקה, פרסמו קודם את ההגדרות של Play Games Services לפני פרסום המשחק
- יכול להיות שמפתחים יפרסמו בטעות את האפליקציה שלהם בלי לפרסם את ההגדרות התואמות של Play Games Services עבור האפליקציה. כתוצאה מכך, יכול להיות ששחקנים שמבצעים אימות באמצעות חשבונות שהם לא חשבונות של בודקים ייתקלו בשגיאות, כי האפליקציה לא יכולה להפנות להגדרות הנכונות של המשחק. כשמפרסמים את המשחק, חשוב לזכור קודם לפרסם את הגדרות המשחק באמצעות האפשרות פרסום המשחק ב-Play Console. במאמר פרסום השינויים במשחק מוסבר איך לפרסם את השינויים.
טיפים נוספים זמינים במדריך לפתרון בעיות ב-Android.
השלבים הבאים
אחרי שמבצעים את משימות ההגדרה הראשוניות שמתוארות למעלה, אפשר להפעיל תכונות של Play Games Services במשחק, כמו משחקים שמורים, לוחות לידרבורד והישגים.

