Questa guida illustra i seguenti passaggi:
- Selezione di una versione e release di Godot.
- Download e installazione di Godot.
- È in corso la configurazione di Godot per lo sviluppo Android.
- Configurazione del sistema per lo sviluppo e l'esportazione di C# (solo release mono di Godot).
Seleziona una versione
Se possibile, utilizza l'ultima release stabile di Godot. Per lo sviluppo per Android, utilizza la versione 3.3 o successive.
Scarica ed esegui Godot
Visita la pagina di download di Godot per scaricare il motore di gioco per il tuo ambiente preferito.
Godot offre due release nella sua pagina di download: standard e Mono. Entrambi possono essere utilizzati per lo sviluppo per Android. La release Mono è obbligatoria per lo sviluppo C#.
Godot è distribuito come applicazione autonoma. Non richiede un processo di installazione; dopo aver estratto l'archivio di download, puoi eseguirlo così com'è.
Configurare il supporto di Android
Configurare le impostazioni dell'SDK Android Studio
- Se non l'hai ancora fatto, scarica e installa l'ultima versione stabile di Android Studio.
- Avvia Android Studio.
- Nella finestra Ti diamo il benvenuto in Android Studio, apri il menu a discesa Configura e seleziona SDK Manager.
- Nella parte superiore della finestra, prendi nota della posizione dell'SDK Android sul computer. Dovrai specificare la posizione nell'editor Godot.
- Nella scheda Piattaforme SDK, individua la voce dell'elenco relativa ad Android 11.0 R. Seleziona l'elemento se è deselezionato.
- Nella scheda Strumenti SDK, individua gli elementi dell'elenco per NDK (Side by side), Strumenti a riga di comando dell'SDK Android e CMake. Selezionale se sono deselezionate.
- Se lo stato di alcune voci dell'elenco è impostato su Aggiornamento disponibile, abilita la casella di controllo corrispondente per eseguire l'aggiornamento alla versione più recente.
- Fai clic sul pulsante OK. Conferma il download e accetta i contratti di licenza per completare l'installazione.
Creazione di un archivio chiavi di debug
Le app Android devono essere con firma digitale per poter essere eseguite su un dispositivo. Per i test locali, è possibile usare un file di archivio chiavi di debug per firmare le app. Android Studio creerà automaticamente un archivio chiavi di debug predefinito. Se in precedenza hai creato app utilizzando una configurazione di debug con Android Studio, un file debug.keystore dovrebbe trovarsi nella seguente directory:
- Microsoft Windows:
C:\Users\$username\.android\debug.keystore - Linux/macOS:
~\.android\debug.keystore
Se il file debug.keystore non esiste, creane uno seguendo questi passaggi:
- Avvia Android Studio.
- Nella finestra Ti diamo il benvenuto in Android Studio, seleziona l'opzione Importa un esempio di codice Android.
- Seleziona l'esempio Ndk -> Hello GL2 dall'elenco e fai clic sul pulsante Avanti.
- Scegli una località per il progetto e fai clic sul pulsante Finish (Fine).
- Attendi che il progetto venga caricato e sincronizzato con Gradle, quindi seleziona Crea -> Crea progetto dalla barra dei menu di Android Studio.
- Attendi il completamento della build, quindi verifica che sia stato creato un file
debug.keystorenella directory appropriata.
Imposta l'SDK Android ed esegui il debug della posizione dell'archivio chiavi nell'editor Godot
- Avvia l'editor Godot.
- Crea o apri un progetto.
- Seleziona Editor -> Impostazioni editor... dalla barra dei menu Editor.
- Nella finestra Impostazioni editor, seleziona l'elemento Esporta -> Android nel riquadro a sinistra.
- Nel riquadro a destra, vai alla casella di testo Percorso SDK Android e inserisci il percorso dell'SDK Android.
- Nella casella di testo Debug Keystore, inserisci il percorso del file
debug.keystore.

Configura Mono
Installa MSBuild
La versione Mono di Godot richiede MSBuild per creare ed esportare progetti che utilizzano C#. Per installare MSBuild:
Linux e macOS
Microsoft Windows
- Installa Microsoft Visual Studio o Microsoft Visual Studio Build Tools. Quando esegui il programma di installazione, assicurati di aver selezionato il targeting pack .NET Framework 4.5 per l'installazione.
Configura un editor C#
Godot ha un supporto molto limitato per la modifica del codice C#. Si consiglia vivamente di utilizzare un editor esterno per i file C#. Godot supporta i seguenti editor C#:
- Microsoft Visual Studio/Visual Studio per Mac
- Codice di Microsoft Visual Studio
- Cavaliere JetBrains
- MonoSviluppo
Per configurare un editor C# esterno, apri un progetto nell'editor Godot ed esegui questi passaggi:
- Seleziona Editor -> Impostazioni editor... dalla barra dei menu dell'editor.
- Nella finestra Impostazioni Editor, seleziona l'elemento Mono -> Editor nel riquadro a sinistra.
- Scegli l'editor che ti interessa dal menu a discesa Editor esterno.
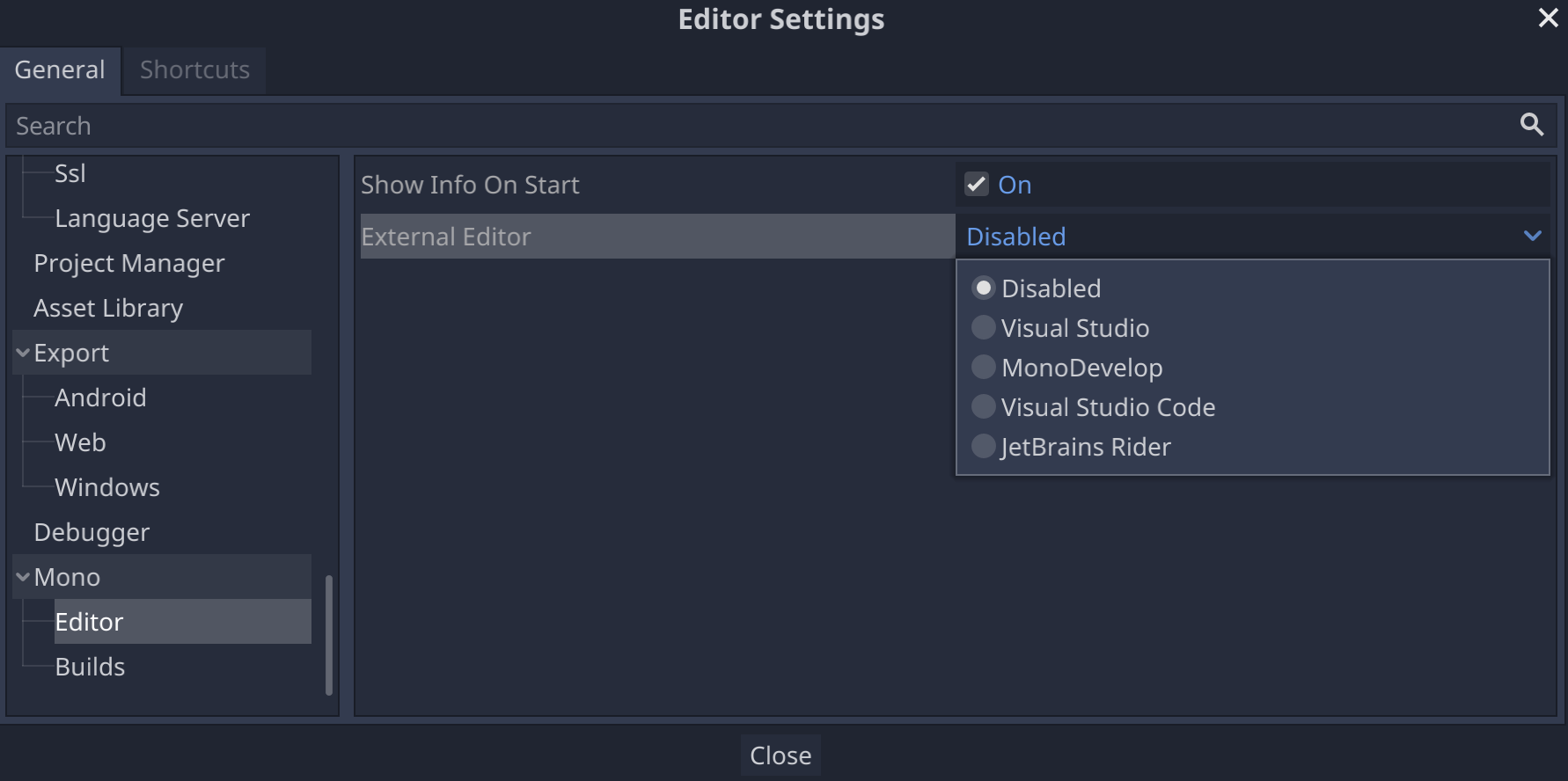
Plug-in dell'editor C# per Godot
- C# Tools for Godot: un plug-in per Microsoft Visual Studio Code che aggiunge il supporto per il debug C# e funzionalità di completamento parziale del codice.
- Plug-in JetBrains Rider: aggiunge il supporto per il debug C#.

