Questo argomento descrive come eseguire profilazione del sistema e profilazione del frame sulla tua app per Android utilizzando Android GPU Inspector (AGI).
Questa guida rapida è destinata agli sviluppatori esperti di grafica su Android.
Requisiti del computer
Il computer che esegue AGI deve soddisfare i seguenti requisiti:
Uno dei seguenti sistemi operativi è obbligatorio:
Windows: Windows 7 o versioni successive.
macOS: El Capitan (10.11) o versioni successive.
Linux: è richiesto Java JDK a 64 bit o JRE 8 (o versioni successive). Ubuntu Trusty Tahr (14.04 o versioni successive) è consigliato.
Scarica e installa AGI
Scarica e installa AGI per il tuo sistema operativo.
Requisiti delle app per Android
Questa sezione descrive i requisiti per l'app per Android aggiornata profilato:
L'app per Android deve essere di cui sia possibile eseguire il debug. il Attributo debuggable nel file manifest Android dell'app deve essere impostato su
true. Questo attributo consente la corretta strumentazione del driver di grafica. Per Vulkan questo attributo consente ad AGI di aggiungere il proprio livello Vulkan quando viene avviata l'applicazione.<application [...] android:debuggable="true">
Se la tua app utilizza Vulkan in modo nativo, AGI richiede anche quanto segue:
L'app deve avere livelli di convalida di Vulkan in un bucket con il controllo delle versioni attivo. Se non sono abilitati, puoi eseguire questi comandi per forzare eseguire l'app con i livelli di convalida inclusi nell'APK AGI (
com.google.android.gapid.<abi>):app_package=<YOUR APP PACKAGE NAME HERE> abi=arm64v8a # Possible values: arm64v8a, armeabi-v7a, x86 adb shell settings put global enable_gpu_debug_layers 1 adb shell settings put global gpu_debug_app ${app_package} adb shell settings put global gpu_debug_layer_app com.google.android.gapid.${abi} adb shell settings put global gpu_debug_layers VK_LAYER_KHRONOS_validationUna volta completata la profilazione, puoi disabilitare questi livelli di convalida con seguenti comandi:
adb shell settings delete global enable_gpu_debug_layers adb shell settings delete global gpu_debug_app adb shell settings delete global gpu_debug_layers adb shell settings delete global gpu_debug_layer_appL'app non deve segnalare avvisi o errori quando viene eseguita con Livelli di convalida di Vulkan in un bucket con il controllo delle versioni attivo. Correggi eventuali errori di convalida Vulkan prima della profilazione.
Se utilizzi driver GPU beta, includi i seguenti metadati nel Tag
<application>del file manifest Android:<meta-data android:name="com.android.graphics.developerdriver.enable" android:value="true" />
Requisiti per i dispositivi Android
AGI ha i seguenti requisiti per i dispositivi Android:
Un dispositivo Android supportato che esegue Android 11 o versioni successive.
Un cavo USB.
Il debug ADB deve essere attivato e il dispositivo deve essere accessibile tramite ADB. Se è presente l'opzione Installa tramite USB, attivala.
Convalida del dispositivo
AGI richiede un driver GPU compatibile. Per garantire una profilazione valida dati, AGI esegue un controllo di convalida la prima volta che connetti un nuovo dispositivo, richiede circa dieci secondi. Dopo aver superato il controllo, potrai utilizzare il dispositivo per di app per Android di profili.
Non disturbare il dispositivo mentre è in corso la convalida. Ciò potrebbe causare il dispositivo non superi la convalida. Se un dispositivo non riesce a eseguire la convalida, ma è configurato correttamente, puoi riprovare la convalida selezionando di nuovo il dispositivo.
La convalida è un passaggio una tantum per un dispositivo e i risultati vengono memorizzati nella cache per un uso futuro l'uso dell'AGI. Tuttavia, AGI eseguirà nuovamente la convalida se la configurazione del dispositivo cambia. ad esempio se il driver GPU o la versione di Android vengono aggiornati.
Se un dispositivo è elencato come dispositivo supportato, puoi: si aspettano che l'AGI superi la convalida. Se il dispositivo non è nell'elenco, il relativo driver GPU è molto probabilmente incompatibili con l'AGI.
Se il dispositivo è supportato, ma non supera la convalida
Assicurati di soddisfare tutti i requisiti di Android e requisiti del computer descritti nelle sezioni precedenti e che il dispositivo sia collegato correttamente al computer con un cavo USB.
Se tutti i requisiti sono soddisfatti, segnalare un problema nel nostro GitHub repository che descrive il comportamento.
Se il tuo dispositivo non è supportato
Stiamo collaborando con i nostri partner OEM per aggiungere il supporto per altri dispositivi. Puoi segnalare un problema nei nostri Repository GitHub per richiedere supporto per un dispositivo.
Acquisisci dati di profilazione
Le seguenti sezioni descrivono come acquisire i dati di profilazione e aprire il risultante, per analizzarne i risultati.
Configura le impostazioni di Android
Prima di iniziare la profilazione, devi configurare queste app e questi dispositivi Android che specificano l'app e il dispositivo da profilare.
Con un cavo USB, collega il dispositivo Android al computer.
Avvia AGI sul tuo computer.
Al primo avvio, AGI viene visualizzata la schermata di benvenuto, che ti viene richiesto il percorso dell'eseguibile adb. AGI salva queste impostazioni in il file
.agicnella cartellaHOME. Se l'hai già fatto, puoi saltare questo passaggio.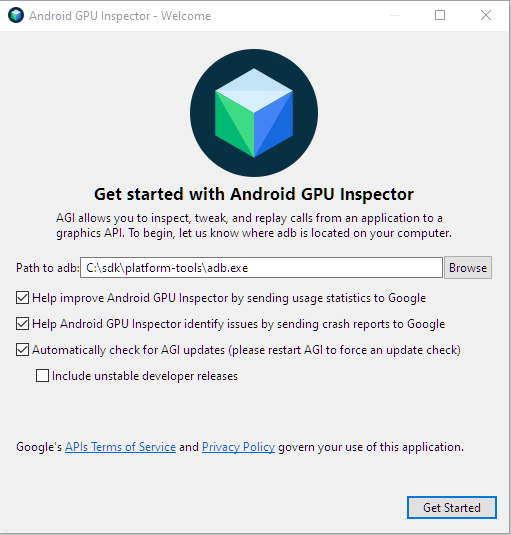
Figura 1: schermata di benvenuto. Inserisci il percorso dell'eseguibile adb nel campo Percorso ad adb. La le caselle di controllo che seguono questo campo sono facoltative.
Fai clic su Inizia per visualizzare la schermata di avvio.

Figura 2: schermata di avvio principale di Android GPU Inspector. Nella schermata di avvio, fai clic su Acquisisci una nuova traccia. Vengono visualizzati nella finestra di dialogo Acquisisci una nuova traccia. In alternativa, puoi fare clic Pulsante Acquisisci traccia del profilo di sistema.
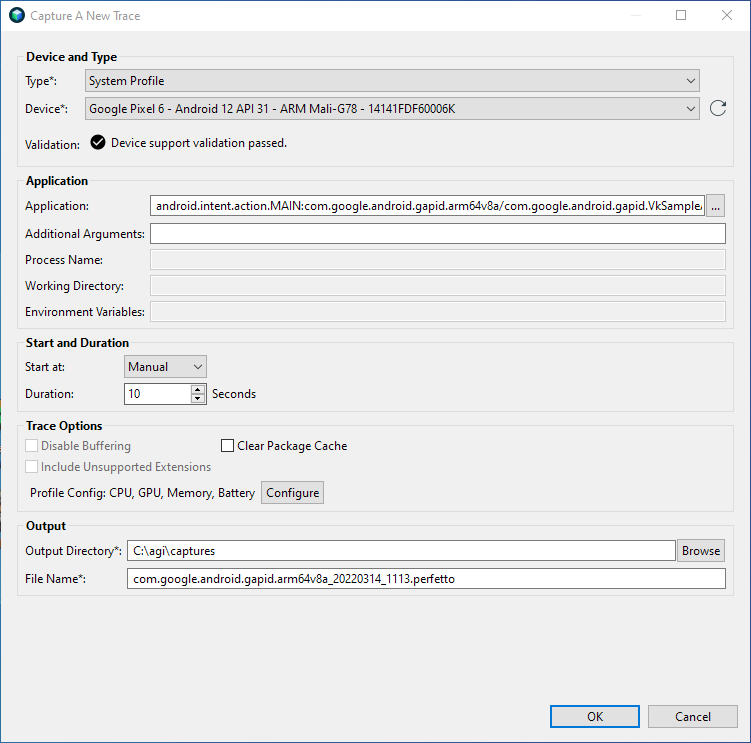
Figura 3: finestra di dialogo Acquisisci una nuova traccia. Nella sezione Dispositivo e tipo, seleziona il dispositivo Android che vuoi profilo. Se non viene visualizzato nell'elenco Dispositivo, fai clic sull'icona di ricarica Freccia per aggiornare l'elenco.
Nella sezione Applicazione, seleziona l'app che vuoi profilare. Se c'è una sola attività nel pacchetto, puoi selezionare il pacchetto anziché l'attività.
L'AGI include un'app Vulkan di esempio. Per utilizzare l'app di esempio anziché la tua, esegui questi passaggi:
Fai clic sul pulsante ... accanto al campo Applicazione.
Viene visualizzata la finestra di dialogo Seleziona un'applicazione da monitorare, che mostra un elenco di app tracciabili sul dispositivo selezionato.
Nella casella di testo Filtro, digita
gapidper visualizzare solo le applicazioni. che contengonogapidnel nome del pacchetto.Espandi il pacchetto e seleziona com.google.android.gapid.VkSampleActivity, quindi fai clic su Ok.
Viene visualizzata di nuovo la finestra di dialogo Acquisisci una nuova traccia, che contiene Campo Applicazione compilato dall'app selezionata.
Nella sezione Applicazione, lascia gli altri campi vuoti.
Fai clic su OK.
Ora è tutto pronto per utilizzare AGI per eseguire la profilazione del sistema e del frame.
Profila un sistema
Per profilare un sistema, segui questi passaggi:
Nella schermata di avvio dell'AGI, fai clic su Acquisisci una nuova traccia per visualizzare Finestra di dialogo Acquisisci profilo di sistema.
Nell'elenco Tipo, seleziona Profilo di sistema.
Nella sezione Inizio e durata, imposta Inizia da su Manuale, e Durata fino a
2.Nella sezione Opzioni di traccia, fai clic su Configura. Viene visualizzato un elenco delle opzioni di profilazione.
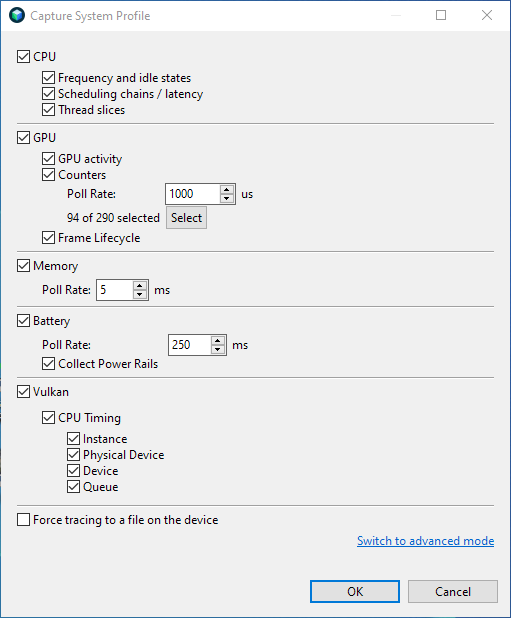
Figura 4: le opzioni di profilazione nella Finestra di dialogo Acquisisci profilo di sistema. Seleziona i dati di profilazione che vuoi acquisire.
Nella sezione GPU, fai clic su Seleziona.
Viene visualizzato un elenco di contatori da selezionare.
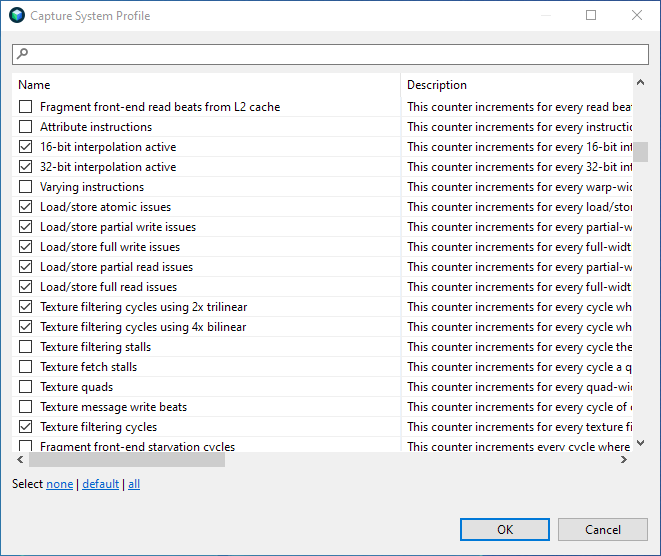
Figura 5. Selezione dei contatori. Fai clic su predefinito per selezionare l'insieme di contatori predefiniti, quindi fai clic su OK per restituire le opzioni di profilazione.
Fai clic su OK per tornare alla finestra di dialogo principale Acquisisci profilo di sistema.
Nella sezione Output, seleziona una directory di output in cui archiviare i file i file di traccia generati durante la profilazione. Il campo Nome file dovrebbe essere compilato automaticamente, ma puoi anche modificarlo.
Fai clic su OK. Questa operazione avvia l'app selezionata sul dispositivo Android e mostra una finestra popup con un pulsante Avvia.
Fai clic sul pulsante Inizia per iniziare ad acquisire i dati di profilazione e attendi un qualche secondo per completare il processo.
Fai clic su Apri traccia. La visualizzazione iniziale che viene mostrata in modo simile a systrace.
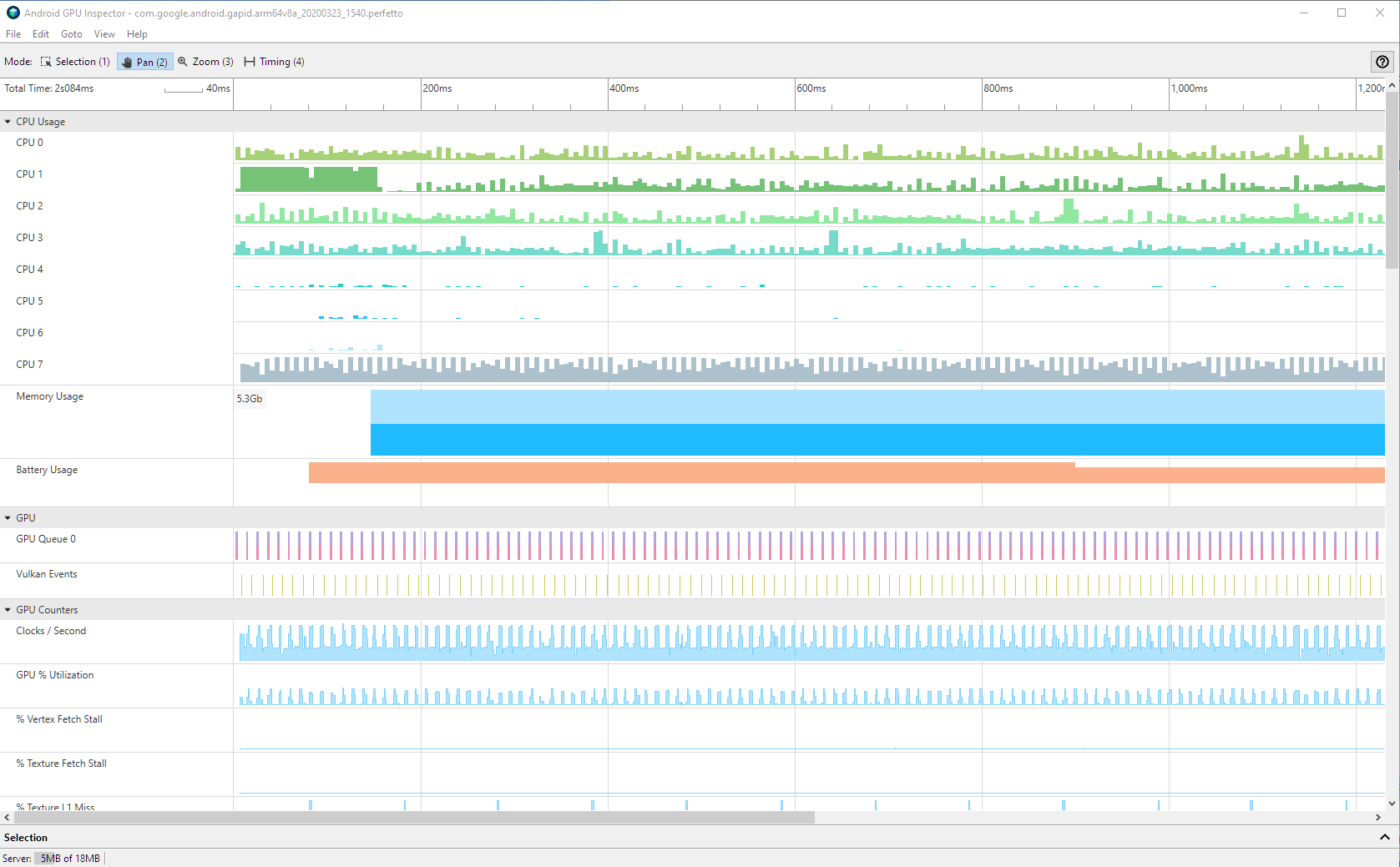
Figura 6: la UI di System Profiler. Oltre ai dati disponibili in systrace, AGI mostra anche le informazioni sulle prestazioni. Per ulteriori informazioni sulla visualizzazione della profilazione del sistema dati, consulta Visualizzare un profilo di sistema AGI.
Per informazioni sulle impostazioni aggiuntive, vedi opzioni di profilazione del sistema.
Profila un frame
Per profilare un singolo frame dalla tua app, segui questi passaggi:
Nella schermata di avvio dell'AGI, fai clic su Acquisisci una nuova traccia per visualizzare Finestra di dialogo Acquisisci una nuova traccia. In alternativa, puoi fare clic Pulsante Acquisisci traccia profilo frame.
Nell'elenco Tipo, seleziona Vulkan o OpenGL on ANGLE a seconda della sull'API grafica utilizzata dalla tua app. Assicurati di scegliere il giusto uno, altrimenti AGI non acquisirà alcun comando grafico.
Nella sezione Inizio e durata, imposta Inizia da su Manuale. Se hai fatto clic sul pulsante Acquisisci traccia profilo frame, questo passaggio è già completata.
Nella sezione Output, seleziona una directory di output in cui archiviare i file dei file di traccia. Il campo Nome file dovrebbe essere compilato automaticamente, ma puoi lo modifichi.
(Facoltativo) Alcune app generano un processo diverso che esegue tutte le immagini e l'elaborazione dei dati. Per acquisire questo processo, specificane il nome.
Fai clic su OK. L'app viene avviata sul dispositivo Android e viene visualizzata finestra popup con un pulsante Avvia.
Fai clic sul pulsante Inizia e attendi qualche secondo per la profilazione di completato.
Fai clic su Apri traccia per visualizzare i dati di profilazione. Per informazioni su ogni dell'interfaccia utente di Frame Profiler, Panoramica della profilazione dei frame.
Per informazioni sulle impostazioni aggiuntive, vedi opzioni di profilazione del frame.

