صفحه Framebuffer محتویات فریم بافر محدود فعلی را نشان می دهد. بسته به موردی که در قسمت فرمان ها انتخاب می کنید، صفحه Framebuffer می تواند فریم بافرهای روی صفحه یا خارج از صفحه را نشان دهد.

هنگامی که فرمانی را در قسمت Commands انتخاب می کنید، صفحه Framebuffer محتویات فریم بافر را پس از پایان تماس نمایش می دهد. اگر یک گروه دستوری را انتخاب کنید، فریم بافری را نشان می دهد که به بهترین شکل گروه را نشان می دهد. به طور معمول، این فریم بافر پس از پایان آخرین تماس در گروه است.
با انتخاب اولین تماس در یک فریم شروع کنید، سپس روی هر تماس متوالی کلیک کنید تا اجزای فریم بافر را یک به یک تا انتهای فریم مشاهده کنید. این نمایشگرهای فریم بافر، هم برای گرافیک های روی صفحه و هم برای گرافیک های خارج از صفحه، به شما کمک می کنند تا منبع هر گونه خطای رندر را پیدا کنید.
مکان نما را روی تصویر حرکت دهید تا یک پیش نمایش بزرگنمایی شده از پیکسل های اطراف در گوشه سمت چپ پایین نمای مانند تصویر بالا نمایش داده شود. این صفحه همچنین عرض و ارتفاع تصویر و همچنین مختصات x و y ، مختصات تصویر نرمال شده (مقادیر U و V) و مقدار هگز RBGA را برای آن نقطه از تصویر نشان می دهد.
پیوست های مختلف را انتخاب کنید
یک فریم بافر می تواند چندین پیوست داشته باشد. می توانید انتخاب کنید که کدام پیوست نمایش داده شود و در صورت نیاز روی Show Attachments یا Hide Attachments کلیک کنید. تصاویر کوچک پیوست با نوع پیوست (به عنوان مثال، COLOR، DEPTH و INPUT) و همچنین نمایه آن برچسب گذاری می شوند.
پس از انتخاب یک پیوست، نمای اصلی در گوشه سمت چپ بالا نمایش داده می شود.
عملیات
با استفاده از دکمههای زیر میتوانید عملیات روی تصویر فریم بافر انجام دهید:
| دکمه | توضیحات | نتیجه مثال |
|---|---|---|
| هندسه سایه دار تصویر را ارائه می دهد. | 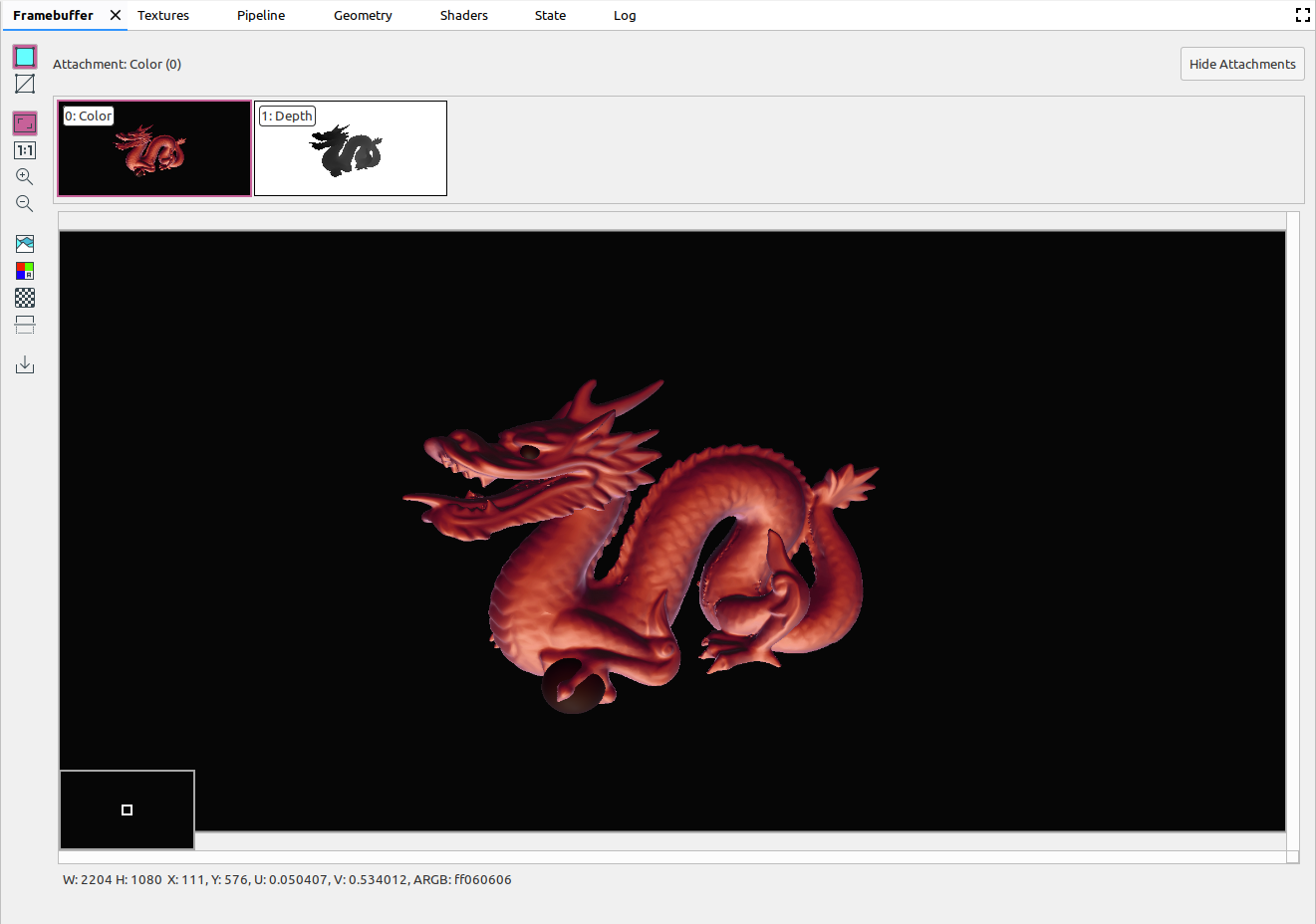 | |
| قاب سیمی تصویر را نشان می دهد. | 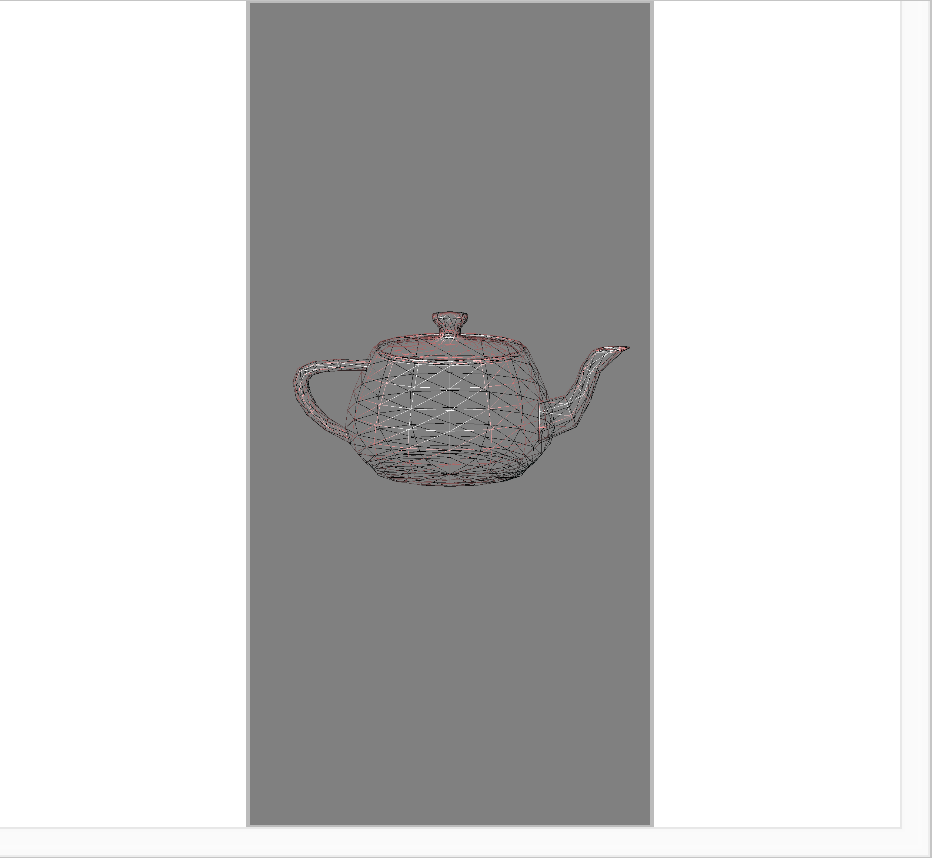 | |
| تصویر را طوری تنظیم می کند که به طور کامل در داخل صفحه قرار گیرد. همچنین می توانید روی تصویر کلیک راست کنید تا زوم را متناسب با تصویر تنظیم کنید. | 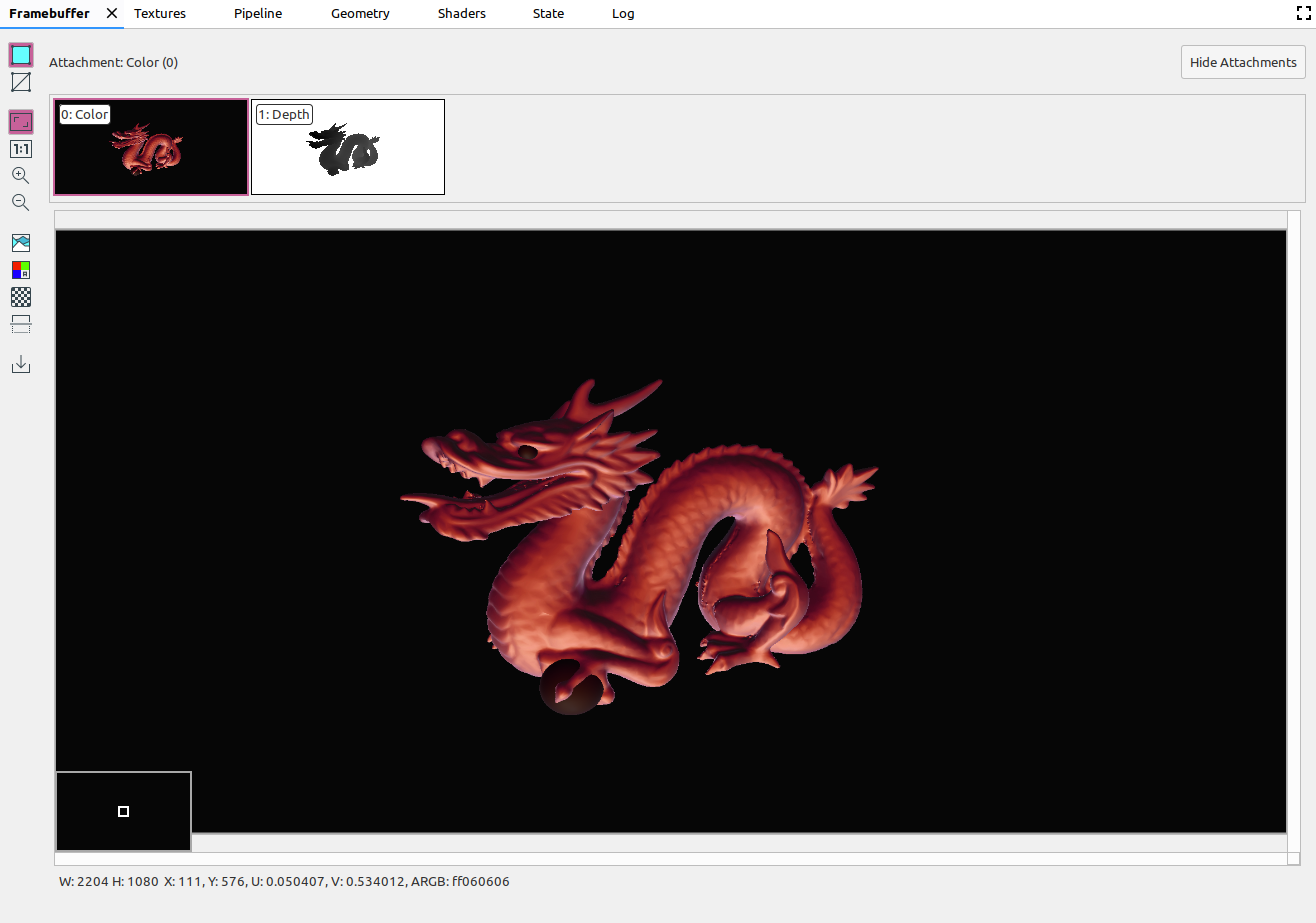 | |
| تصویر را بدون مقیاس نمایش می دهد، جایی که یک پیکسل دستگاه معادل یک پیکسل صفحه نمایش است. | 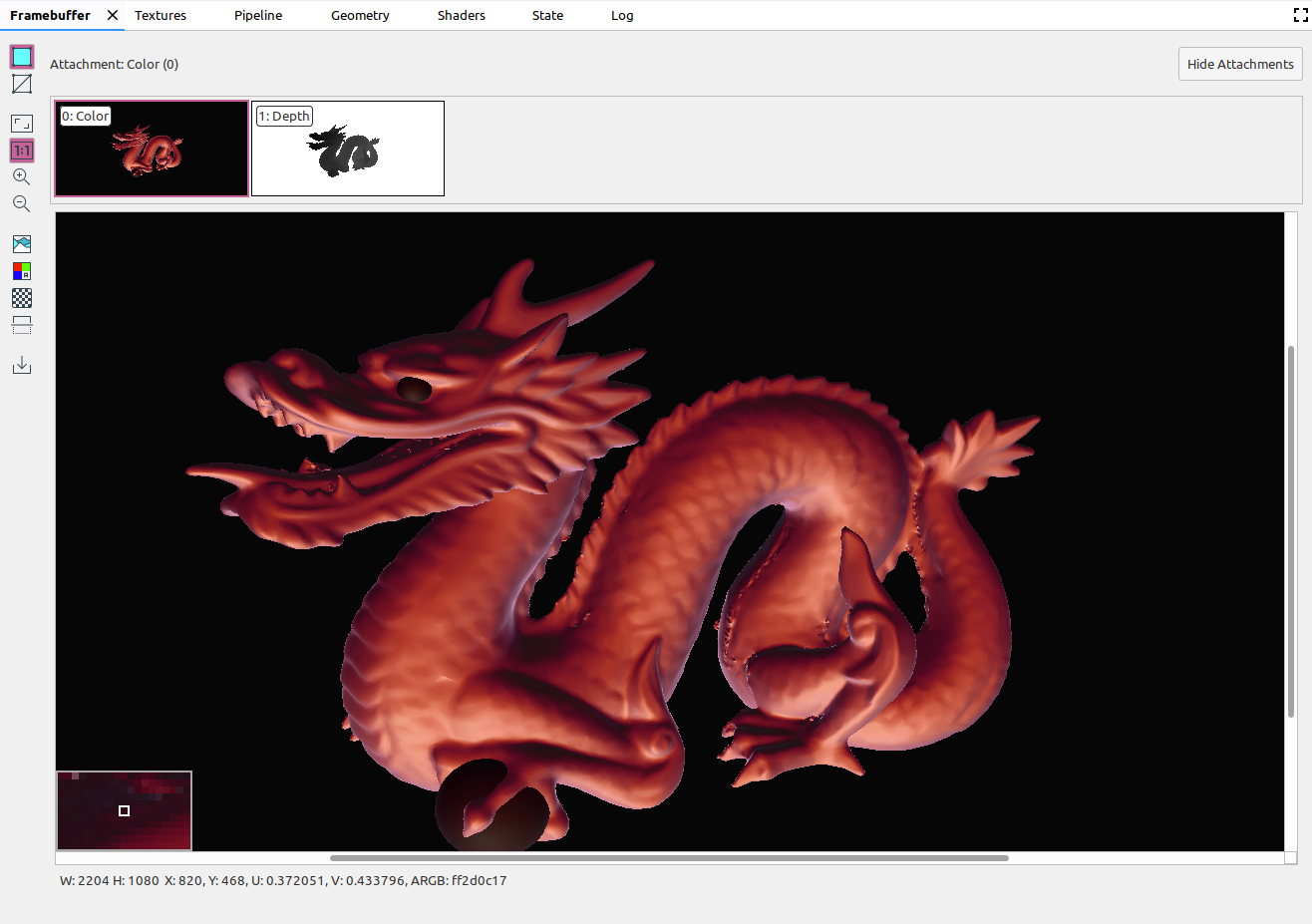 | |
| روی تصویر زوم می کند. همچنین میتوانید از چرخ ماوس یا کشیدن دو انگشت روی صفحه لمسی برای بزرگنمایی و کوچکنمایی استفاده کنید. می توانید تصویر را با مکان نما بکشید. | 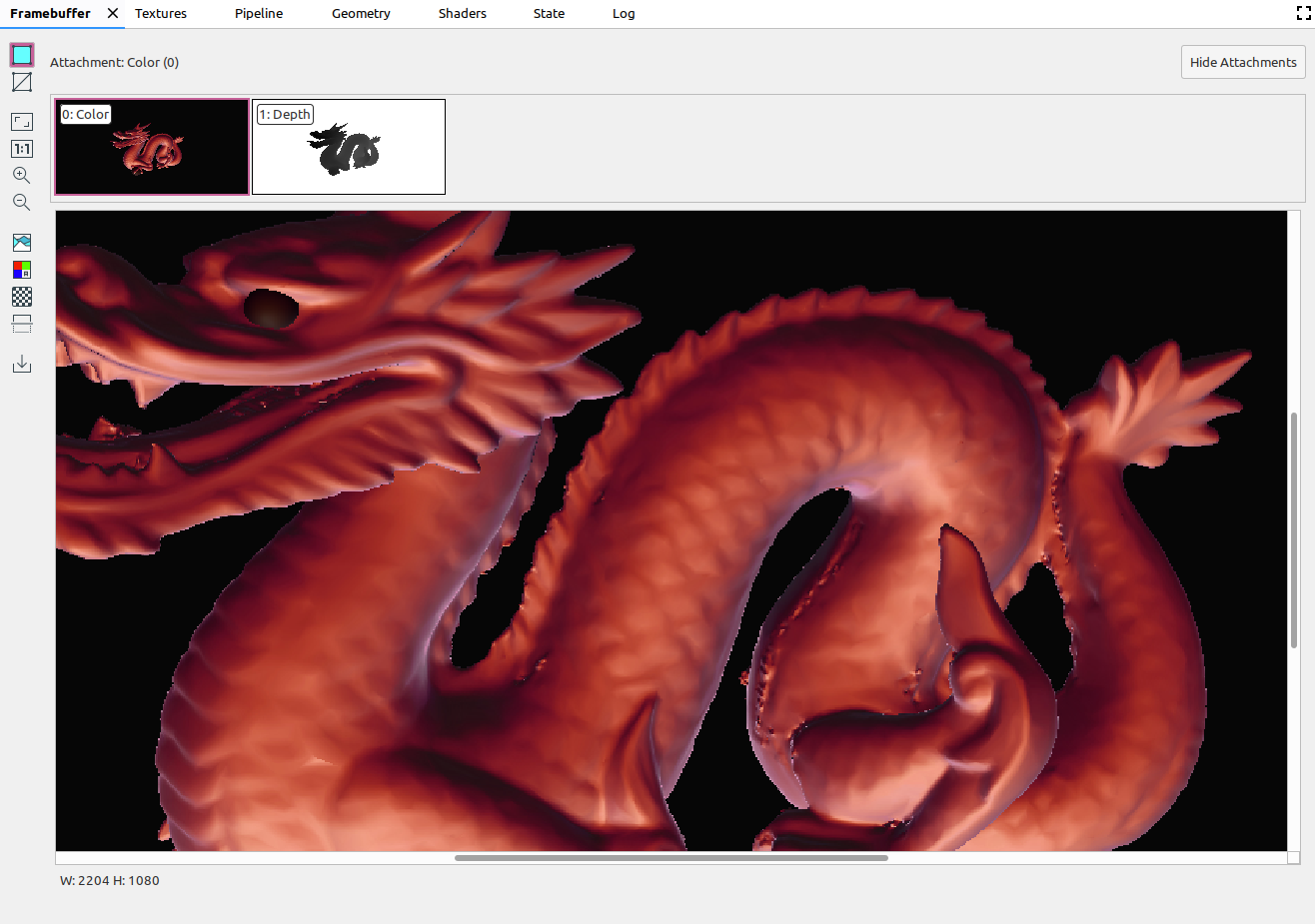 | |
| روی تصویر بزرگنمایی می کند. همچنین میتوانید از چرخ ماوس یا کشیدن دو انگشت روی صفحه لمسی برای بزرگنمایی و کوچکنمایی استفاده کنید. | 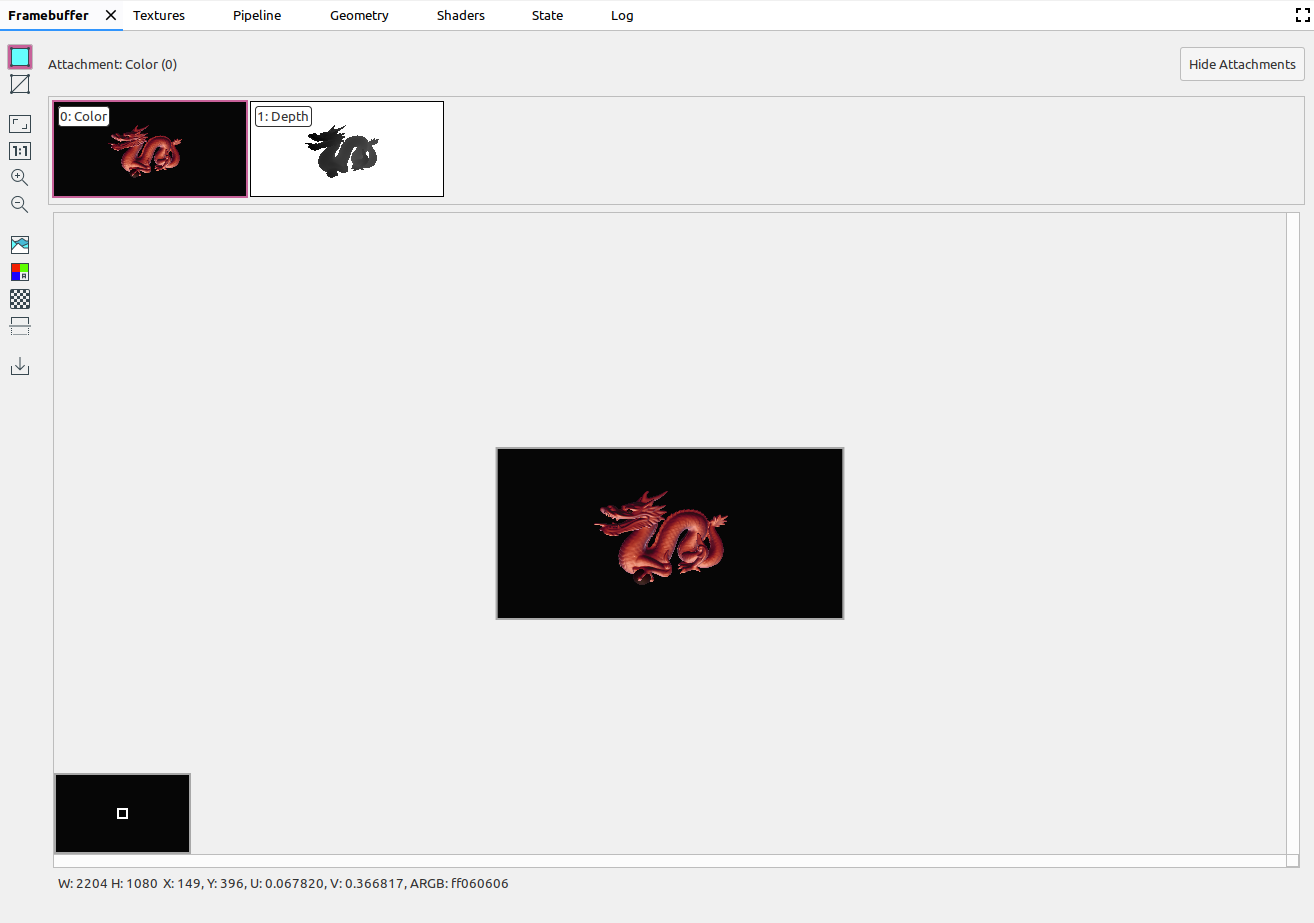 | |
| هیستوگرام رنگی تصویر را نمایش می دهد. برای محدود کردن مقادیر رنگ نمایش داده شده می توانید دسته های کنترل را در هر دو طرف انتخاب کنید. | 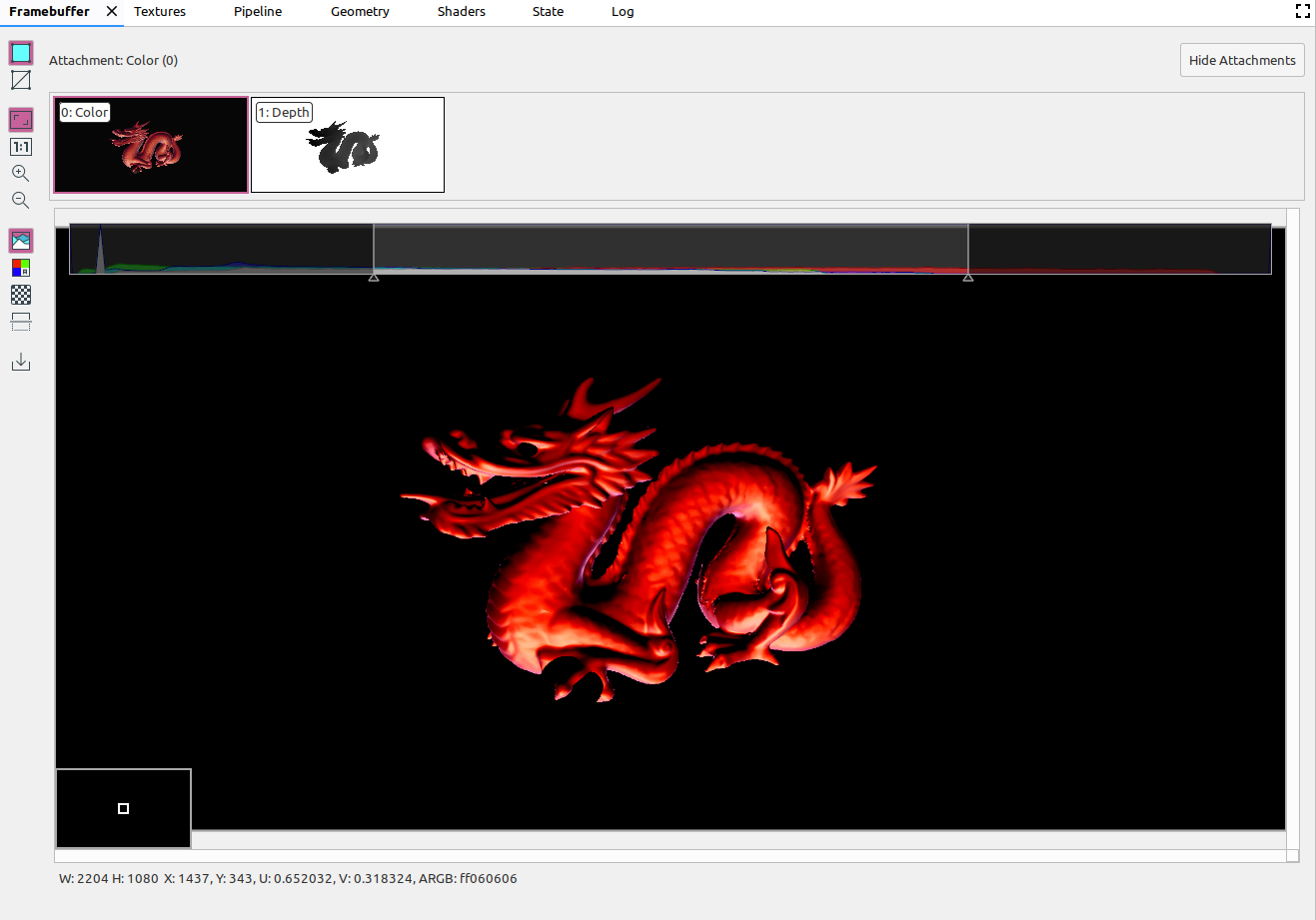 | |
| کانال های رنگی را برای رندر انتخاب کنید. گزینه ها قرمز ، سبز ، آبی و آلفا (شفافیت) هستند. | 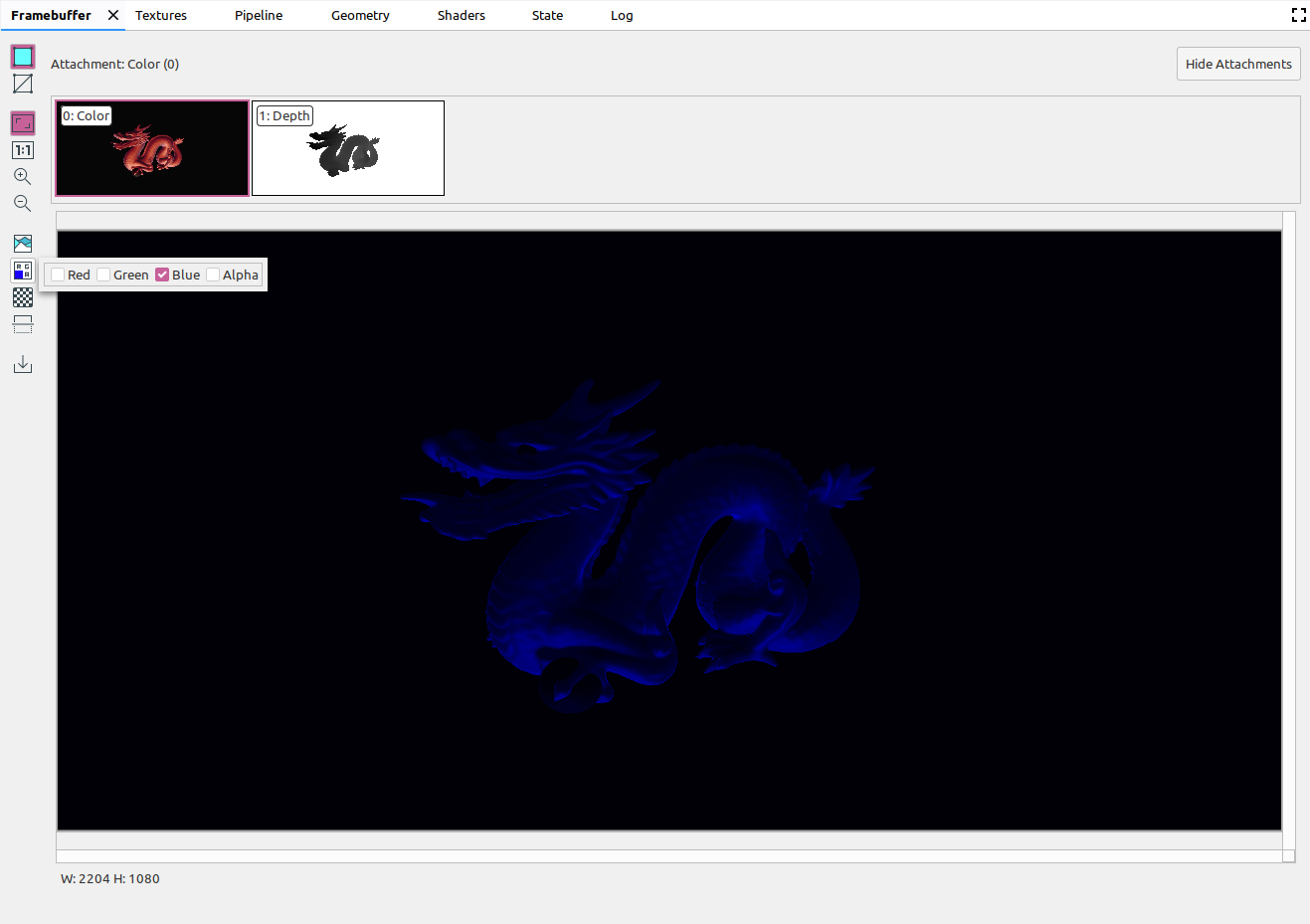 | |
| یک الگوی شطرنجی یا یک رنگ ثابت برای پس زمینه تصویر انتخاب کنید. | 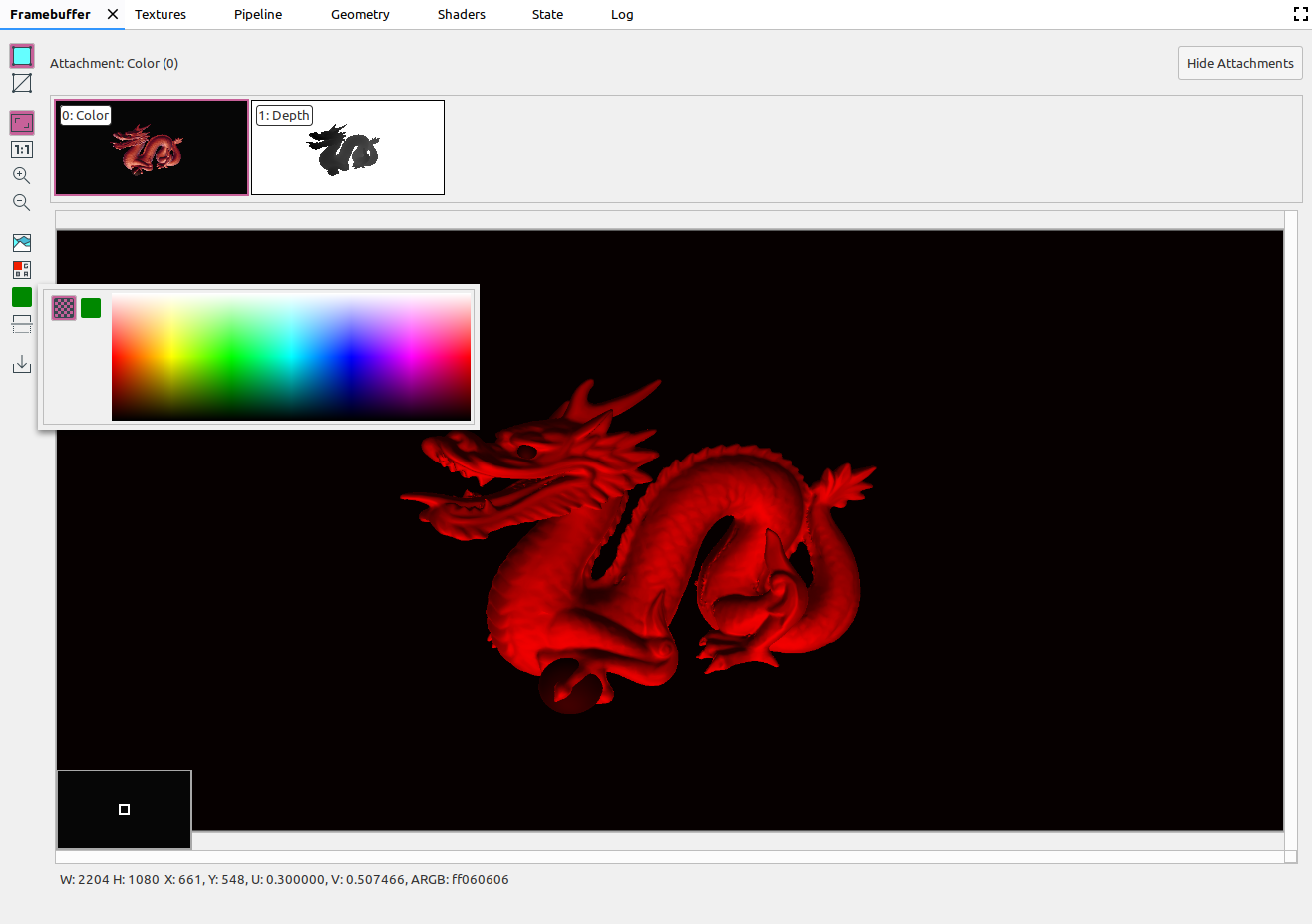 | |
| تصویر را به صورت عمودی بر می گرداند. | 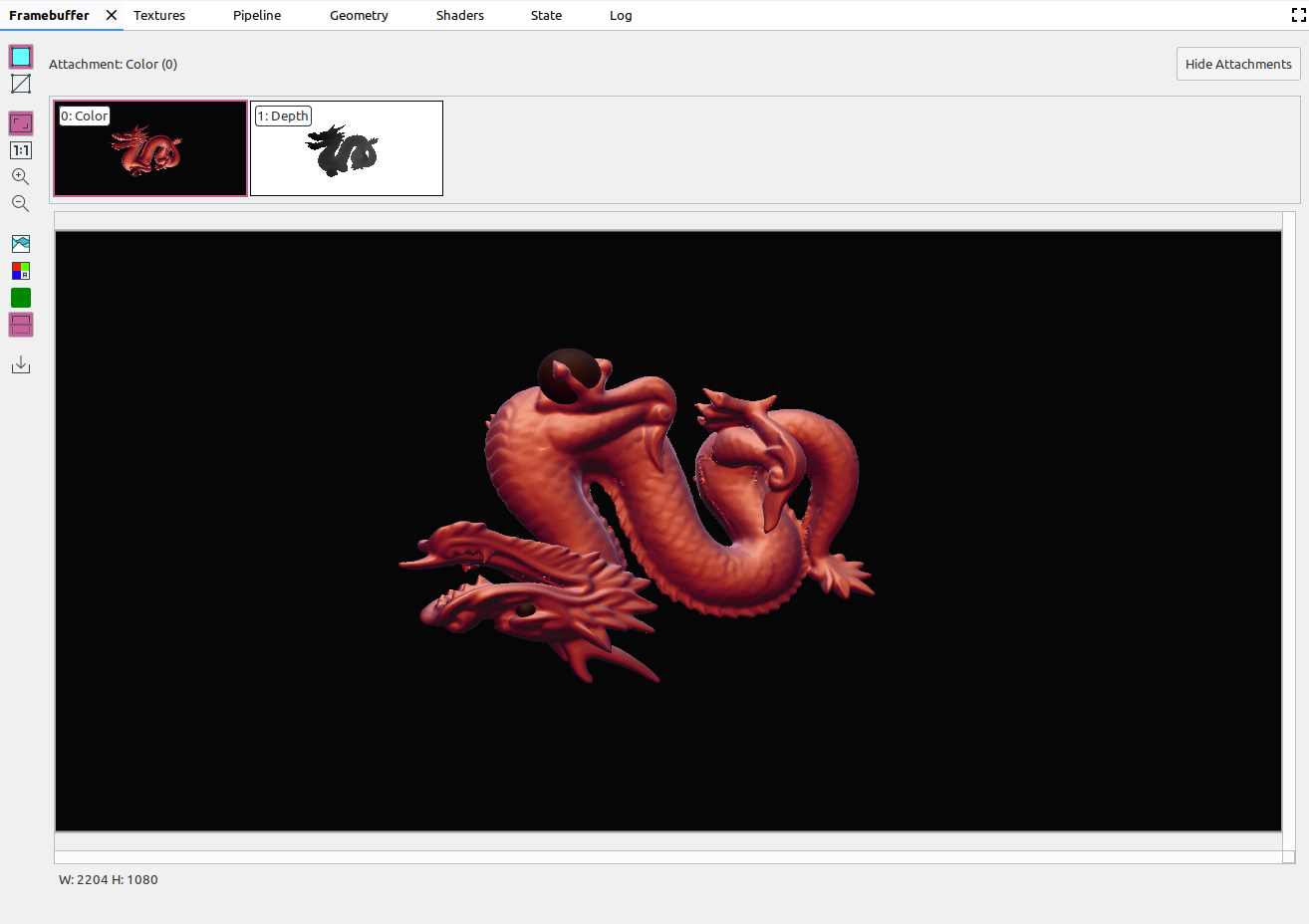 | |
| تصویر را در یک فایل ذخیره می کند. |
صفحه Framebuffer محتویات فریم بافر محدود فعلی را نشان می دهد. بسته به موردی که در قسمت فرمان ها انتخاب می کنید، صفحه Framebuffer می تواند فریم بافرهای روی صفحه یا خارج از صفحه را نشان دهد.

هنگامی که فرمانی را در قسمت Commands انتخاب می کنید، صفحه Framebuffer محتویات فریم بافر را پس از پایان تماس نمایش می دهد. اگر یک گروه دستوری را انتخاب کنید، فریم بافری را نشان می دهد که به بهترین شکل گروه را نشان می دهد. به طور معمول، این فریم بافر پس از پایان آخرین تماس در گروه است.
با انتخاب اولین تماس در یک فریم شروع کنید، سپس روی هر تماس متوالی کلیک کنید تا اجزای فریم بافر را یک به یک تا انتهای فریم مشاهده کنید. این نمایشگرهای فریم بافر، هم برای گرافیک های روی صفحه و هم برای گرافیک های خارج از صفحه، به شما کمک می کنند تا منبع هر گونه خطای رندر را پیدا کنید.
مکان نما را روی تصویر حرکت دهید تا یک پیش نمایش بزرگنمایی شده از پیکسل های اطراف در گوشه سمت چپ پایین نمای مانند تصویر بالا نمایش داده شود. این صفحه همچنین عرض و ارتفاع تصویر و همچنین مختصات x و y ، مختصات تصویر نرمال شده (مقادیر U و V) و مقدار هگز RBGA را برای آن نقطه از تصویر نشان می دهد.
پیوست های مختلف را انتخاب کنید
یک فریم بافر می تواند چندین پیوست داشته باشد. می توانید انتخاب کنید که کدام پیوست نمایش داده شود و در صورت نیاز روی Show Attachments یا Hide Attachments کلیک کنید. تصاویر کوچک پیوست با نوع پیوست (به عنوان مثال، COLOR، DEPTH و INPUT) و همچنین نمایه آن برچسب گذاری می شوند.
پس از انتخاب یک پیوست، نمای اصلی در گوشه سمت چپ بالا نمایش داده می شود.
عملیات
با استفاده از دکمههای زیر میتوانید عملیات روی تصویر فریم بافر انجام دهید:
| دکمه | توضیحات | نتیجه مثال |
|---|---|---|
| هندسه سایه دار تصویر را ارائه می دهد. | 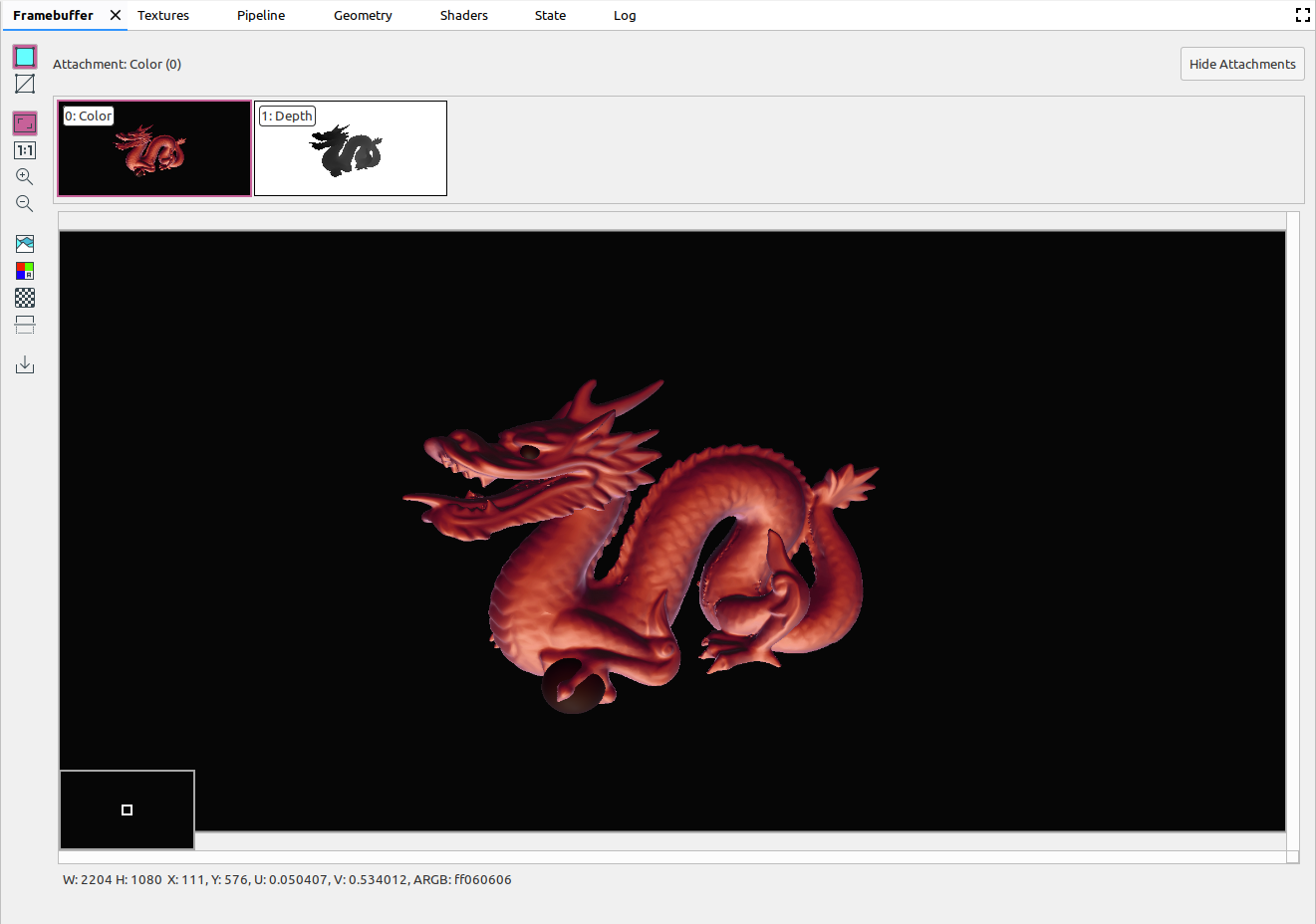 | |
| قاب سیمی تصویر را نشان می دهد. | 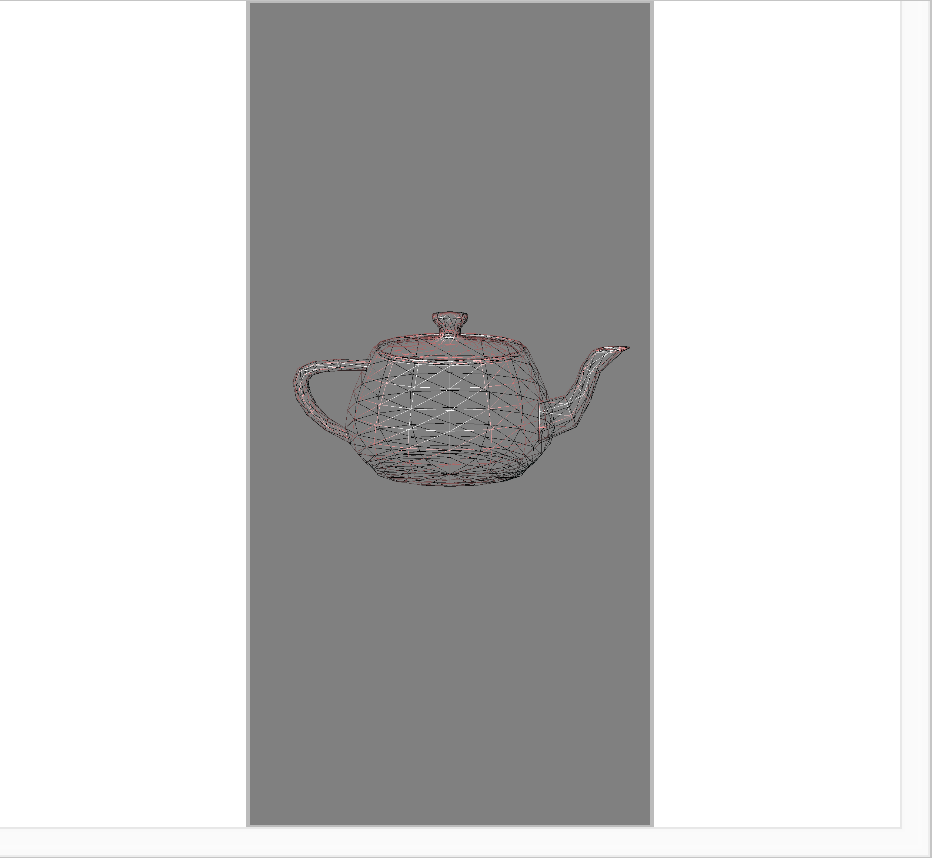 | |
| تصویر را طوری تنظیم می کند که به طور کامل در داخل صفحه قرار گیرد. همچنین می توانید روی تصویر کلیک راست کنید تا زوم را متناسب با تصویر تنظیم کنید. | 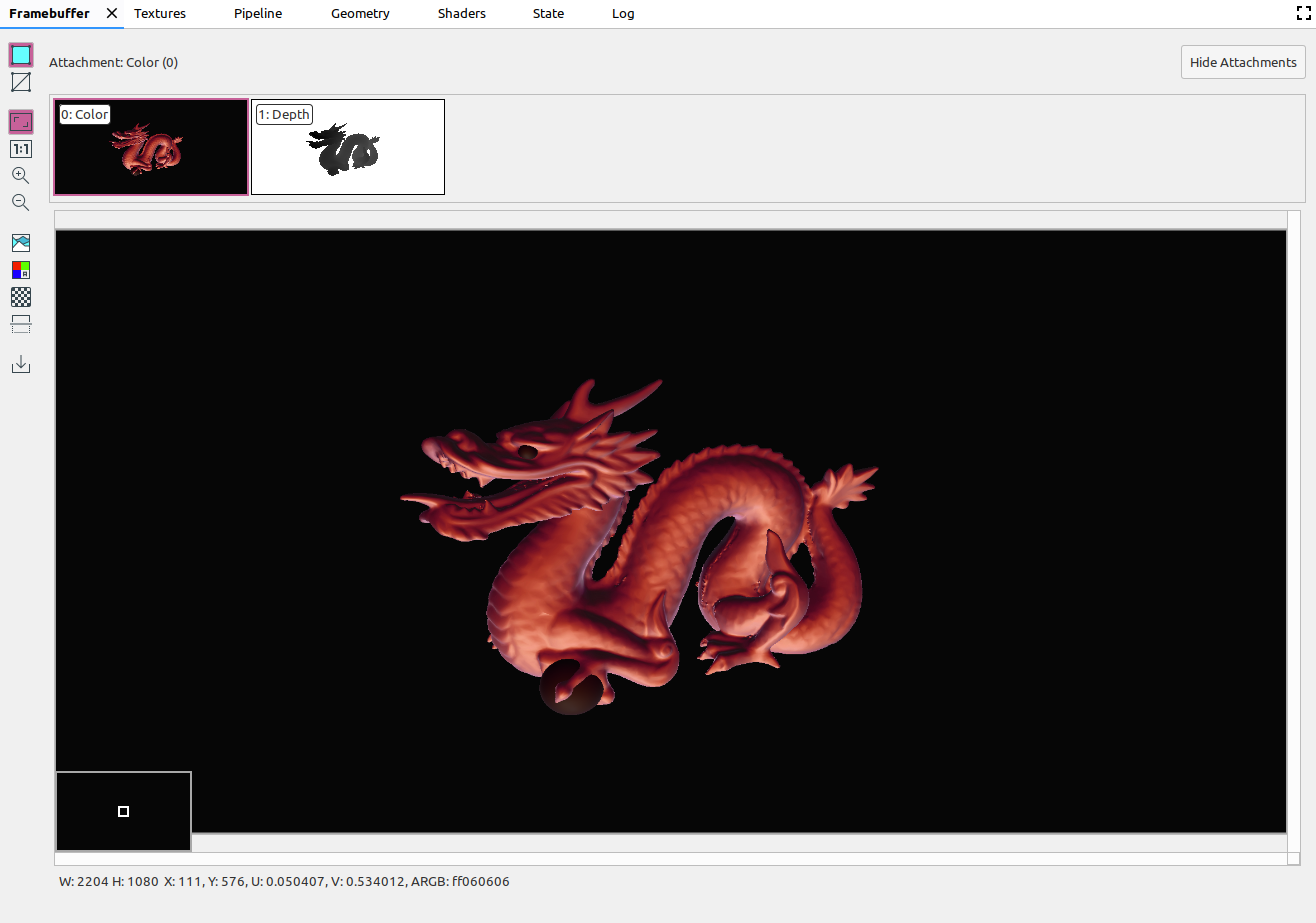 | |
| تصویر را بدون مقیاس نمایش می دهد، جایی که یک پیکسل دستگاه معادل یک پیکسل صفحه نمایش است. | 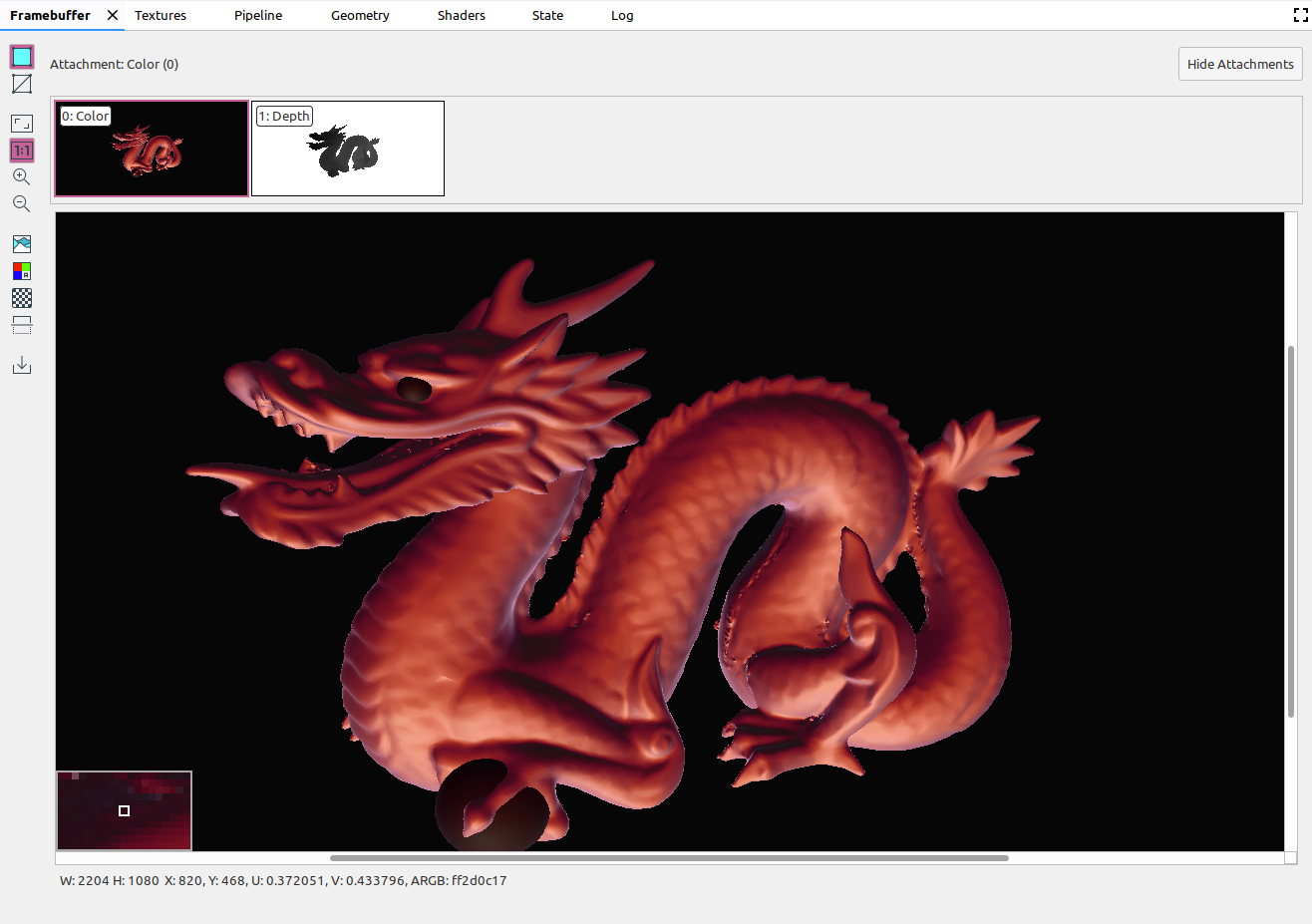 | |
| روی تصویر زوم می کند. همچنین میتوانید از چرخ ماوس یا کشیدن دو انگشت روی صفحه لمسی برای بزرگنمایی و کوچکنمایی استفاده کنید. می توانید تصویر را با مکان نما بکشید. | 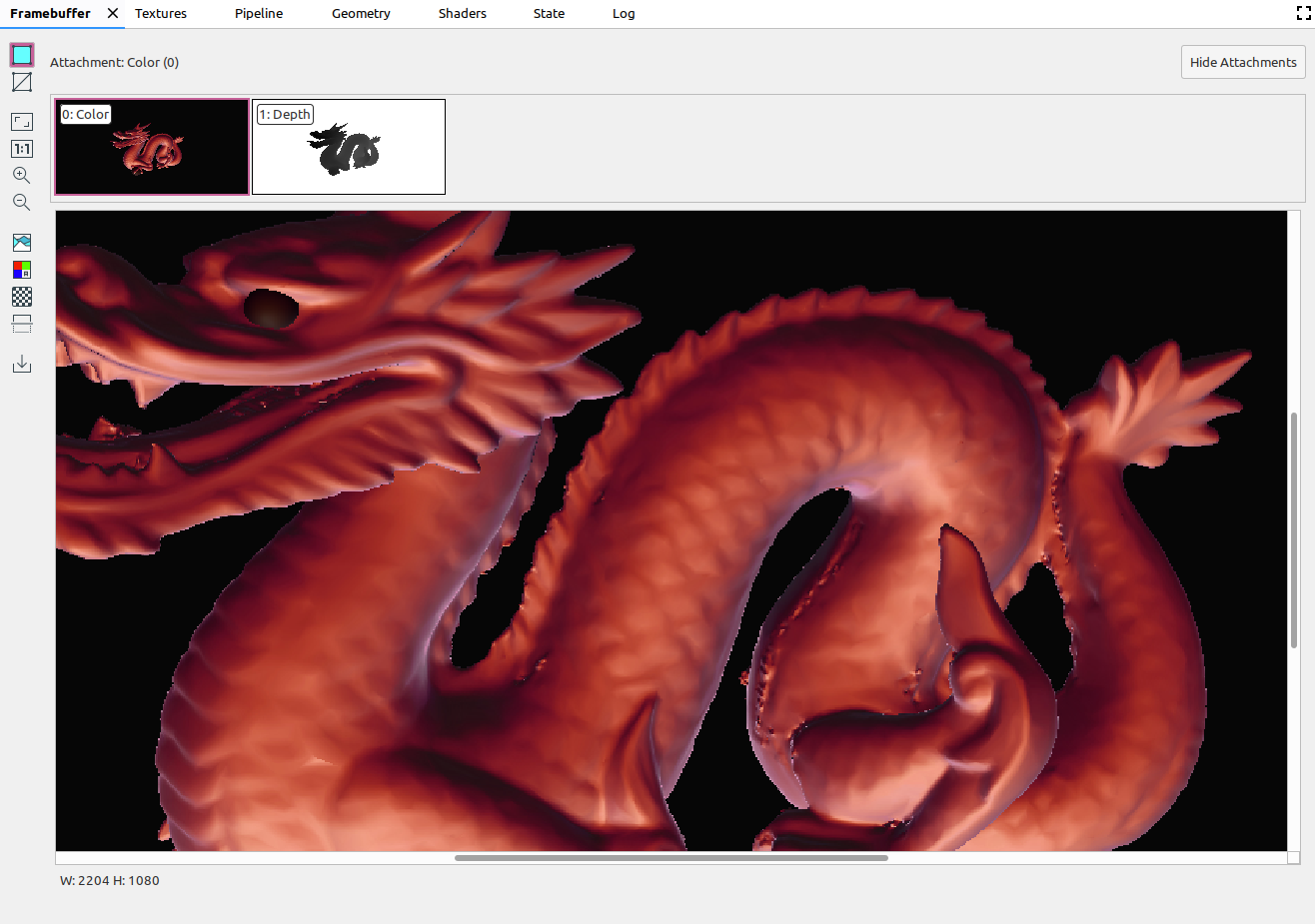 | |
| روی تصویر بزرگنمایی می کند. همچنین میتوانید از چرخ ماوس یا کشیدن دو انگشت روی صفحه لمسی برای بزرگنمایی و کوچکنمایی استفاده کنید. | 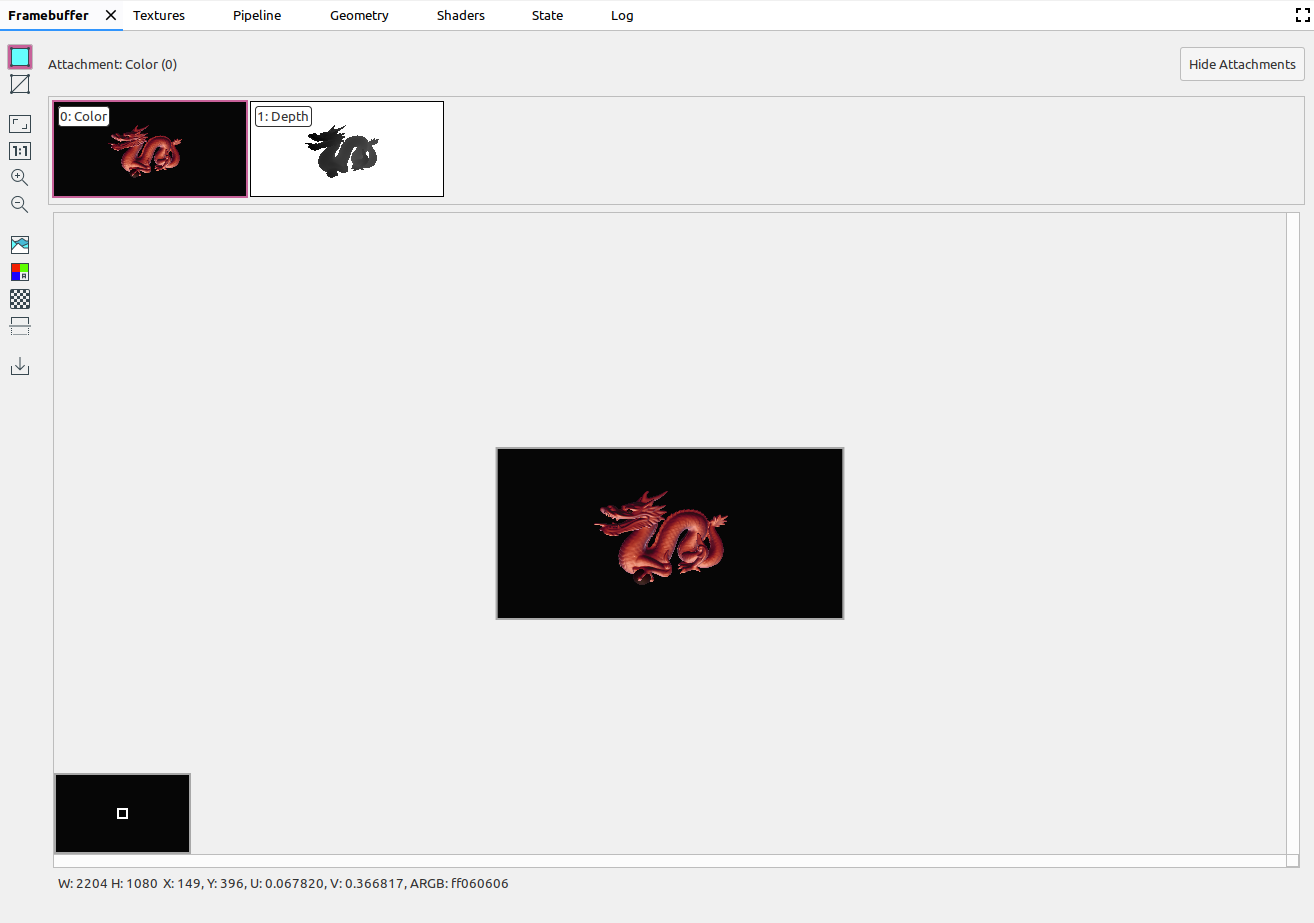 | |
| هیستوگرام رنگی تصویر را نمایش می دهد. برای محدود کردن مقادیر رنگ نمایش داده شده می توانید دسته های کنترل را در هر دو طرف انتخاب کنید. | 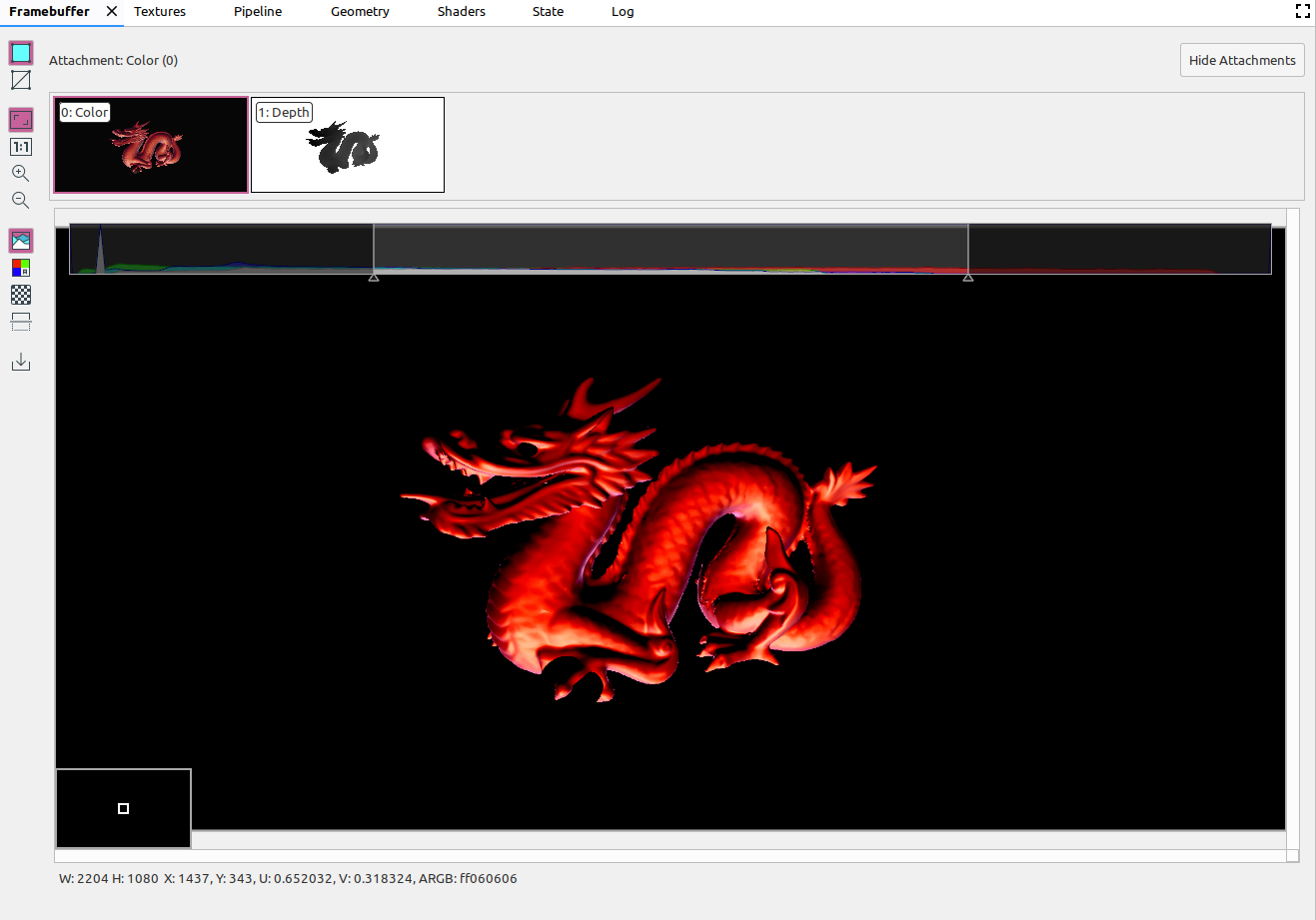 | |
| کانال های رنگی را برای رندر انتخاب کنید. گزینه ها قرمز ، سبز ، آبی و آلفا (شفافیت) هستند. | 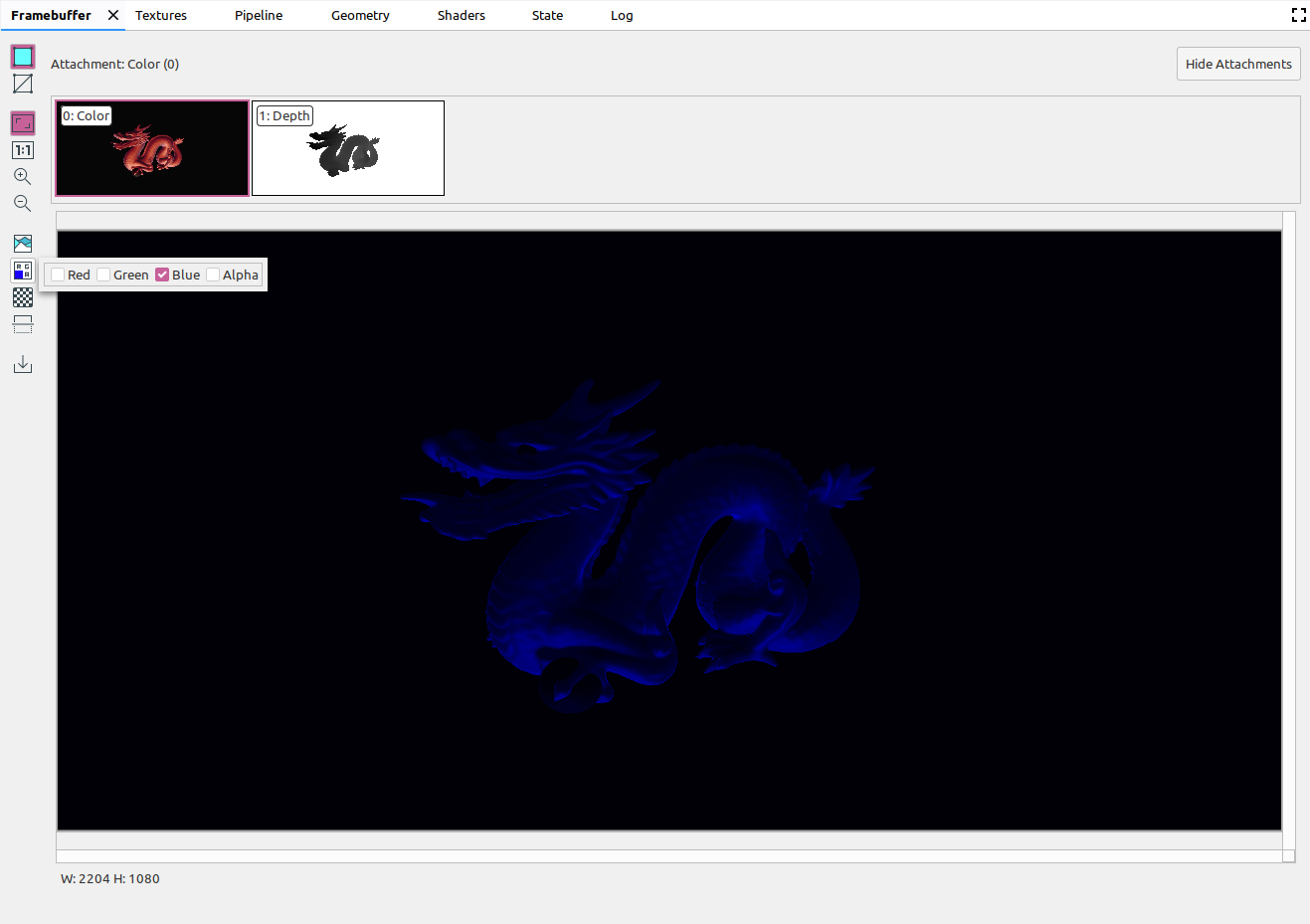 | |
| یک الگوی شطرنجی یا یک رنگ ثابت برای پس زمینه تصویر انتخاب کنید. | 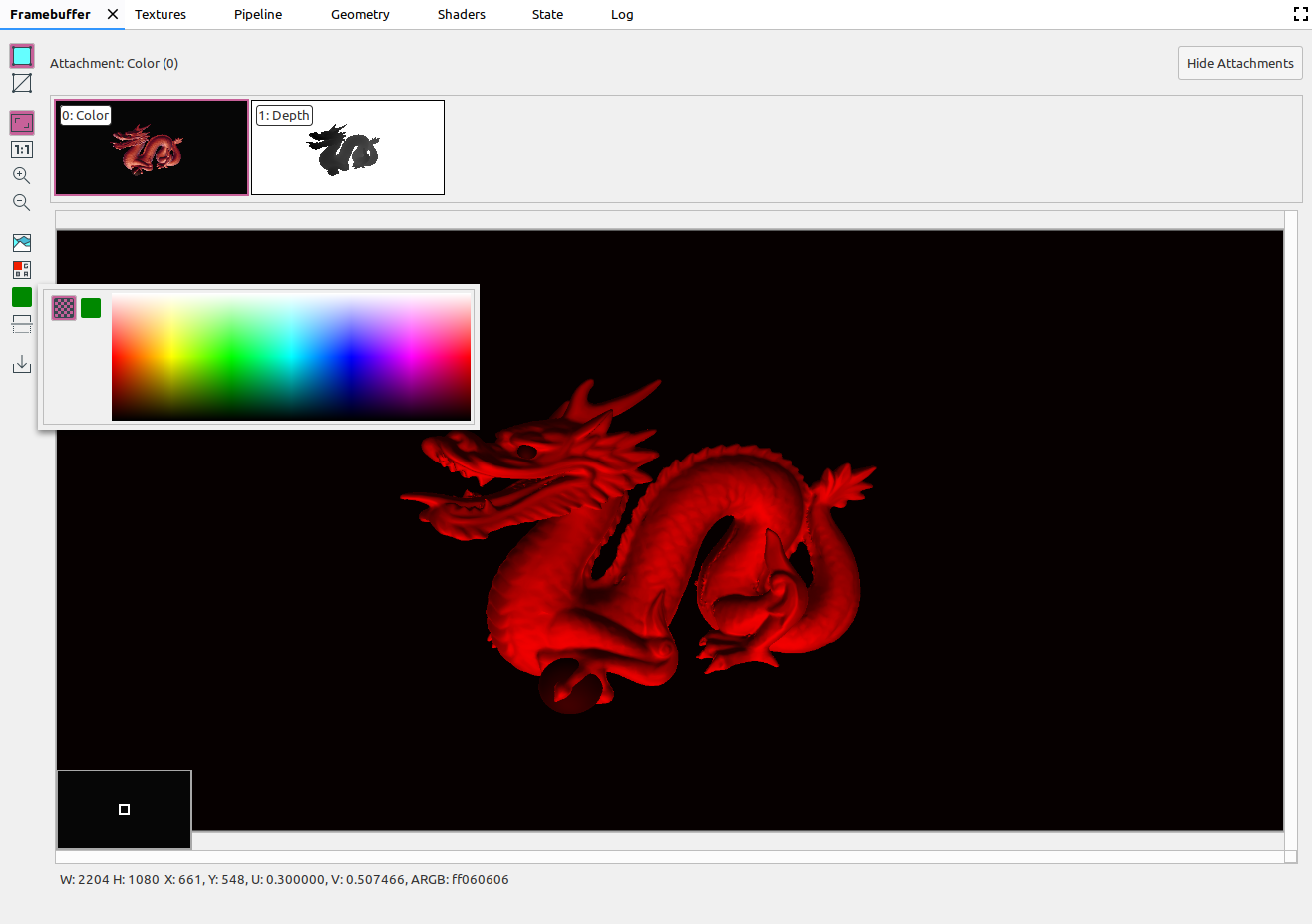 | |
| تصویر را به صورت عمودی بر می گرداند. | 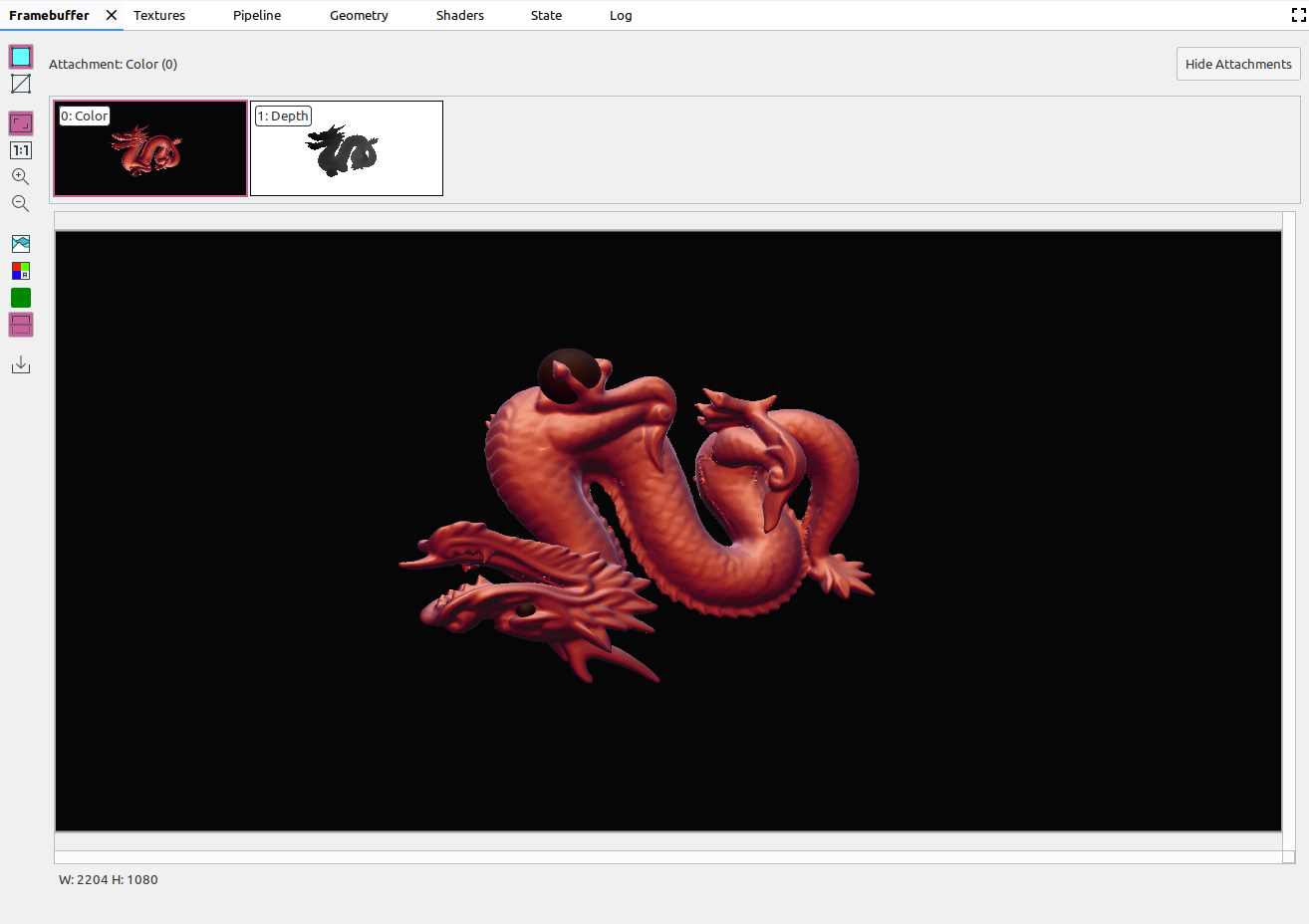 | |
| تصویر را در یک فایل ذخیره می کند. |
صفحه Framebuffer محتویات فریم بافر محدود فعلی را نشان می دهد. بسته به موردی که در قسمت فرمان ها انتخاب می کنید، صفحه Framebuffer می تواند فریم بافرهای روی صفحه یا خارج از صفحه را نشان دهد.

هنگامی که فرمانی را در قسمت Commands انتخاب می کنید، صفحه Framebuffer محتویات فریم بافر را پس از پایان تماس نمایش می دهد. اگر یک گروه دستوری را انتخاب کنید، فریم بافری را نشان می دهد که به بهترین شکل گروه را نشان می دهد. به طور معمول، این فریم بافر پس از پایان آخرین تماس در گروه است.
با انتخاب اولین تماس در یک فریم شروع کنید، سپس روی هر تماس متوالی کلیک کنید تا اجزای فریم بافر را یک به یک تا انتهای فریم مشاهده کنید. این نمایشگرهای فریم بافر، هم برای گرافیک های روی صفحه و هم برای گرافیک های خارج از صفحه، به شما کمک می کنند تا منبع هر گونه خطای رندر را پیدا کنید.
مکان نما را روی تصویر حرکت دهید تا یک پیش نمایش بزرگنمایی شده از پیکسل های اطراف در گوشه سمت چپ پایین نمای مانند تصویر بالا نمایش داده شود. این صفحه همچنین عرض و ارتفاع تصویر و همچنین مختصات x و y ، مختصات تصویر نرمال شده (مقادیر U و V) و مقدار هگز RBGA را برای آن نقطه از تصویر نشان می دهد.
پیوست های مختلف را انتخاب کنید
یک فریم بافر می تواند چندین پیوست داشته باشد. می توانید انتخاب کنید که کدام پیوست نمایش داده شود و در صورت نیاز روی Show Attachments یا Hide Attachments کلیک کنید. تصاویر کوچک پیوست با نوع پیوست (به عنوان مثال، COLOR، DEPTH و INPUT) و همچنین نمایه آن برچسب گذاری می شوند.
پس از انتخاب یک پیوست، نمای اصلی در گوشه سمت چپ بالا نمایش داده می شود.
عملیات
با استفاده از دکمههای زیر میتوانید عملیات روی تصویر فریم بافر انجام دهید:
| دکمه | توضیحات | نتیجه مثال |
|---|---|---|
| هندسه سایه دار تصویر را ارائه می دهد. | 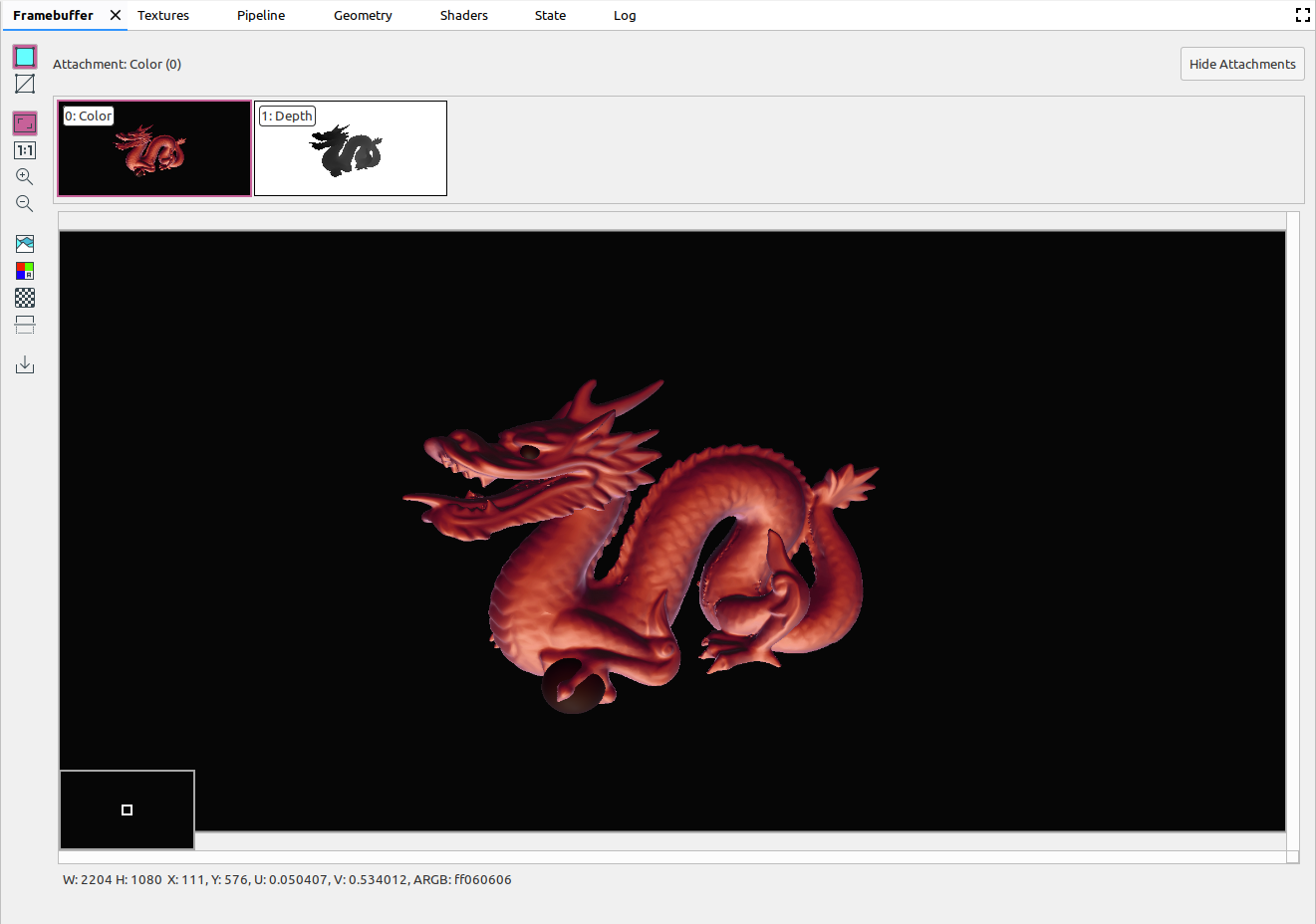 | |
| قاب سیمی تصویر را نشان می دهد. | 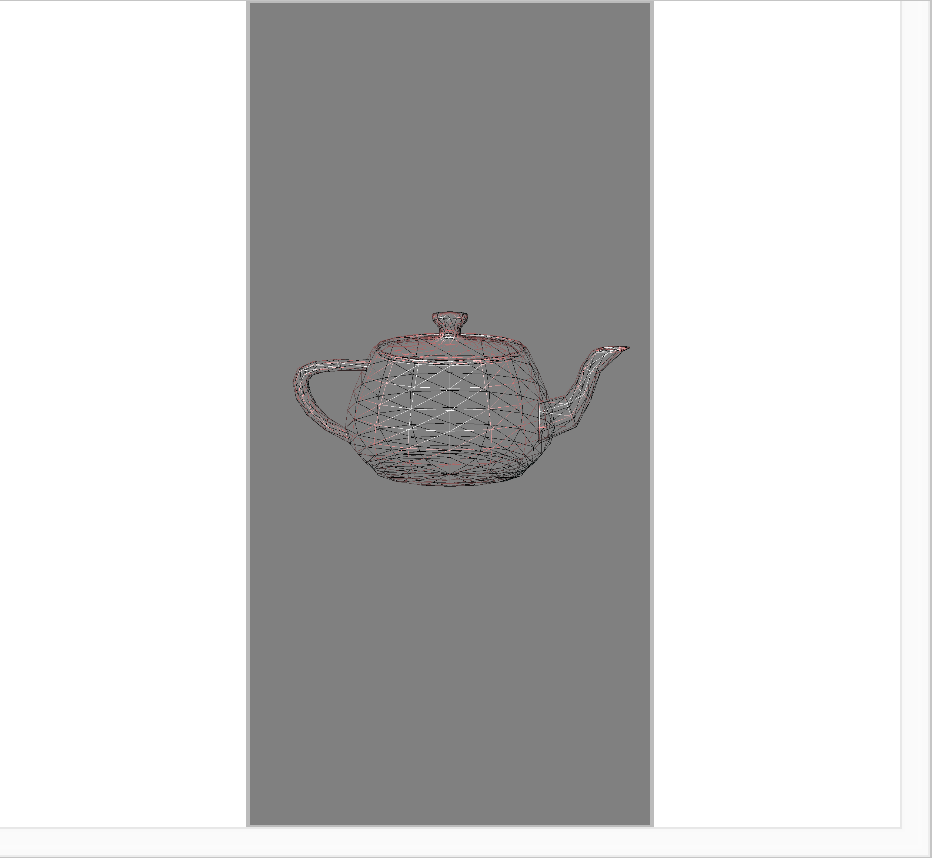 | |
| تصویر را طوری تنظیم می کند که به طور کامل در داخل صفحه قرار گیرد. همچنین می توانید روی تصویر کلیک راست کنید تا زوم را متناسب با تصویر تنظیم کنید. | 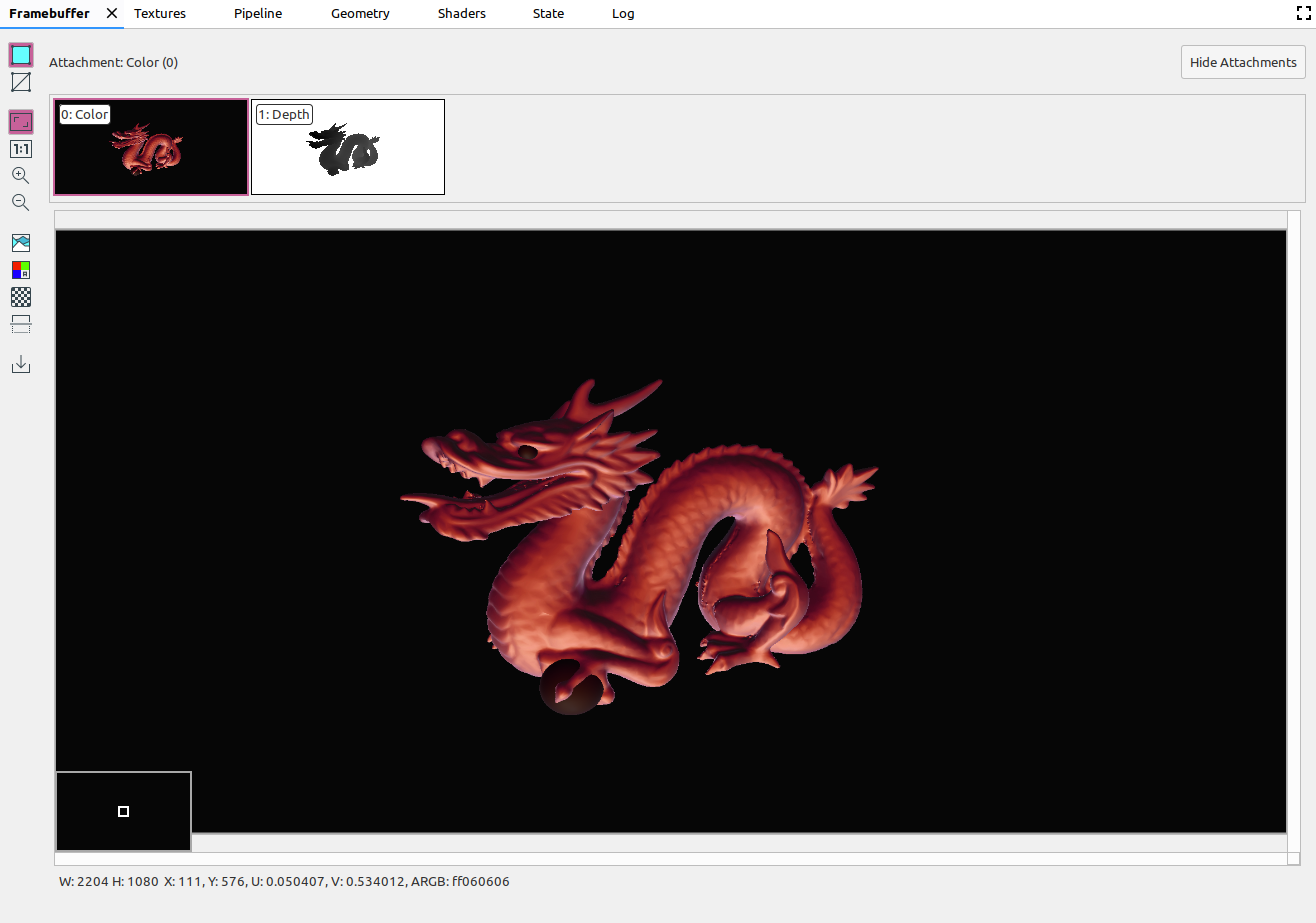 | |
| تصویر را بدون مقیاس نمایش می دهد، جایی که یک پیکسل دستگاه معادل یک پیکسل صفحه نمایش است. | 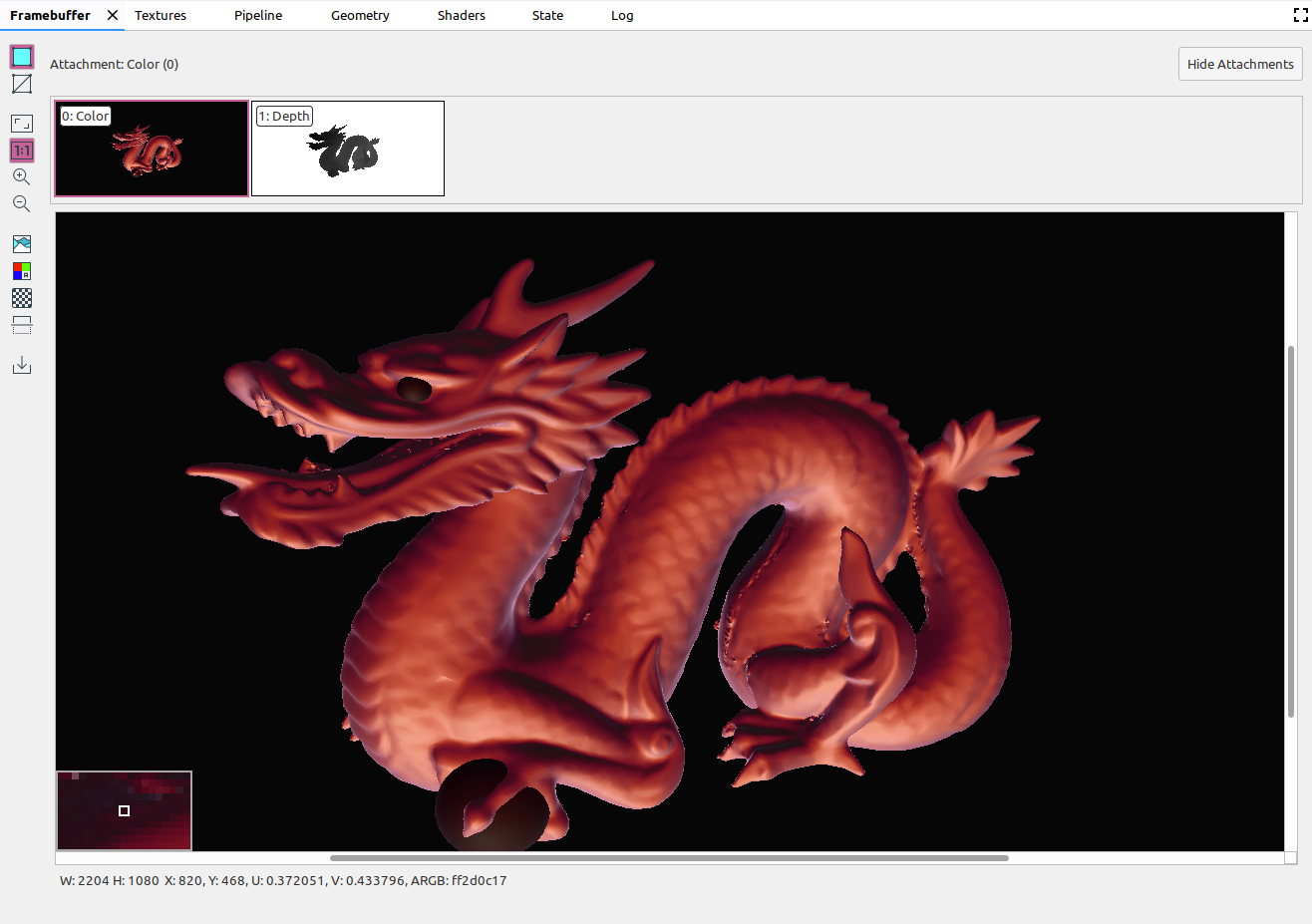 | |
| روی تصویر زوم می کند. همچنین میتوانید از چرخ ماوس یا کشیدن دو انگشت روی صفحه لمسی برای بزرگنمایی و کوچکنمایی استفاده کنید. می توانید تصویر را با مکان نما بکشید. | 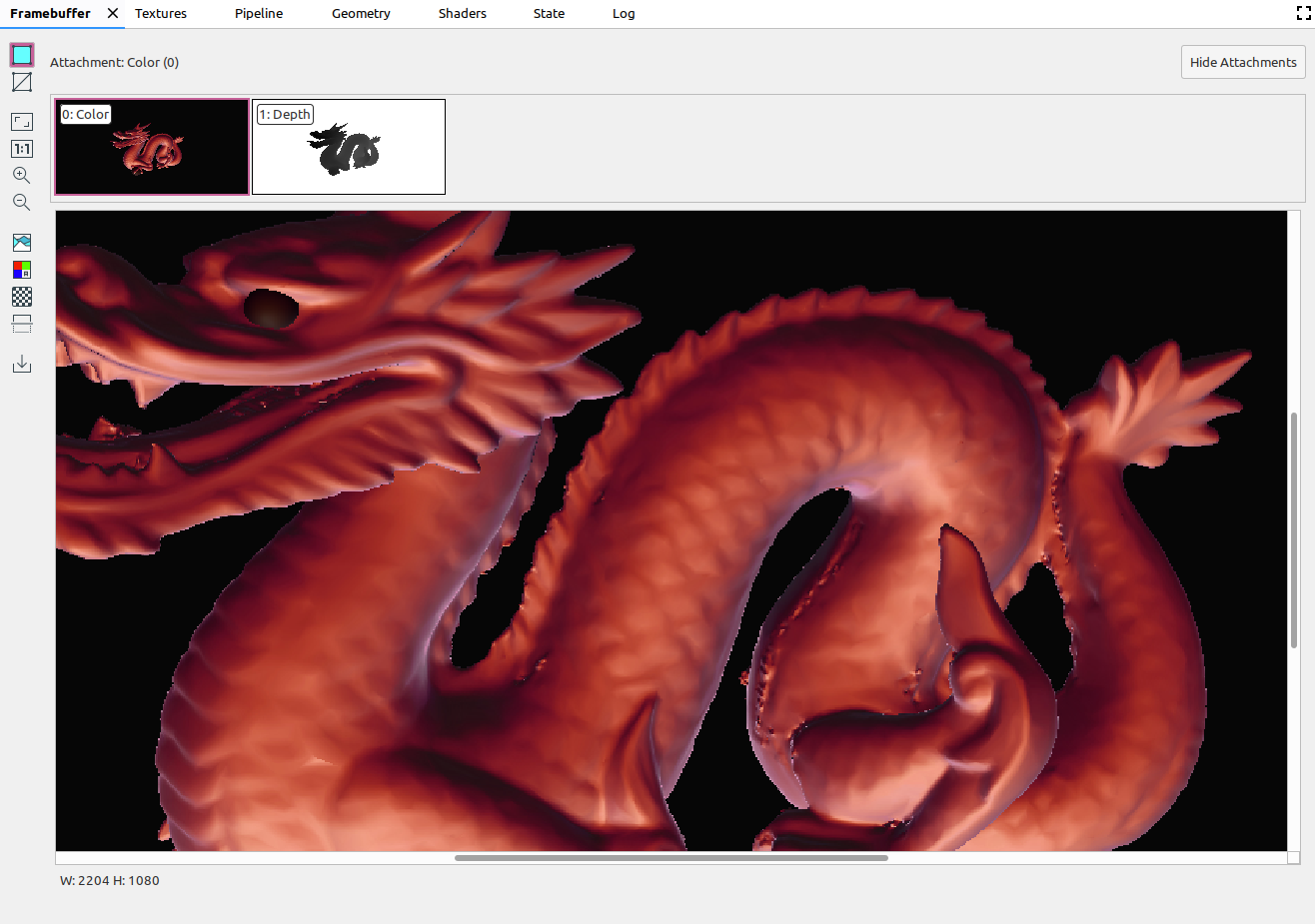 | |
| روی تصویر بزرگنمایی می کند. همچنین میتوانید از چرخ ماوس یا کشیدن دو انگشت روی صفحه لمسی برای بزرگنمایی و کوچکنمایی استفاده کنید. | 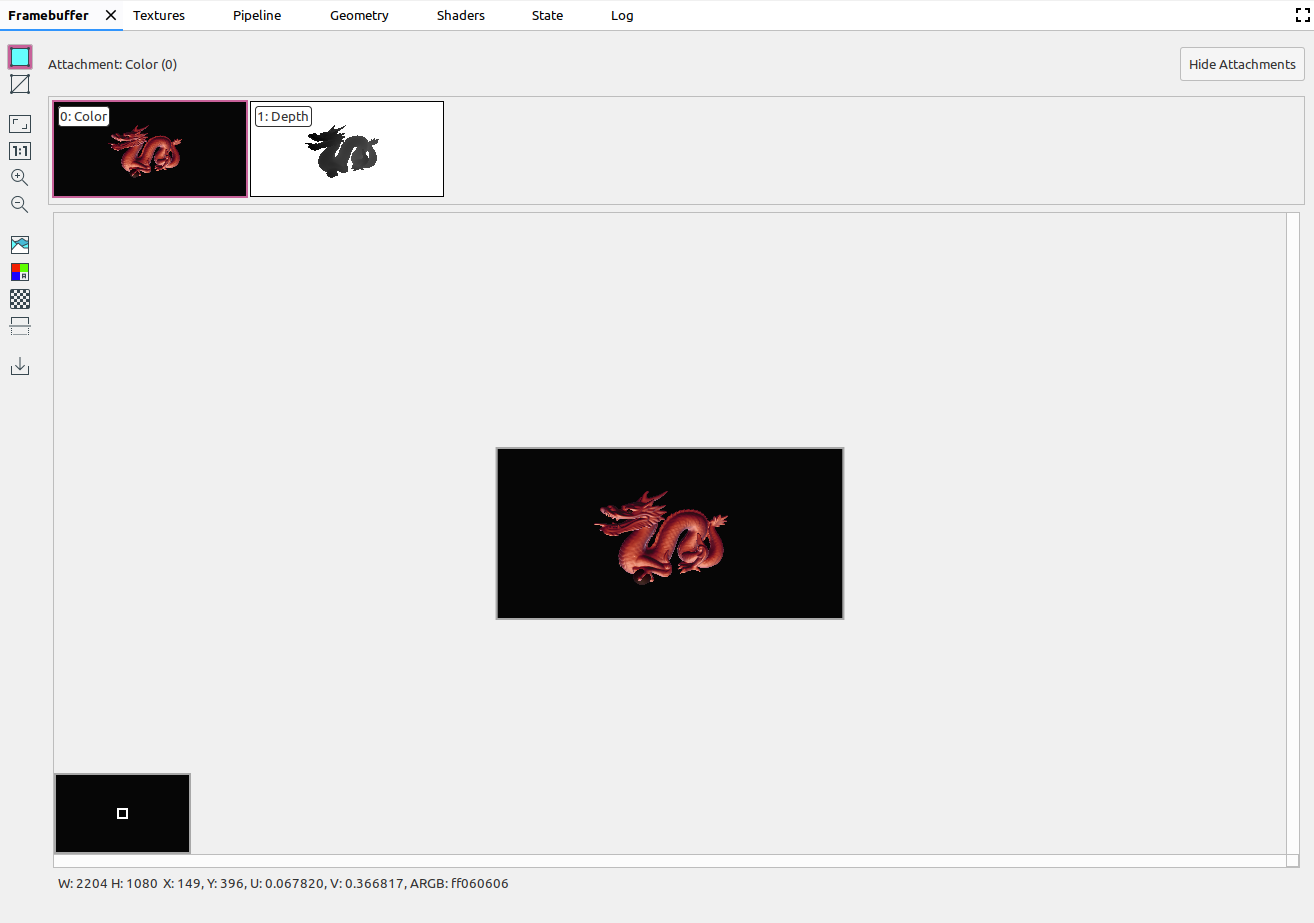 | |
| هیستوگرام رنگی تصویر را نمایش می دهد. برای محدود کردن مقادیر رنگ نمایش داده شده می توانید دسته های کنترل را در هر دو طرف انتخاب کنید. | 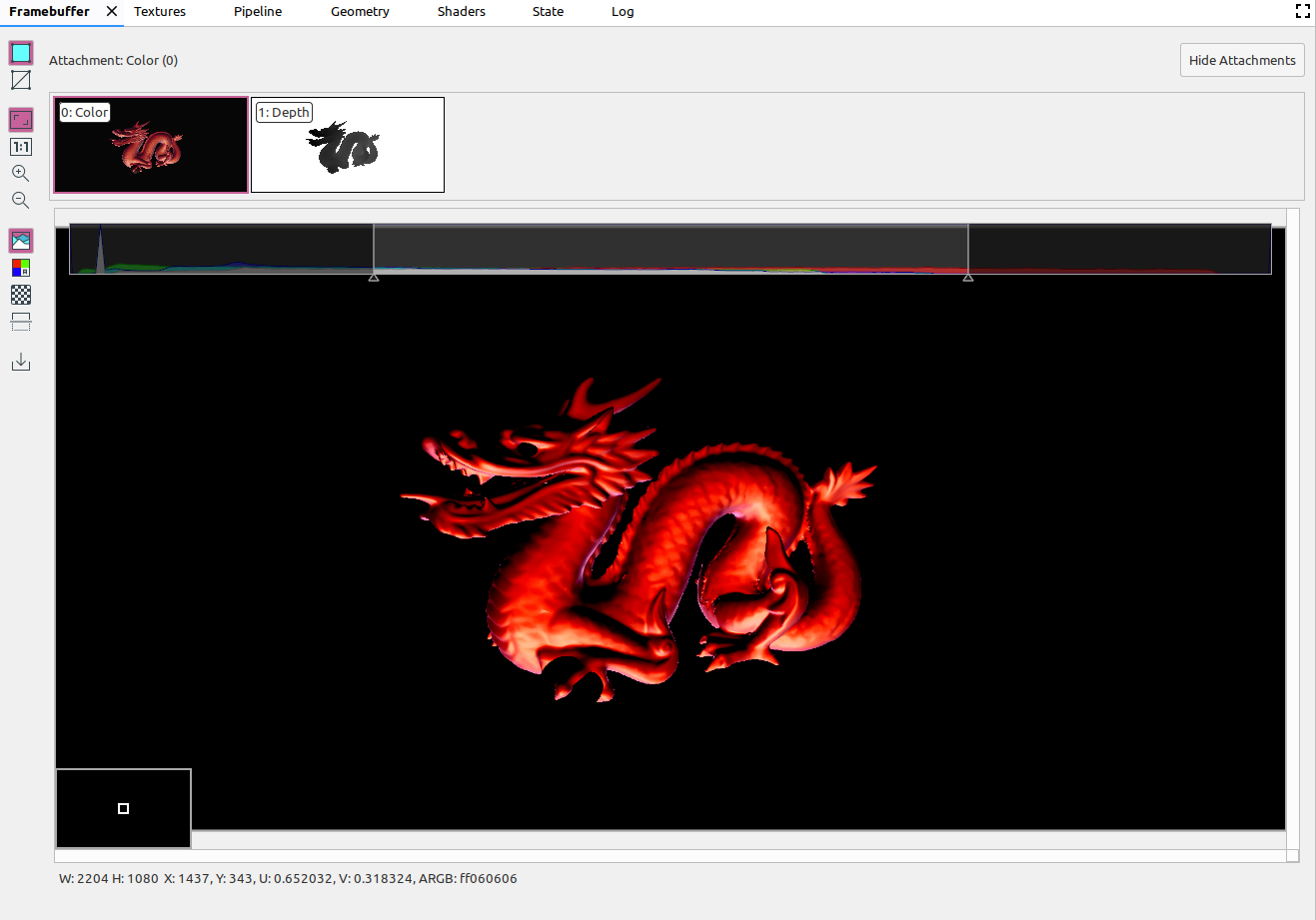 | |
| کانال های رنگی را برای رندر انتخاب کنید. گزینه ها قرمز ، سبز ، آبی و آلفا (شفافیت) هستند. | 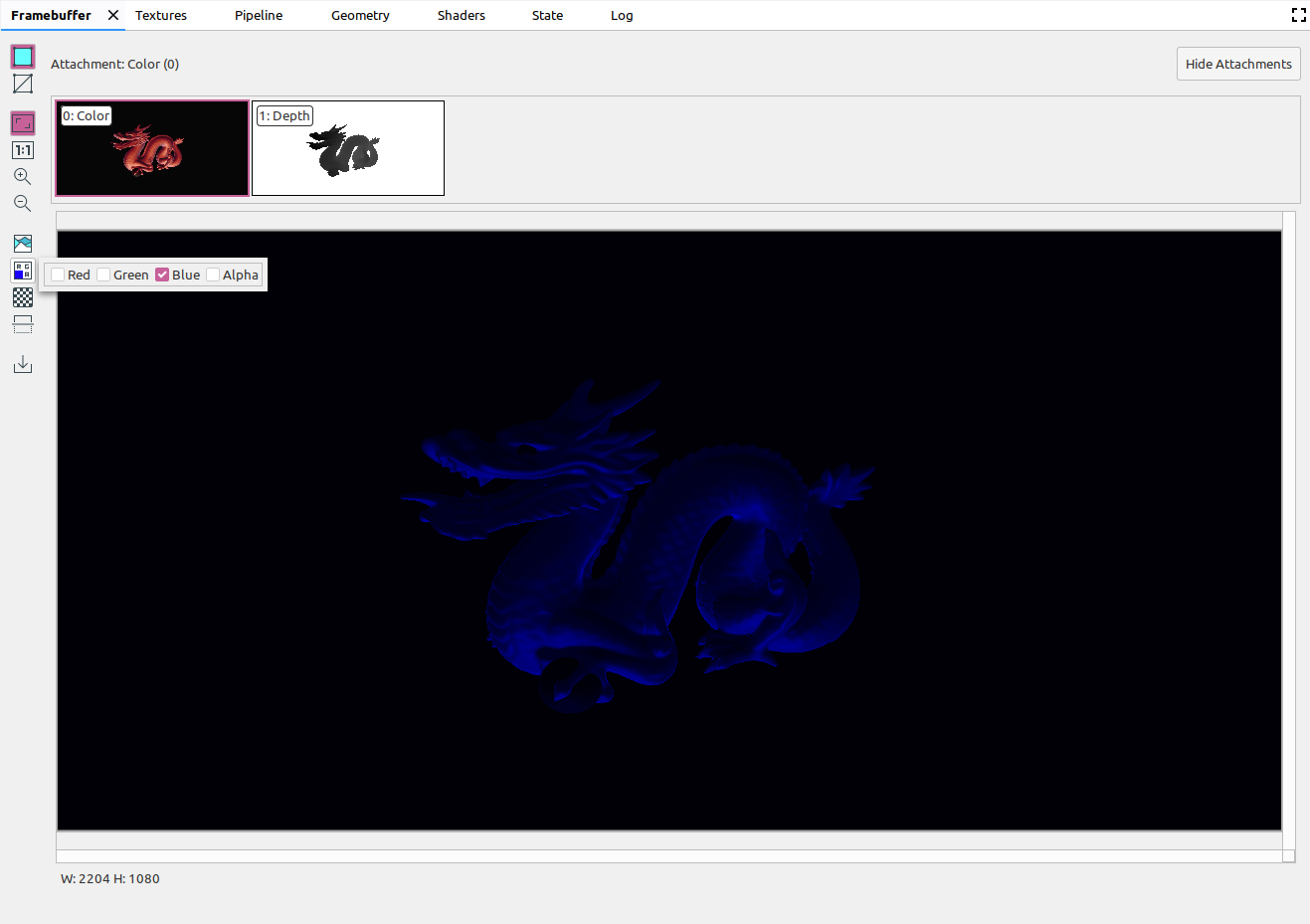 | |
| یک الگوی شطرنجی یا یک رنگ ثابت برای پس زمینه تصویر انتخاب کنید. | 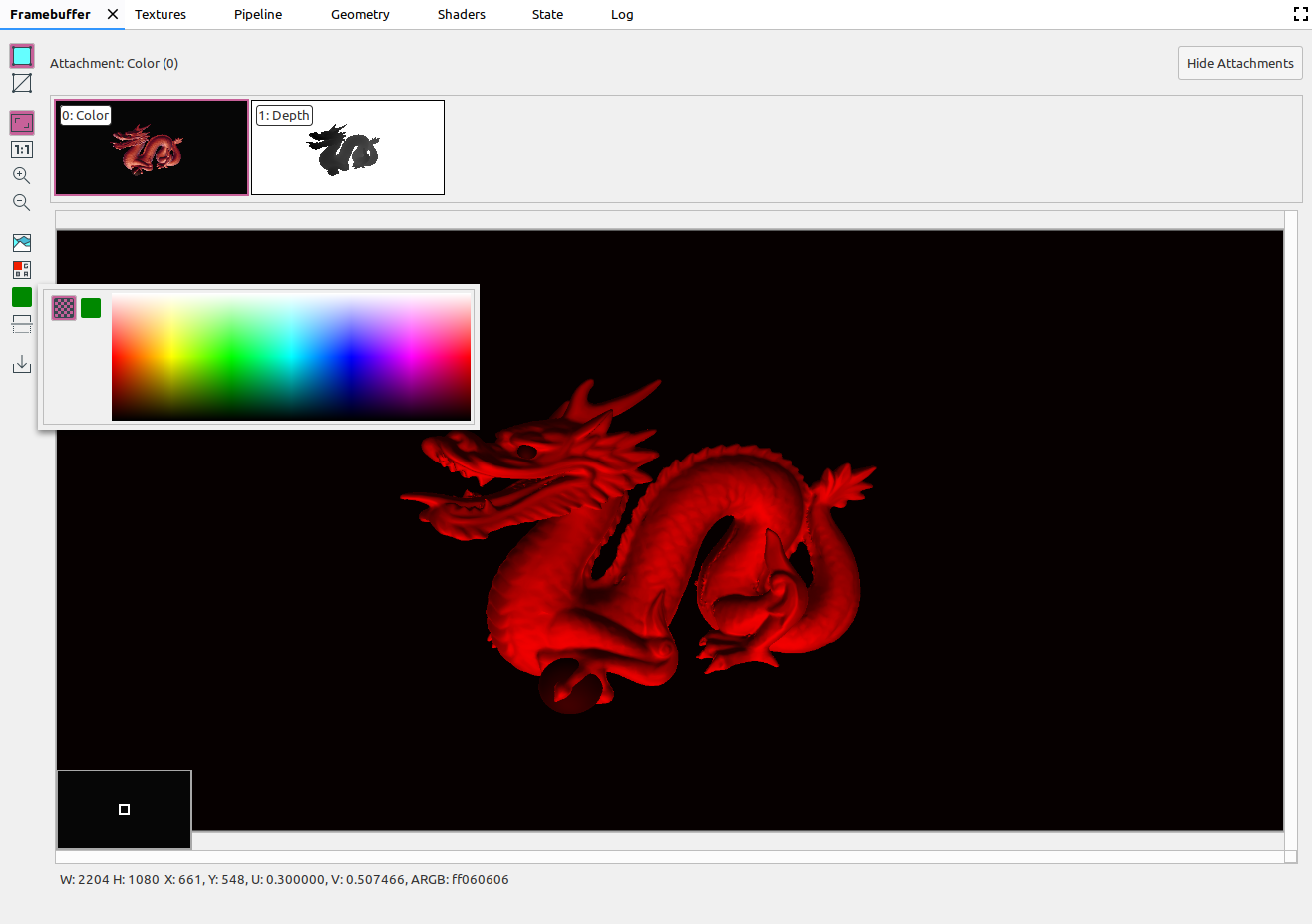 | |
| تصویر را به صورت عمودی بر می گرداند. | 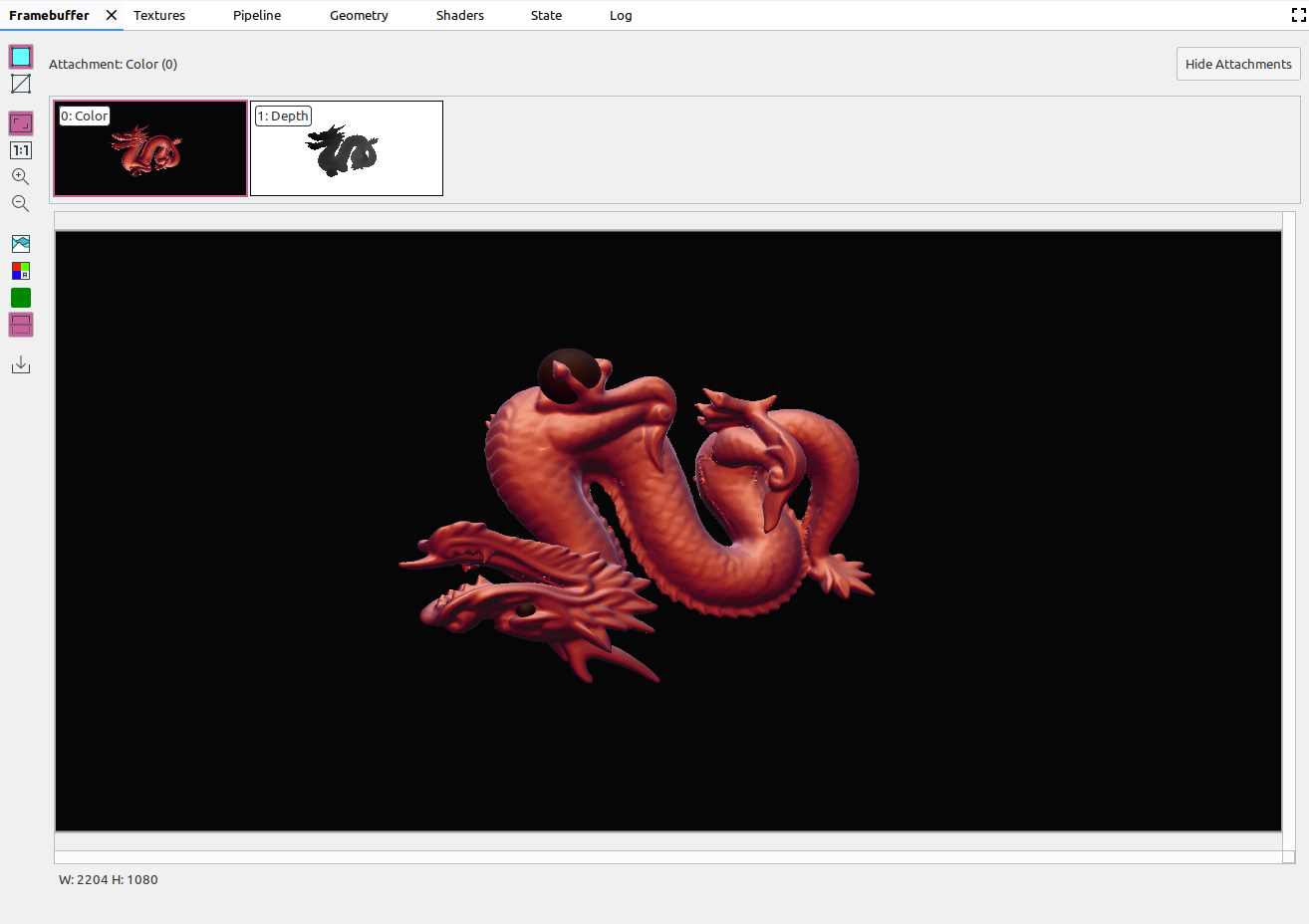 | |
| تصویر را در یک فایل ذخیره می کند. |
صفحه Framebuffer محتویات فریم بافر محدود فعلی را نشان می دهد. بسته به موردی که در قسمت فرمان ها انتخاب می کنید، صفحه Framebuffer می تواند فریم بافرهای روی صفحه یا خارج از صفحه را نشان دهد.

هنگامی که فرمانی را در قسمت Commands انتخاب می کنید، صفحه Framebuffer محتویات فریم بافر را پس از پایان تماس نمایش می دهد. اگر یک گروه دستوری را انتخاب کنید، فریم بافری را نشان می دهد که به بهترین شکل گروه را نشان می دهد. به طور معمول، این فریم بافر پس از پایان آخرین تماس در گروه است.
با انتخاب اولین تماس در یک فریم شروع کنید، سپس روی هر تماس متوالی کلیک کنید تا اجزای فریم بافر را یک به یک تا انتهای فریم مشاهده کنید. این نمایشگرهای فریم بافر، هم برای گرافیک های روی صفحه و هم برای گرافیک های خارج از صفحه، به شما کمک می کنند تا منبع هر گونه خطای رندر را پیدا کنید.
مکان نما را روی تصویر حرکت دهید تا یک پیش نمایش بزرگنمایی شده از پیکسل های اطراف در گوشه سمت چپ پایین نمای مانند تصویر بالا نمایش داده شود. این صفحه همچنین عرض و ارتفاع تصویر و همچنین مختصات x و y ، مختصات تصویر نرمال شده (مقادیر U و V) و مقدار هگز RBGA را برای آن نقطه از تصویر نشان می دهد.
پیوست های مختلف را انتخاب کنید
یک فریم بافر می تواند چندین پیوست داشته باشد. می توانید انتخاب کنید که کدام پیوست نمایش داده شود و در صورت نیاز روی Show Attachments یا Hide Attachments کلیک کنید. تصاویر کوچک پیوست با نوع پیوست (به عنوان مثال، COLOR، DEPTH و INPUT) و همچنین نمایه آن برچسب گذاری می شوند.
پس از انتخاب یک پیوست، نمای اصلی در گوشه سمت چپ بالا نمایش داده می شود.
عملیات
با استفاده از دکمههای زیر میتوانید عملیات روی تصویر فریم بافر انجام دهید:
| دکمه | توضیحات | نتیجه مثال |
|---|---|---|
| هندسه سایه دار تصویر را ارائه می دهد. | 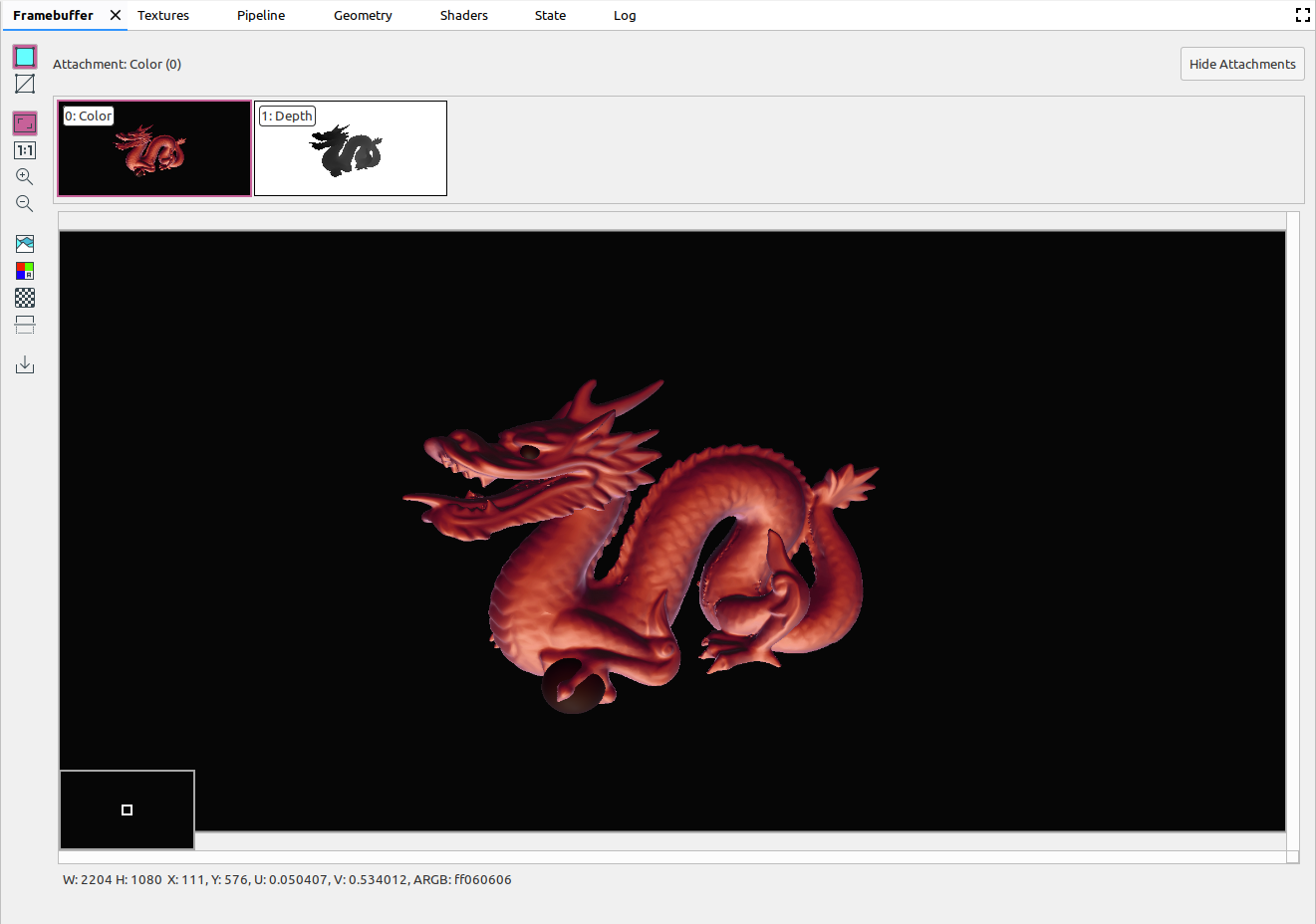 | |
| قاب سیمی تصویر را نشان می دهد. | 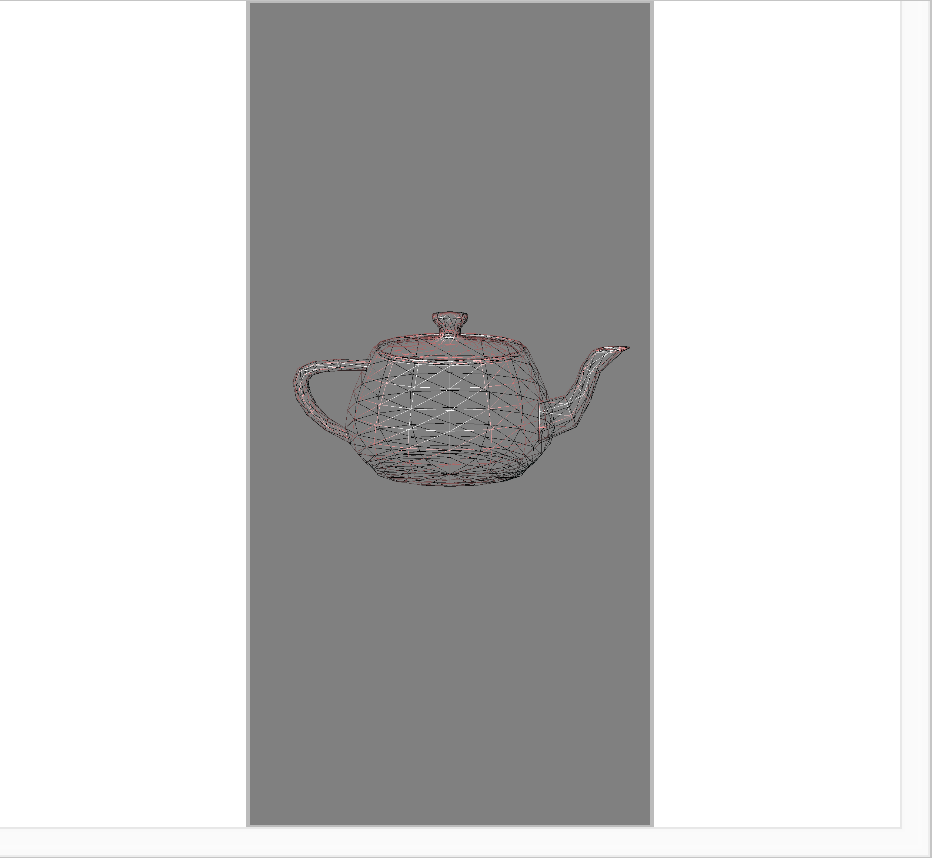 | |
| تصویر را طوری تنظیم می کند که به طور کامل در داخل صفحه قرار گیرد. همچنین می توانید روی تصویر کلیک راست کنید تا زوم را متناسب با تصویر تنظیم کنید. | 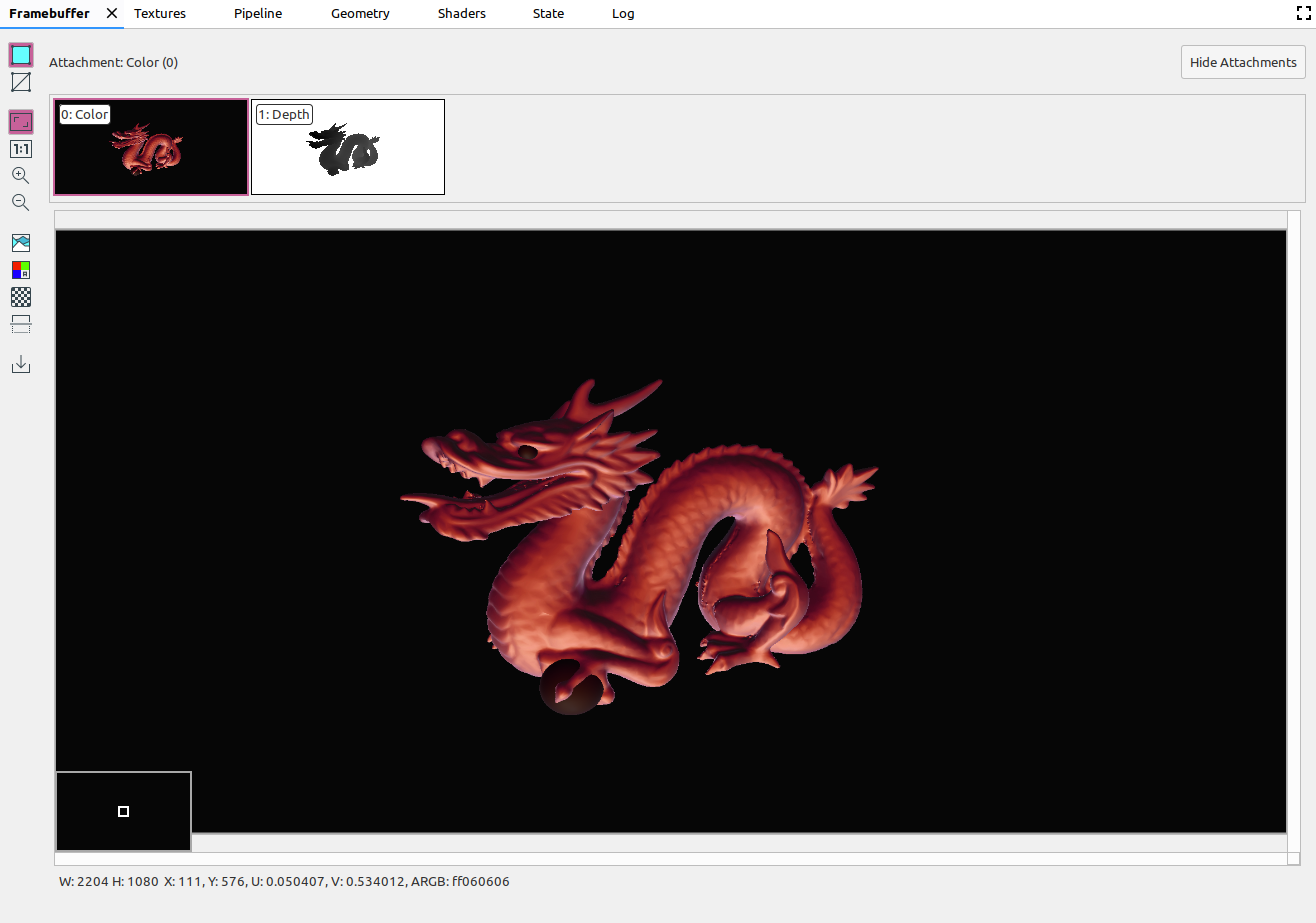 | |
| تصویر را بدون مقیاس نمایش می دهد، جایی که یک پیکسل دستگاه معادل یک پیکسل صفحه نمایش است. | 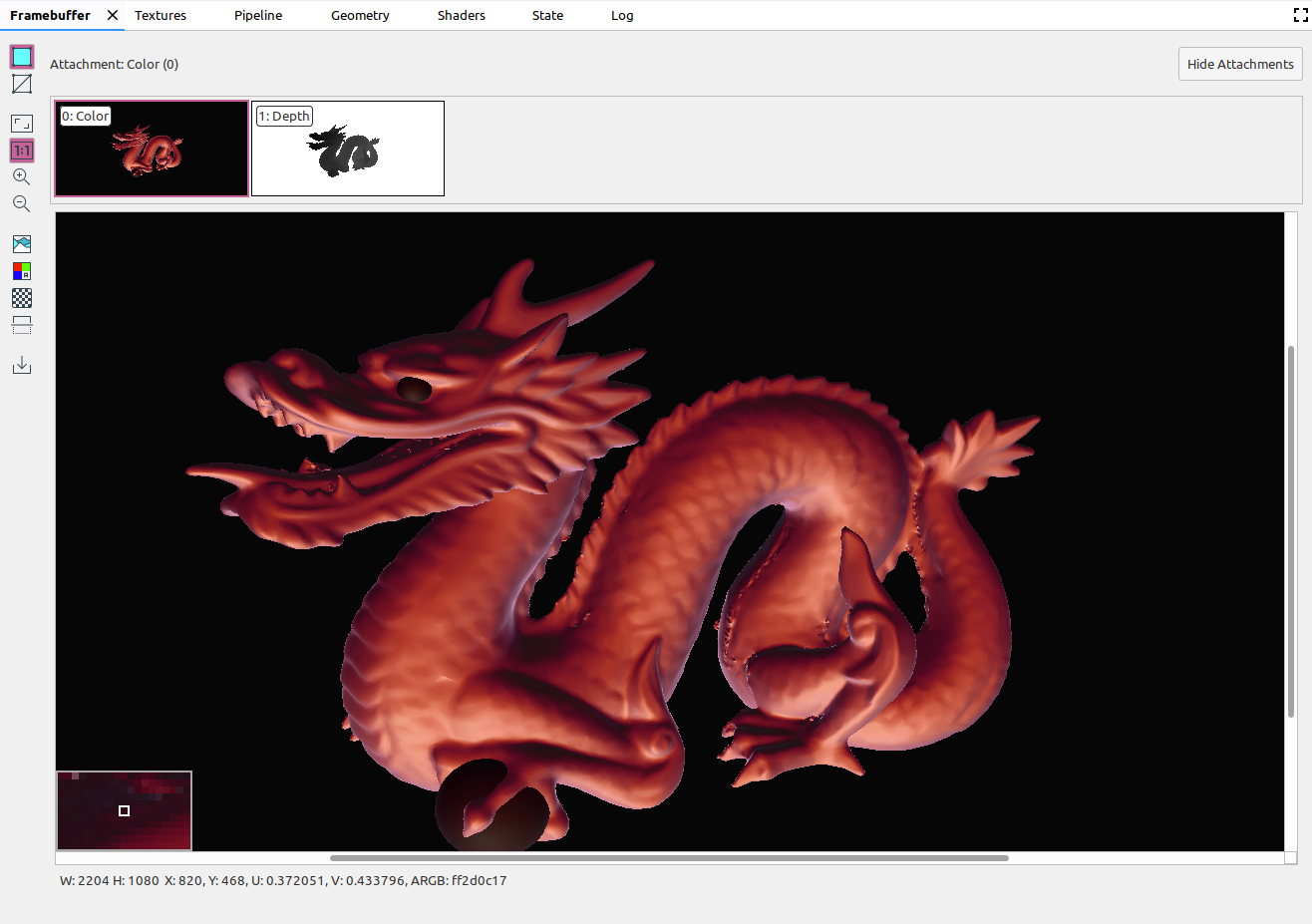 | |
| روی تصویر زوم می کند. همچنین میتوانید از چرخ ماوس یا کشیدن دو انگشت روی صفحه لمسی برای بزرگنمایی و کوچکنمایی استفاده کنید. می توانید تصویر را با مکان نما بکشید. | 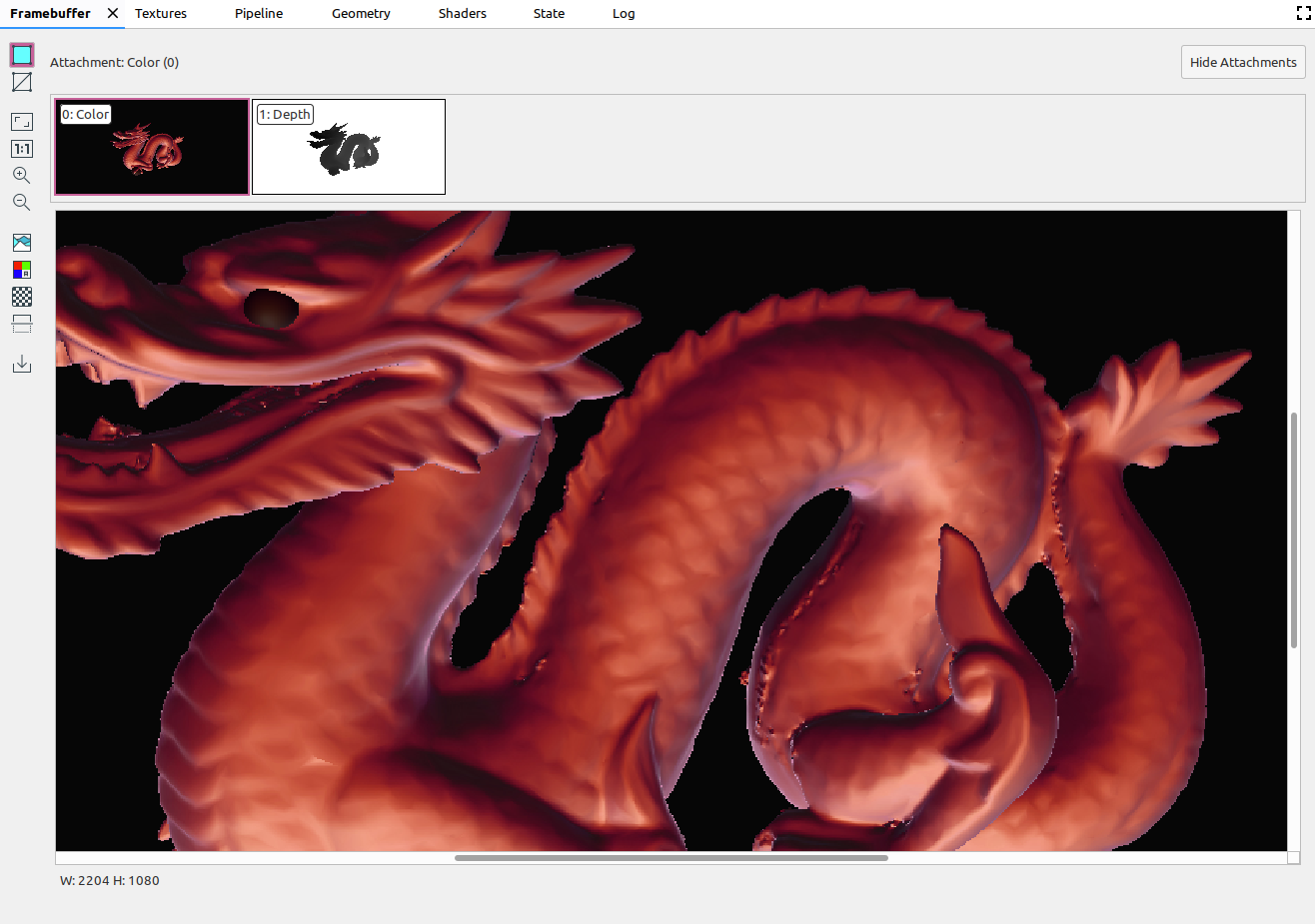 | |
| روی تصویر بزرگنمایی می کند. همچنین میتوانید از چرخ ماوس یا کشیدن دو انگشت روی صفحه لمسی برای بزرگنمایی و کوچکنمایی استفاده کنید. | 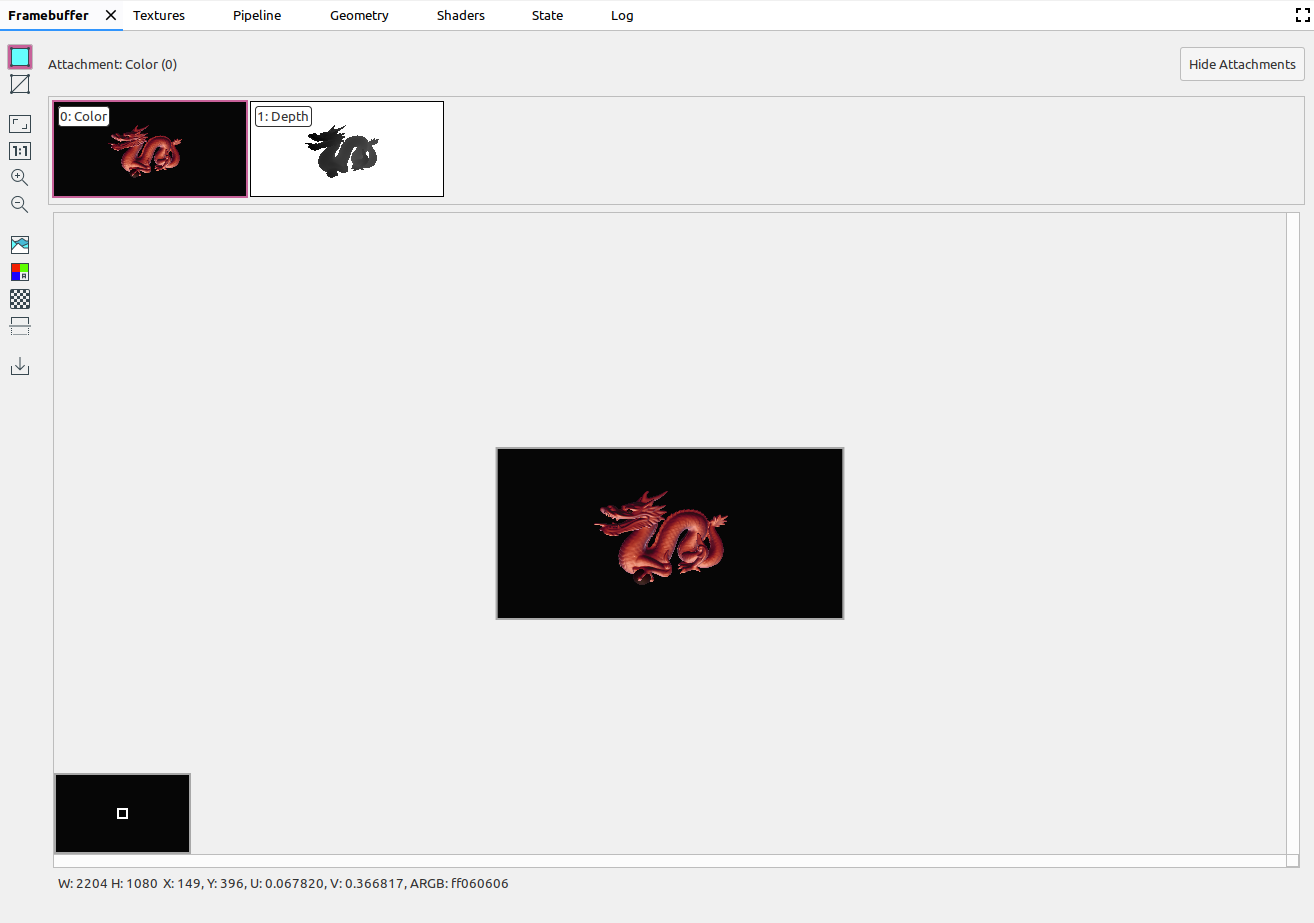 | |
| هیستوگرام رنگی تصویر را نمایش می دهد. برای محدود کردن مقادیر رنگ نمایش داده شده می توانید دسته های کنترل را در هر دو طرف انتخاب کنید. | 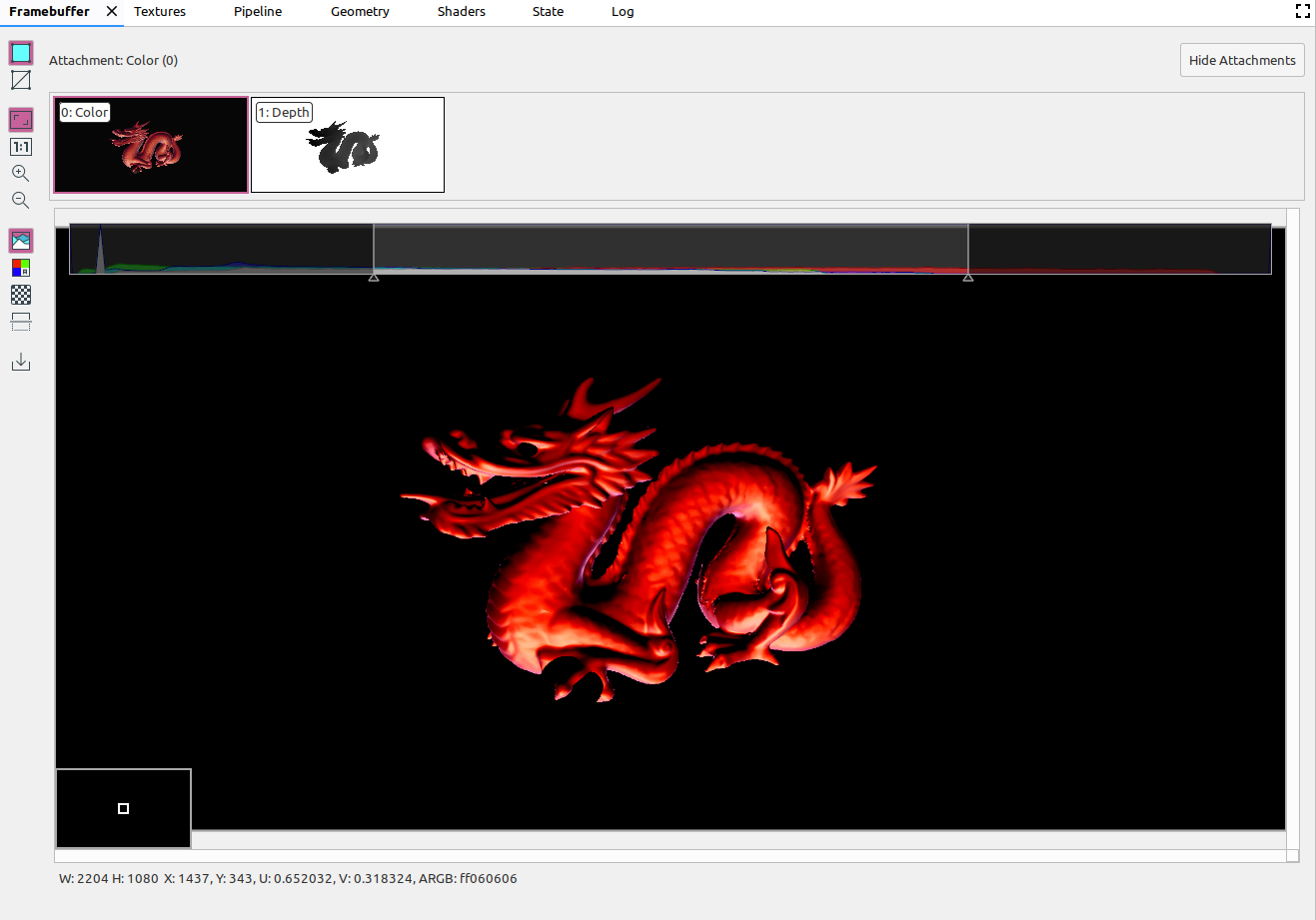 | |
| کانال های رنگی را برای رندر انتخاب کنید. گزینه ها قرمز ، سبز ، آبی و آلفا (شفافیت) هستند. | 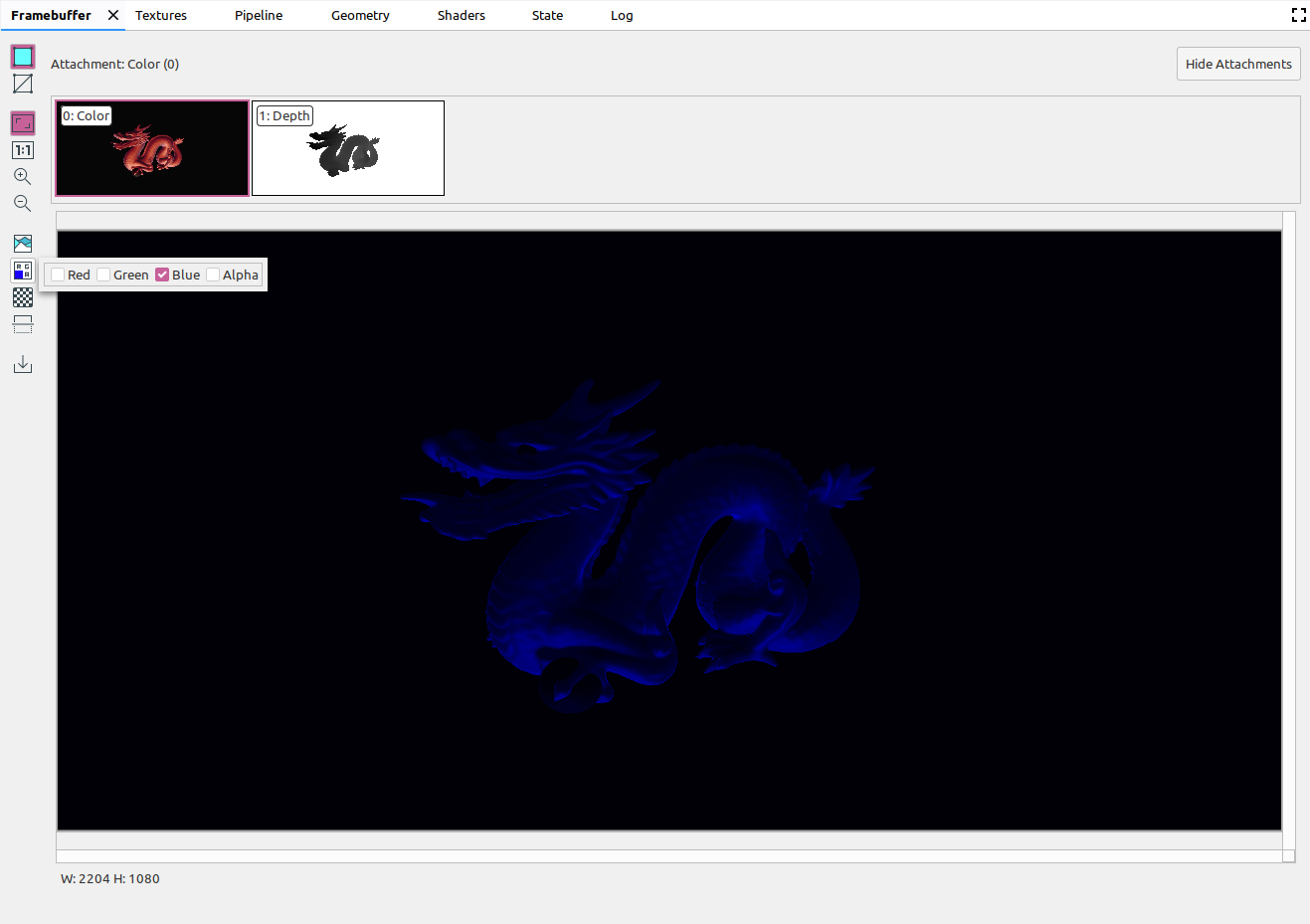 | |
| یک الگوی شطرنجی یا یک رنگ ثابت برای پس زمینه تصویر انتخاب کنید. | 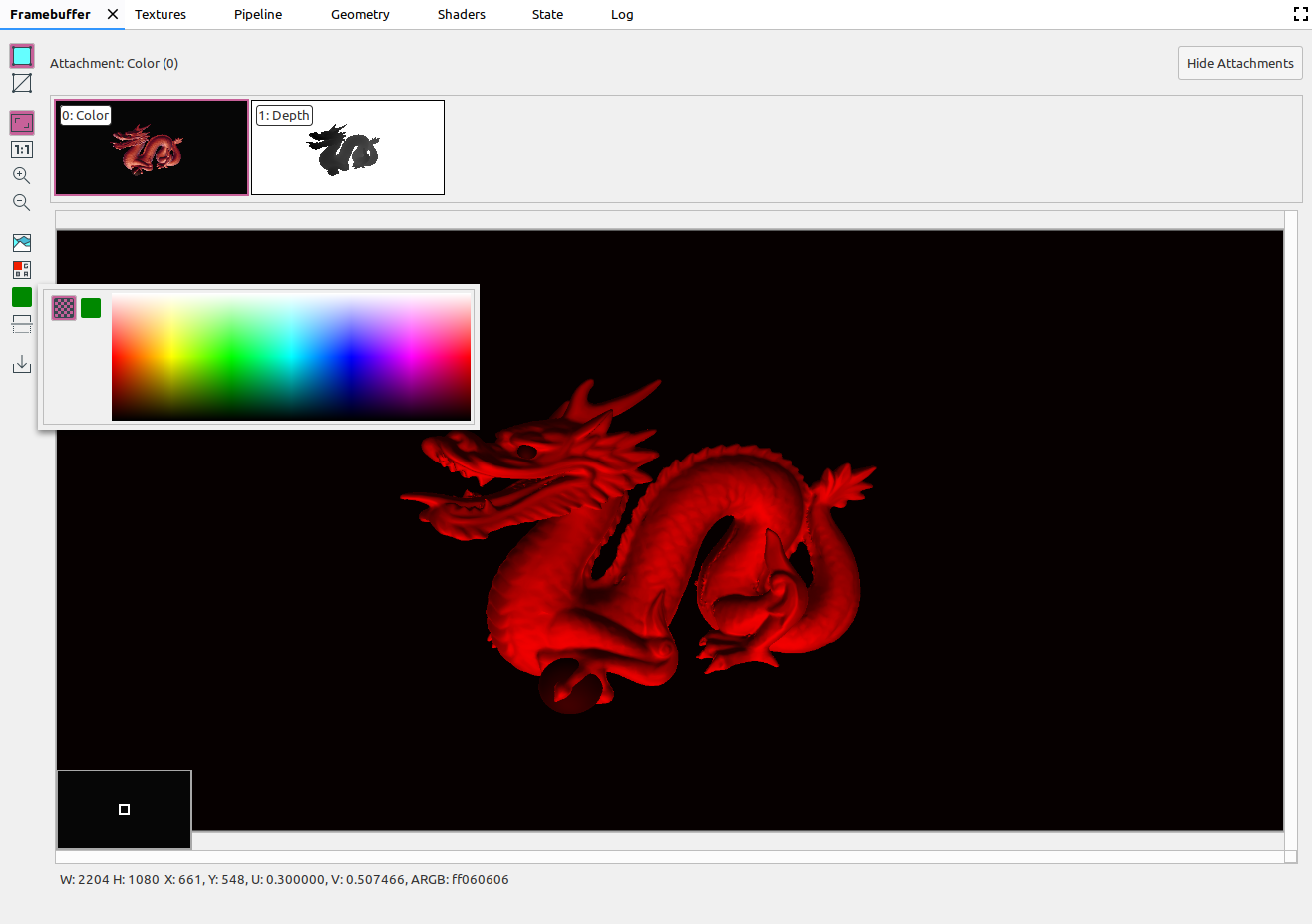 | |
| تصویر را به صورت عمودی بر می گرداند. | 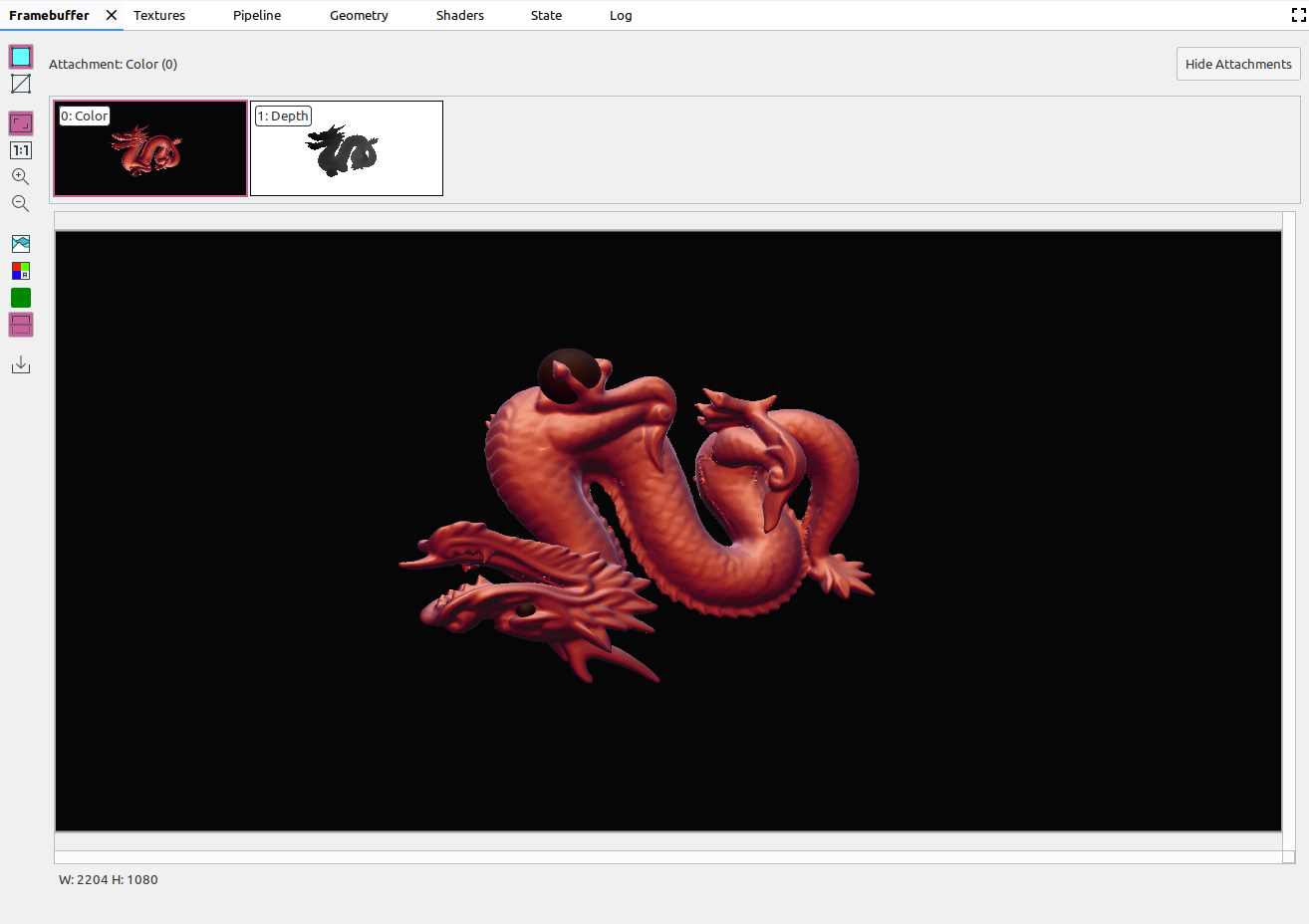 | |
| تصویر را در یک فایل ذخیره می کند. |

