توضّح هذه الصفحة كيفية تنزيل المكوّن الإضافي Unity لأداة Android Performance Tuner واستيراده وضبطه.
المتطلبات
لاستخدام المكوّن الإضافي في لعبتك، استخدِم إصدارًا متوافقًا من Unity:
- الإصدار 2017.4 من Unity أو إصدار أحدث والإصدار 4.6 من.NET
- لاستخدام ملفات البيانات الموسّعة لحِزم APK، يجب استخدام Unity 2018.2
- لتحسين وتيرة عرض اللقطات وقياسات وحدة معالجة الرسومات، يجب استخدام الإصدار 2019.3.14 من Unity أو إصدار أحدث.
- لاستخدام ميزة "مشاهد قابلة للتوجيه"، يجب استخدام Unity 2019.3 أو إصدار أحدث وحزمة Addressables 1.19.4 أو إصدار أحدث.
تنزيل المكوّن الإضافي
نزِّل المكوّن الإضافي من
مستودع GitHub. انقر على
.unitypackage لتنزيل الملف.
استيراد المكوّن الإضافي
قبل استيراد المكوّن الإضافي، تأكَّد من أنّ مشروعك يستخدم الإصدار 4 .6 من.NET. ينطبق ذلك على الإصدار 2018.4 من Unity والإصدارات الأقدم (تحتوي الإصدارات الأحدث من Unity على الإصدار 4 .6 من.NET فقط).
- اختَر ملف (File) > إعدادات الإنشاء (Build Settings). تأكَّد من اختيار Android كنظام التشغيل الحالي.
- انقر على الزر إعدادات المشغّل.
- ضمن إعدادات أخرى، ابحث عن إصدار وقت تشغيل البرامج النصية واختَر .NET 4.6.
يتم توفير المكوّن الإضافي كحزمة Unity يمكنك استيرادها في مشروعك.
اختَر مواد العرض > استيراد حزمة > حزمة مخصّصة واختَر ملف .unitypackage الذي نزّلته.
الإصدار 1.5.1 أو إصدار أحدث من أداة Android Performance Tuner مع Unity 2017
يتطلّب استخدام الإصدار 1.5.1 أو الإصدارات الأحدث من أداة Android Performance Tuner مع Unity 2017 اتّخاذ الخطوات الإضافية التالية عند استيراد المكوّن الإضافي:
- انتقِل إلى المجلد Assets/AndroidPerformanceTuner/Editor.
- انقر على الملف Google.Android.PerformanceTuner.Editor لفتحه في الفاحص.
- انقر على مرجع التجميع المفقود، ثم انقر على - لإزالته.
انقر على الزر تطبيق.
 الشكل 1. مرجع التجميع غير متوفّر.
الشكل 1. مرجع التجميع غير متوفّر.انتقِل إلى المجلد Assets/AndroidPerformanceTuner/Runtime.
انقر على الملف Google.Android.PerformanceTuner لفتحه في Inspector.
كرِّر الخطوة 3 لإزالة مرجعَي التجميع المفقودَين.
أعِد تشغيل Unity.
انتقِل إلى Window > AndroidPerformanceTuner > Setup وتأكَّد من عدم ظهور أي أخطاء.
إعادة استيراد المكوّن الإضافي بعد حذفه
إذا كنت تعيد استيراد المكوّن الإضافي بعد إزالته من المشروع، عليك إزالة
ANDROID_PERFORMANCE_TUNER_UTILITIES من
إعدادات المشغّل > رموز تعريف البرمجة النصية أولاً.
ضبط المكوّن الإضافي
لضبط الإضافة، اتّبِع الخطوات التالية:
بالنسبة إلى الإصدار 2019.3.14 من Unity أو الإصدارات الأحدث:
فعِّل مكتبة Android Frame Pacing. ستستخدم أداة Android Performance Tuner هذه المكتبة لقياس أداء لعبتك، بما في ذلك مقاييس أكثر تفصيلاً من تلك التي تقدّمها Unity وحدها.
اختَر ملف > إعدادات الإنشاء وانقر على زر إعدادات المشغّل. ضِمن الدقة والعرض، ضَع علامة في مربّع الاختيار مزامنة اللقطات المحسّنة.
مزامنة عرض الإطار مع الفواصل العمودية
من "إعدادات المشغّل" (Player Settings)، اختَر علامة التبويب الجودة (Quality) وابحث عن قائمة عدد المزامنة العمودية (VSync Count). استخدِم أي خيار (باستثناء عدم المزامنة). تتيح الخيارات الأخرى غير عدم المزامنة إجراء قياسات أكثر دقة بالاقتران مع مكتبة Frame Pacing لنظام التشغيل Android.
(بالنسبة إلى إصدارات Unity الأقدم من 2019) اضبط نظام التصميم على Gradle. اختَر ملف (File) > إعدادات الإنشاء (Build Settings). ابحث عن نظام التصميم واختَر Gradle.
أضِف إذن الوصول إلى الإنترنت. ضمن إعدادات أخرى، ابحث عن الوصول إلى الإنترنت وانقر على مطلوب.
أدخِل مفتاح واجهة برمجة التطبيقات. بعد تثبيت المكوّن الإضافي، يمكنك الوصول إليه من قائمة Window > Android Performance Tuner > Setup. في مربّع الحوار هذا، انقر على علامة التبويب الإعدادات وأدخِل مفتاح واجهة برمجة التطبيقات من مشروعك على Google Cloud في الحقل مفتاح واجهة برمجة التطبيقات.
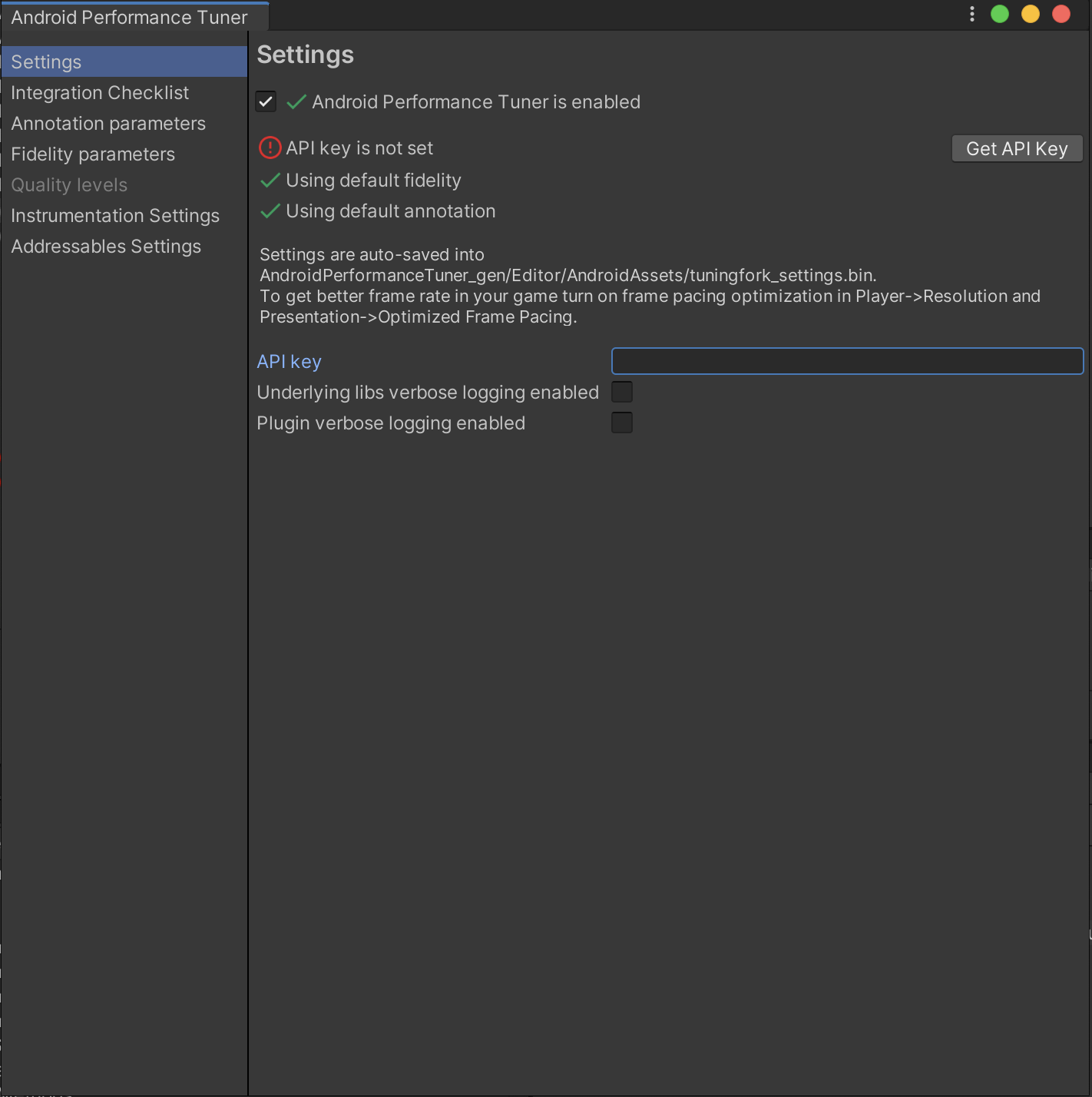 الشكل 2: علامة التبويب "الإعدادات" في المكوّن الإضافي
الشكل 2: علامة التبويب "الإعدادات" في المكوّن الإضافي

