เอกสารนี้อธิบายวิธีตั้งค่าคำอธิบายประกอบ พารามิเตอร์ความแม่นยำ และระดับคุณภาพในโปรเจ็กต์ Unity
คำอธิบายประกอบ
คำอธิบายประกอบให้ข้อมูลเชิงบริบทเกี่ยวกับสิ่งที่เกมกำลังทำเมื่อมีการบันทึก เครื่องหมาย
คำอธิบายประกอบเริ่มต้น
ปลั๊กอินจะกำหนดคำอธิบายประกอบเริ่มต้นให้คุณ 1 รายการ ดังนี้
- Scene: มีตัวระบุของฉากปัจจุบันที่กำลังเล่น ซึ่งมีประโยชน์ ในกรณีที่ระดับส่วนใหญ่แมปกับฉากเดียวในโปรเจ็กต์
หากต้องการดูคำอธิบายประกอบเหล่านี้ใน UI ให้ทำดังนี้
- เลือก Google > Android Performance Tuner
เลือกแท็บพารามิเตอร์คำอธิบายประกอบ แล้วคลิกใช้พารามิเตอร์ที่กำหนดเอง
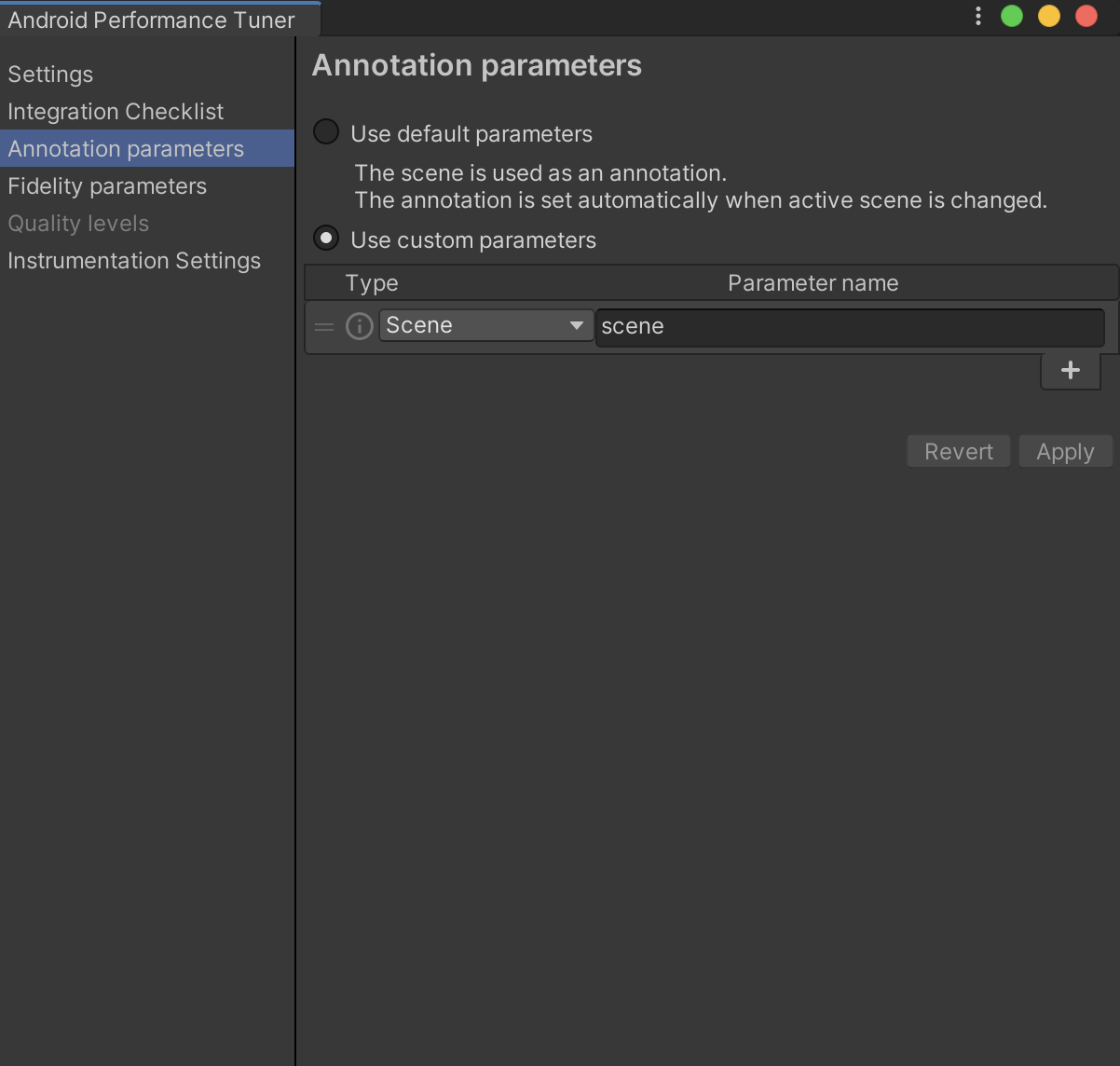 รูปที่ 1 แท็บพารามิเตอร์คำอธิบายประกอบในปลั๊กอิน
รูปที่ 1 แท็บพารามิเตอร์คำอธิบายประกอบในปลั๊กอิน
กำหนดและใช้คำอธิบายประกอบที่กำหนดเอง
หากต้องการสร้างคำอธิบายประกอบที่กำหนดเอง ให้ทำดังนี้
- ในแท็บพารามิเตอร์คำอธิบายประกอบ ให้คลิกปุ่ม + เพื่อสร้างคำอธิบายประกอบใหม่
ในแถวใหม่ ให้คลิกคอลัมน์ประเภท แล้วเลือกเพิ่มหรืออัปเดต enum ตัวอย่างเช่น คุณสามารถสร้างการแจงนับสำหรับความยากของเกมได้
คลิกปุ่มเพิ่ม Enum ใหม่หลังจากระบุค่า Enum
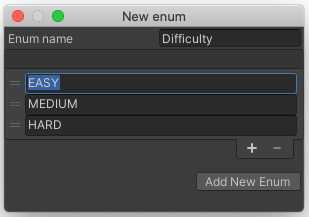 รูปที่ 2 เพิ่ม Enum ใหม่
รูปที่ 2 เพิ่ม Enum ใหม่เลือกประเภทใหม่ในคอลัมน์ประเภท ป้อนชื่อพารามิเตอร์ ในคอลัมน์ชื่อพารามิเตอร์
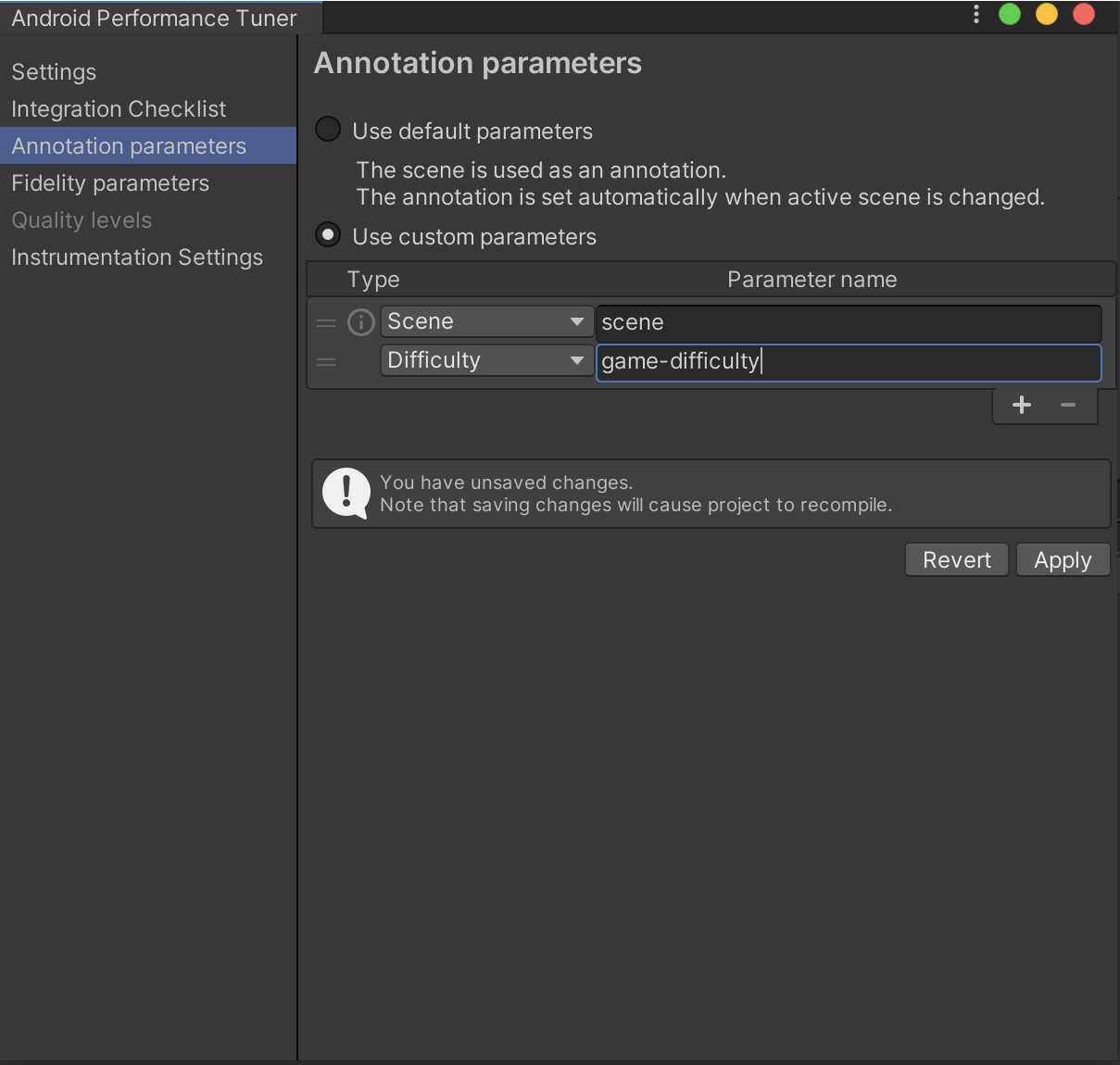 รูปที่ 3 เลือก enum ใหม่
รูปที่ 3 เลือก enum ใหม่คลิกปุ่มใช้เพื่อให้ปลั๊กอินสร้างไฟล์และคลาส Protocol Buffer อีกครั้ง
หากต้องการตั้งค่าคำอธิบายประกอบนี้ในเกม ให้เรียกใช้
SetCurrentAnnotation()
tuner.SetCurrentAnnotation(new Annotation
{
Scene = Scene.AssetsScenesMainmenu,
Difficulty = Difficulty.Medium
});
กำหนดพารามิเตอร์ความแม่นยำและระดับคุณภาพ
พารามิเตอร์ความแม่นยำจะแสดงการตั้งค่าประสิทธิภาพและกราฟิกของเกม ระดับคุณภาพจะใช้ในการใส่หมายเหตุเซสชันเพื่อให้คุณทราบว่าอุปกรณ์ ทำงานในระดับคุณภาพที่สูงเกินไป (ส่งผลให้ประสิทธิภาพลดลง) หรือต่ำเกินไป (ส่งผลให้ความเที่ยงตรงลดลงโดยไม่จำเป็น)
เกมของคุณอาจมีพารามิเตอร์ความเที่ยงตรงที่แตกต่างกันอยู่แล้ว เช่น พารามิเตอร์ต่อไปนี้
- คุณภาพเงา
- ความละเอียดของพื้นผิว
- คุณภาพของเอฟเฟกต์อนุภาค
คุณสามารถจัดกลุ่มพารามิเตอร์เหล่านี้ใหม่เป็นระดับคุณภาพได้ (เช่น "ต่ำ" "ปานกลาง" และ "สูง") หากต้องการให้ Android Performance Tuner รายงานพารามิเตอร์เหล่านี้อย่างถูกต้อง จากนั้นวิเคราะห์และแสดงภาพใน Google Play Console คุณต้องเปิดเผยพารามิเตอร์ต่อปลั๊กอิน เพิ่ม พารามิเตอร์ความแม่นยำในแท็บพารามิเตอร์ความแม่นยำ
 รูปที่ 4 แท็บพารามิเตอร์ความแม่นยำในปลั๊กอิน
รูปที่ 4 แท็บพารามิเตอร์ความแม่นยำในปลั๊กอิน
เลือกใช้พารามิเตอร์ที่กำหนดเอง แล้วกำหนดชุดพารามิเตอร์ พารามิเตอร์แต่ละรายการมีประเภท เช่น คำอธิบายประกอบ
ใช้ฟังก์ชัน
SetFidelityParameters()
เพื่อตั้งค่าพารามิเตอร์ความแม่นยำตามความเหมาะสมในเกม
tuner.SetFidelityParameters(new FidelityParams
{
ParticleDetails = 1.0f,
ShadowQuality = ShadowQuality.High,
TextureResolution = 2048,
});
จากนั้นกำหนดระดับคุณภาพต่างๆ ที่จะใช้จัดกลุ่มข้อมูลใน Google Play Console เพื่อให้คุณได้รับข้อมูลเชิงลึกที่ดียิ่งขึ้น เพิ่มระดับคุณภาพในแท็บระดับคุณภาพ
คลิกปุ่มเพิ่มระดับเพื่อเพิ่มระดับแรก กำหนดระดับหลายระดับ ตามแนวโน้ม เช่น กำหนดระดับสำหรับระดับคุณภาพต่ำสุดไปจนถึงสูงสุด
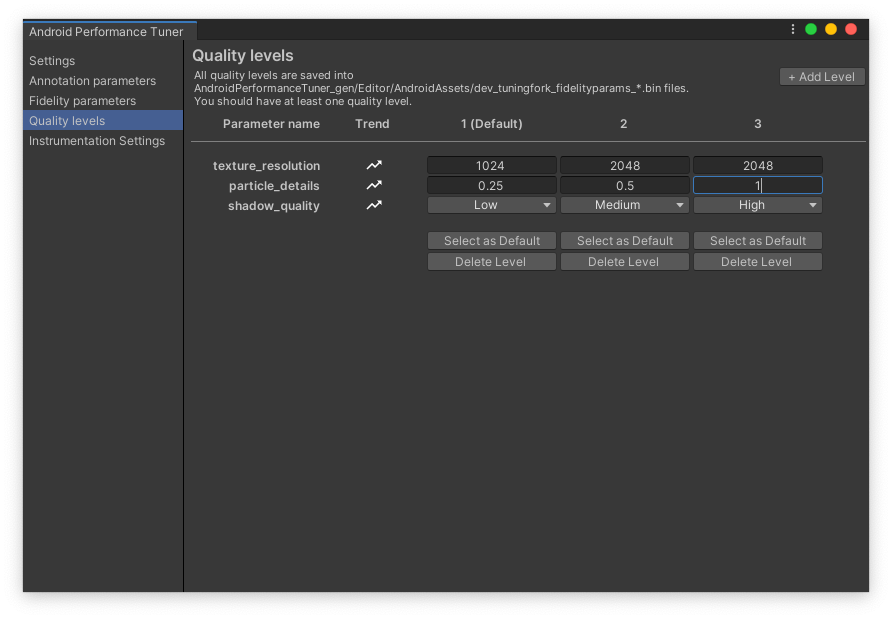 รูปที่ 5 แท็บระดับคุณภาพในปลั๊กอิน
รูปที่ 5 แท็บระดับคุณภาพในปลั๊กอิน

