במסמך הזה מוסבר איך להגדיר את פרויקט Unity לשימוש בפלאגין Google Play Games ל-Unity. במאמר מוסבר איך להתקין את הפלאגין ואיך להגדיר את פרויקט Unity. במאמר מוסבר גם איך לאמת את שירות האימות.
לפני שמתחילים
מעיינים בדרישות התוכנה. מגדירים את Play Console ומתקינים את Unity Hub.
מגדירים את Play Console למשחק.
מתקינים את Unity Hub ומפתחים את המשחק ב-Unity.
התקנת פלאגין
כדי להוריד ולהתקין את הפלאגין Google Play Games ל-Unity, פועלים לפי השלבים הבאים ב-Unity Hub:
מורידים את מאגר GitHub.
בספרייה
current-build, מאתרים את הקובץunitypackage. הקובץ הזה מייצג את הפלאגין. לדוגמה, הוא צריך להיראות כך:current-build/GooglePlayGamesPluginForUnity-X.YY.ZZ.unitypackage
הגדרת פרויקט Unity
כדי להגדיר פרויקט Unity בהגדרות של נגן, פועלים לפי השלבים הבאים:
פותחים את פרויקט המשחק.
ב-Unity Hub, לוחצים על Assets > Import Package > Custom Package (נכסים > ייבוא חבילה > חבילה מותאמת אישית) כדי לייבא את הקובץ
unitypackageלנכסים של הפרויקט.מוודאים שפלטפורמת הבנייה הנוכחית מוגדרת ל-Android.
בתפריט הראשי, לוחצים על File > Build Settings (קובץ > הגדרות בנייה).
בוחרים באפשרות Android ולוחצים על החלפת פלטפורמה.
פריט תפריט חדש אמור להופיע בקטע חלון > Google Play Games. אם לא, מרעננים את הנכסים על ידי לחיצה על Assets > Refresh (נכסים > רענון) ואז מנסים להגדיר שוב את פלטפורמת הפיתוח.
ב-Unity Hub, לוחצים על File > Build Settings > Player Settings > Other Settings.
בתיבה Target API level (רמת ה-API לטירגוט), בוחרים גרסה.
בתיבה Scripting backend, מזינים
IL2CPP.בתיבה Target architectures (ארכיטקטורות יעד), בוחרים ערך.
שימו לב לשם החבילה package_name.תוכלו להשתמש במידע הזה בהמשך.
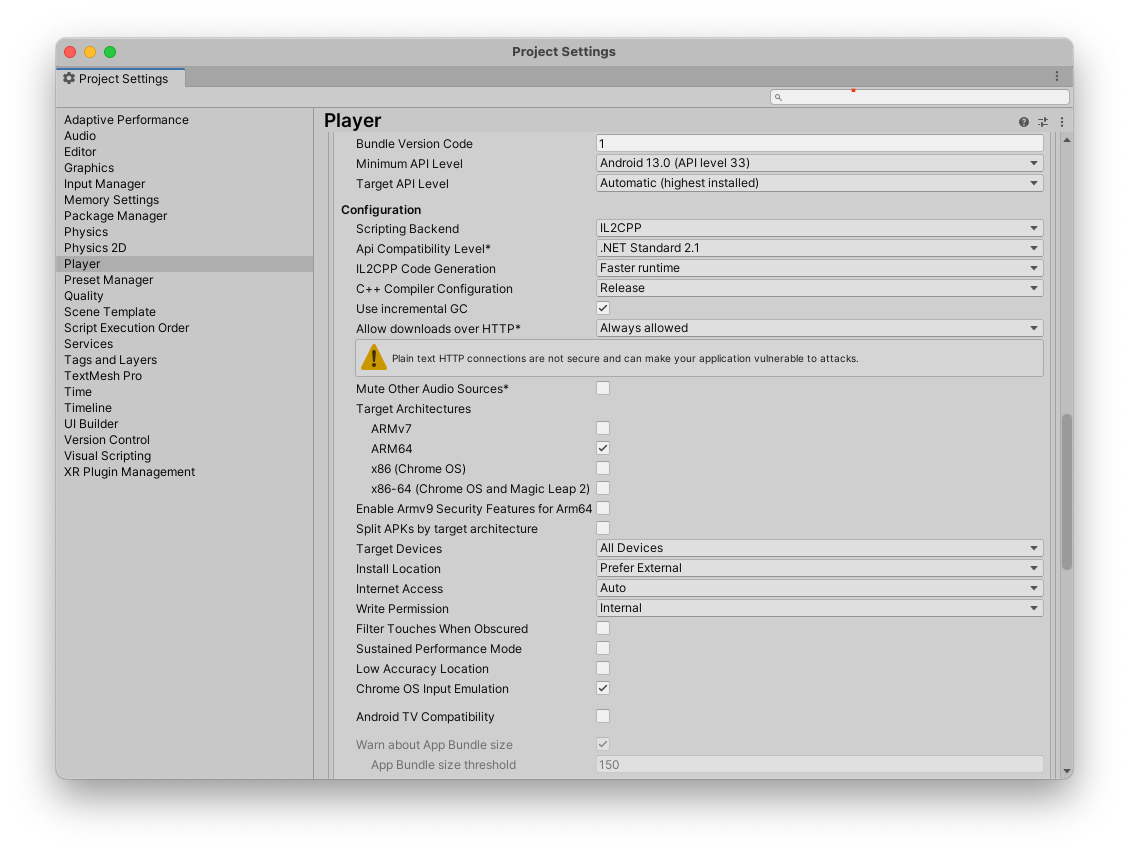
יצירת מאגר מפתחות חדש
כדי לאמת את פרטי הכניסה, צריך מפתח. בצע את השלבים הבאים:
- ב-Unity Hub, לוחצים על File > Build settings > Player settings (קובץ > הגדרות בנייה > הגדרות נגן).
- בקטע הגדרות פרסום, לוחצים על כלי לניהול קובצי מפתחות.
- בחלון Keystore manager (ניהול מאגר מפתחות), לוחצים על Keystore > Create new > Anywhere (מאגר מפתחות > יצירת חדש > בכל מקום).
- בוחרים תיקייה ונותנים שם למאגר המפתחות.
- בתיבה סיסמה, מזינים סיסמה ומאשרים אותה.
- לוחצים על הוספת מפתח.
רושמים או זוכרים את שם התיקייה. אפשר להשתמש בשם הזה כדי ליצור פרטי כניסה ב-Google Cloud.
העתקת מקורות המידע של Android מ-Play Console
כל הישג, טבלת הישגים ואירוע שאתם יוצרים ב-Play Console כוללים משאב Android שבו אתם משתמשים כשאתם מגדירים את פרויקט Unity.
כדי לקבל את משאבי Android למשחק, פועלים לפי השלבים הבאים:
בGoogle Play Console, פותחים את המשחק.
בדף Play Games Services - Configuration (צמיחה > Play Games Services > Setup and management > Configuration), לוחצים על Get resources (קבלת משאבים).
בחלון Resources, לוחצים על הכרטיסייה Android(XML).
בוחרים את התוכן של משאבי Android (
AndroidManifest.xml) ומעתיקים אותו.
הוספת משאבי Android לפרויקט ב-Unity
מוסיפים את משאבי Android הבאים לפרויקט ב-Unity:
ב-Unity Hub, לוחצים על Window > Google Play Games > Setup > Android Setup.
- בשדה Directory to save constants (ספרייה לשמירת קבועים), מזינים את שם התיקייה של קובץ הקבועים.
בשדה Constants class name, מזינים את השם של מחלקת C# שרוצים ליצור, כולל מרחב השמות.
לדוגמה, אם המחלקה C# היא
id.csוהיא נמצאת בנתיב Assets > myproject > scripts > id.cs. השם של מחלקת הקבועים יכול להיותmyproject.scripts.id.בשדה Resources definition (הגדרת משאבים), מדביקים את נתוני המשאבים של Android (קובץ
AndroidManifest.xml) שהעתקתם מ-Google Play Console.אופציונלי: בשדה Client ID (מזהה הלקוח), מזינים את מזהה הלקוח של אפליקציית האינטרנט המקושרת.
כדי לקבל את מזהה הלקוח של המשחק מ-Google Cloud, אפשר לעיין במאמר בנושא יצירת מזהי לקוח.
הפעולה הזו נדרשת רק אם יש לכם קצה עורפי מבוסס-אינטרנט למשחק ואתם צריכים קוד אימות שרת כדי להמיר אותו לאסימון גישה על ידי שרת הקצה העורפי, או אם אתם צריכים אסימון מזהה לשחקן כדי לבצע קריאות אחרות ל-API שאינן קשורות למשחק.
לוחצים על Setup (הגדרה). הפעולה הזו מגדירה את המשחק עם מזהה הלקוח ויוצרת מחלקה של C# שמכילה קבועים לכל אחד מהמשאבים של Android.
ב-Unity Hub, לוחצים על Window > Google Play Games > Setup > Nearby Connections Setup.
בשדה Nearby connection service ID (מזהה שירות של חיבורים בסביבה), מזינים את הערך package_name.
משתמשים באותו package_name שבו השתמשתם בהגדרת פרויקט Unity.
לוחצים על Setup (הגדרה).
בחירת פלטפורמה של רשת חברתית
התוסף Google Play Games Services מטמיע את הממשק החברתי של Unity, כדי ליצור תאימות למשחקים שכבר משתמשים בממשק הזה כשמשלבים אותו עם פלטפורמות אחרות. עם זאת, חלק מהתכונות ייחודיות ל-Play Games ומוצעות כהרחבות לממשק החברתי הרגיל שמספקת Unity.
אפשר לגשת לקריאות ה-API הרגילות דרך האובייקט Social.Active, שהוא הפניה לממשק ISocialPlatform. אפשר לגשת לתוספים הלא סטנדרטיים של שירותי המשחקים של Google Play על ידי שידור של האובייקט Social.Active למחלקה PlayGamesPlatform, שבה השיטות הנוספות זמינות.
שימוש בפלאגין בלי לשנות את ברירת המחדל של הפלטפורמה החברתית
כשמתקשרים אל
PlayGamesPlatform.Activate, Google Play Games Services הופך להטמעה של פלטפורמה חברתית כברירת מחדל. כלומר, הפלאגין של Google Play Games Services מבצע קריאות סטטיות לשיטות ב-Social וב-Social.Active, וזהו ההתנהגות הצפויה ברוב המשחקים שמשתמשים בפלאגין.
עם זאת, אם מסיבה כלשהי אתם רוצים לשמור על הגישה להטמעה שמוגדרת כברירת מחדל (למשל, כדי להשתמש בה לשליחת הישגים וטבלאות הישגים לפלטפורמה חברתית אחרת), אתם יכולים להשתמש בתוסף Google Play Games Services בלי להחליף את ברירת המחדל. ככה עושים את זה:
- מבצעים קריאה ל-method
PlayGamesPlatform.Activate. - אם
Xyzהוא שם של שיטה שקוראים לה במחלקהSocial, אל תקראו ל-Social.Xyz. במקום זאת, צריך להתקשר למספרPlayGamesPlatform.Instance.Xyz. - במקום המאפיין
Social.Active, צריך להשתמש במאפייןPlayGamesPlatform.Instanceכשמבצעים אינטראקציה עם Google Play Games Services.
כך תוכלו לשלוח ציונים והישגים בו-זמנית לשתי פלטפורמות חברתיות או יותר:
// Submit achievement to original default social platform
Social.ReportProgress("MyAchievementIdHere", 100.0f, callback);
// Submit achievement to Google Play
PlayGamesPlatform.Instance.ReportProgress("MyGooglePlayAchievementIdHere", 100.0f, callback);
אימות שירות האימות
כשפותחים את המשחק, מתבצע ניסיון אוטומטי להתחבר ל-Play Games Services באמצעות אימות הפלטפורמה. אם החיבור מצליח, מוצגת במשחק בקשה להיכנס לחשבון והוא מוכן לשימוש בפלאגין Google Play Games Services ל-Unity.
אם משתמש מעולם לא השתמש בשירותי Google Play Games במכשיר שלו, הוא מועבר באופן אוטומטי למסך הגדרה חד-פעמית כדי ליצור חשבון ב-Play Games.
בשיטה Start של הסקריפט, מאזינים לתוצאה של ניסיון האימות האוטומטי, מאחזרים את סטטוס האימות ומשביתים את התכונות של שירותי המשחקים של Play אם המשתמש לא מאומת.
אם הגרסה של הפלאגין Unity היא לפני v11, אי אפשר להשתמש בתכונת האימות.
using GooglePlayGames;
public void Start() {
PlayGamesPlatform.Instance.Authenticate(ProcessAuthentication);
}
internal void ProcessAuthentication(SignInStatus status) {
if (status == SignInStatus.Success) {
// Continue with Play Games Services
} else {
// Disable your integration with Play Games Services or show a login button
// to ask users to authenticate. Clicking it should call
// PlayGamesPlatform.Instance.ManuallyAuthenticate(ProcessAuthentication).
}
}
קוד התוצאה הוא enum שאפשר להשתמש בו כדי לזהות את הסיבה לכשל באימות.
אם אתם מעדיפים להשתמש בפלטפורמה החברתית של Unity, אתם יכולים להשתמש בקוד הבא:
using GooglePlayGames;
public void Start() {
PlayGamesPlatform.Activate();
Social.localUser.Authenticate(ProcessAuthentication);
}
אי אפשר לבצע קריאות ל-API של שירותי Google Play Games עד שמקבלים ערך החזרה תקין מ-Authenticate. לכן, מומלץ להציג במשחקים מסך המתנה עד להפעלת הקריאה החוזרת, כדי לוודא שהמשתמשים לא יוכלו להתחיל לשחק במשחק עד שהאימות יסתיים.
שימוש בחתימת אפליקציות של Google Play
Google מנהלת את חתימת האפליקציה ומגינה עליה באמצעות חתימת אפליקציות ב-Play. אתם יכולים להשתמש בחתימת אפליקציות ב-Play כדי לחתום על קובצי Android App Bundle שעברו אופטימיזציה להפצה. התכונה 'חתימת אפליקציה ב-Play' מאפשרת לאחסן את חתימת האפליקציה בתשתית המאובטחת של Google. כדי להשתמש בחתימת אפליקציה ב-Play, קודם צריך ליצור ולהוריד קובץ AAB מ-Unity Hub. אחרי זה תוכלו להעלות את קובץ ה-AAB אל Play Console וליצור גרסה לבדיקה פנימית.
יצירת קובץ AAB
כדי ליצור קובץ AAB ב-Unity Hub, פועלים לפי השלבים הבאים:
- ב-Unity Hub, לוחצים על File > Build settings (קובץ > הגדרות בנייה).
בוחרים באפשרות Build App Bundle ( Google Play ) (יצירת חבילת אפליקציות (Google Play)).
מידע נוסף זמין במאמר בנושא הגדרות ה-build של Android.
לוחצים על Build (בנייה).
מורידים את קובץ ה-AAB מ-Unity Hub.
יצירת גרסה לבדיקות פנימיות
כדי ליצור גרסה לבדיקות פנימיות ולהוסיף בודקים ב-Play Console, פועלים לפי השלבים הבאים:
- ב-Google Play Console, בוחרים משחק.
- עוברים לדף בדיקה ופרסום (בדיקה > בדיקות פנימיות).
- לוחצים על העלאה ובוחרים את קובץ ה-AAB.
- בשדה פרטי ההפצה, מזינים שם.
- לוחצים על הבא ובודקים את פרטי הפריט.
- לוחצים על שמירה ופרסום.
בכרטיסייה בודקים, לוחצים על יצירת רשימת כתובות אימייל כדי להוסיף עד 100 בודקים.
מידע נוסף זמין במאמר בנושא בדיקה פנימית: ניהול של עד 100 בודקים.
בכתובת ה-URL או כתובת האימייל למתן משוב, מזינים כתובת URL או כתובת אימייל למתן משוב.
לוחצים על שמירה.
אימות פרטי הכניסה לחתימת האפליקציה
- ב-Google Play Console, בוחרים משחק.
- עוברים לדף בדיקה והפצה (הגדרה > חתימה על אפליקציה).
- מאמתים את פרטי הכניסה לחתימת האפליקציה.
איך בונים ומריצים את הפרויקט
בשלב הזה אפשר ליצור ולהריץ את פרויקט המשחק. כשמתחילים לשחק, תראו את ניסיון האימות האוטומטי.
צריך מכשיר פיזי עם Android שבו מופעלת האפשרות 'ניפוי באגים באמצעות USB', או אמולטור שיכול להריץ את הפרויקט שפותח.
אחזור קודי אימות של שרת
כדי לגשת לממשקי API של Google בשרת אינטרנט בקצה העורפי בשם השחקן הנוכחי, צריך לקבל קוד אימות מאפליקציית הלקוח ולהעביר אותו לאפליקציית שרת האינטרנט. אחר כך אפשר להחליף את הקוד באסימון גישה כדי לבצע קריאות לממשקי ה-API השונים. מידע על תהליך העבודה זמין במאמר בנושא כניסה באמצעות חשבון Google לאינטרנט.
כדי לקבל את קוד הגישה בצד השרת:
- מוסיפים את מזהה לקוח האינטרנט של המשחק ב-Play Console.
- ב-Google Play Console, בוחרים את המשחק.
- בדף הגדרה (הגדלת מספר המשתמשים > שירותי Play Games > הגדרה וניהול > הגדרה), לוחצים על הוספת פרטי כניסה.
- בדף Add credential (הוספת פרטי כניסה), בוחרים באפשרות Game server (שרת משחקים).
- איך יוצרים מזהה לקוח ב-OAuth 2.0
- חשוב לזכור את הערך של מזהה הלקוח. תצטרכו לספק את הערך הזה בהמשך.
מוסיפים את מזהה הלקוח לאינטרנט ל-Unity Hub.
- במרכז של Unity, מגדירים את Google Play Games for Unity ומבצעים אימות.
- במרכז של Unity, עוברים אל Window > Google Play Games > Setup > Android Setup.
- מזינים את הערך של מזהה הלקוח.
אחזור קוד אימות של השרת להיקפי הרשאות נוספים.
C#
using GooglePlayGames.BasicApi; // Define selectedScope having additional identity scopes. private List
selectedScopes = new List (); // Add scopes you want to request. selectedScopes.Add(AuthScope.OPEN_ID); selectedScopes.Add(AuthScope.PROFILE); selectedScopes.Add(AuthScope.EMAIL); // Call RequestServerSideAccess with additional scopes and retrieve // authcode and grantedscopes list. PlayGamesPlatform.Instance.RequestServerSideAccess( /* forceRefreshToken= */ false,selectedScopes (AuthResponse authResponse) => { string authCode = authResponse.GetAuthCode(); List grantedScopes = authResponse.GetGrantedScopes(); // send authCode to server... });
הגדרה והוספה של תכונות
מפעילים את התכונות של Play Games Services.
הוספת תכונות למשחק באמצעות ממשקי ה-API של Play Games Services:
Recall API ל-Unity (נתמך רק בגרסה v11 ואילך של Unity plugin)

