การควบคุม FPS ของ Android เป็นการแทรกแซงโหมดเกมที่ช่วยให้เกมทำงานได้ อัตราเฟรมที่เสถียรมากขึ้นเพื่อลดการใช้แบตเตอรี่ การฝึกฝน พร้อมให้บริการใน Android 13 ขึ้นไป
เนื่องจากมีอุปกรณ์ Android จำนวนมากขึ้นที่มีจอแสดงผลซึ่งมีอัตราการรีเฟรชสูงกว่า อย่าง 90 Hz และ 120 Hz เกมส่วนใหญ่จะพยายามเพซที่ FPS สูง แต่โดยปกติแล้ว ไม่ต้องคำนึงถึงความชอบของผู้ใช้ในการให้ความสำคัญกับประสิทธิภาพหรืออายุการใช้งานแบตเตอรี่ ซึ่งก่อให้เกิดปัญหาหลายประการ ดังนี้
เกมที่ไม่ได้มีจังหวะที่สม่ำเสมอใน FPS ที่สูงกว่าจะมีความไม่เสถียร หรือ FPS ที่ไม่สม่ำเสมอ
ผู้ใช้มักไม่ต้องการได้ FPS ที่สูงขึ้นเพราะแบตเตอรี่หมด เร็วเกินไป
การควบคุม FPS ทำได้เพียงจำกัดอัตราเฟรมเท่านั้น สำหรับ เช่น เมื่อเกมทำงานที่ 60 FPS ในตอนแรก ก็มีการควบคุมการควบคุม FPS ไม่สามารถเรียกใช้ที่ 120 FPS แต่การควบคุมที่ 40 FPS และ 30 FPS ถือว่าถูกต้อง
การควบคุม FPS อาจช่วยลดพลังงานของ GPU ได้ถึง 50% และการทำงานของระบบ 20% การลดลงของพลังงาน นอกจากนี้ยังช่วยให้เล่นเกมที่ลื่นไหลไม่มีสะดุดและติดขัดกว่าเดิม อัตราเฟรม
เกมที่ไม่ได้ดำเนินเรื่อง มักมีอัตราเฟรมสูงสุดที่สูงกว่า ความแปรปรวนสูงขึ้นของเวลาที่ใช้ในการแสดงผลเฟรม ช่วงเวลานี้ ส่งผลอย่างมากต่อวิธีที่ผู้เล่นจะรับรู้ถึงประสิทธิภาพการทำงาน FPS การควบคุมการควบคุม ก็จะช่วยให้เกมที่ไม่ได้ดำเนินไปตามกำหนดการได้จังหวะเฟรมจาก ของแพลตฟอร์ม
ผลของการแทรกแซงการควบคุม FPS อาจแตกต่างกันไปตามอุปกรณ์ การใช้งาน สภาพแวดล้อม และปัจจัยอื่นๆ
การโต้ตอบในการใช้งานการกำหนดเฟรมของแอป
เมื่อบังคับใช้ทั้งการใช้การกำหนดเฟรมของแอปและการควบคุม FPS โดยทั่วไปอัตราเฟรมสุดท้ายคืออัตราเฟรมในการกำหนดเป้าหมายที่ต่ำกว่า
เริ่มต้นใช้งาน
หัวข้อนี้จะอธิบายวิธีการตั้งค่าและใช้การควบคุม FPS โดยใช้ Android Debug Bridge (adb)
เปิดใช้การแทรกแซงโหมดเกม
หากต้องการเปิดใช้การแทรกแซงโหมดเกมสำหรับเกม ให้ใช้คำสั่งต่อไปนี้
adb shell device_config put game_overlay <PACKAGE_NAME> <CONFIG>ตั้งค่าการฝึกฝน FPS
หากต้องการตั้งค่าการแทรกแซงการควบคุม FPS เป้าหมาย ให้ใช้คำสั่ง device_config
นี่คือตัวอย่างที่ตั้งค่าการควบคุม FPS สำหรับโหมดประสิทธิภาพและโหมดแบตเตอรี่
adb shell device_config put game_overlay <PACKAGE_NAME> mode=2,fps=90:mode=3,fps=30รายละเอียดของพารามิเตอร์
mode[2|3]:2และ3สำหรับโหมดประสิทธิภาพและแบตเตอรี่fps[0|30|40|45|60|90|120]: ขึ้นอยู่กับอุปกรณ์ที่คุณใช้ (ไม่ว่าจะเป็นอุปกรณ์ 120, 90 หรือ 60 Hz) เราขอแนะนำให้เลือกอัตราเฟรมที่ คือตัวหารของอัตราการรีเฟรชสูงสุดของอุปกรณ์0คือค่าเริ่มต้น
ต่อไปนี้คืออัตราเฟรมที่การแสดงผลแต่ละประเภทรองรับ
- จอแสดงผล 60 Hz: 60 FPS, 30 FPS
- จอแสดงผล 90 Hz: 90 FPS, 45 FPS, 30 FPS
- จอแสดงผล 120 Hz: 120 FPS, 60 FPS, 40 FPS, 30 FPS
ดูผลลัพธ์
หากต้องการดูและวิเคราะห์ผลลัพธ์ คุณสามารถตรวจสอบตัวนับ FPS หรือจับภาพได้ การติดตาม Perfetto นี่คือตัวอย่างของวิธีดูตัวนับ FPS ในเกมที่ กำลังทำงานที่ 120 FPS:
ดูตัวนับ FPS
หากต้องการยืนยันการตั้งค่าการควบคุม FPS คุณสามารถเรียกใช้เกมและเปิด FPS ในแดชบอร์ดเกม โดยทำตามขั้นตอนต่อไปนี้
ขณะที่เล่นเกม ให้ปัดลงแล้วกดไอคอนแดชบอร์ดเกม
เปิดตัวนับ FPS โดยกดปุ่ม FPS
ปิดแดชบอร์ดเกมโดยกดปุ่ม X ปัดไปทางขวาบนลูกศร เพื่อแสดงตัวนับ FPS
บันทึกการติดตาม Perfetto
หากต้องการเจาะลึกประสิทธิภาพของเกม เราขอแนะนำให้คุณ ติดตาม Perfetto โปรดดูข้อมูลเพิ่มเติมเกี่ยวกับการดำเนินการติดตาม การเริ่มต้นอย่างรวดเร็ว: บันทึกการติดตามใน Android
ใช้แหล่งข้อมูล android.game_interventions เมื่อดำเนินการติดตาม
หลังจากติดตามเสร็จสมบูรณ์แล้ว หน้าเครื่องมือดูการติดตามจะปรากฏขึ้น ใน
แถบนำทาง เลือกข้อมูลและสถิติ จากนั้นดูโหมดเกม
ฝึกฝน เช่น
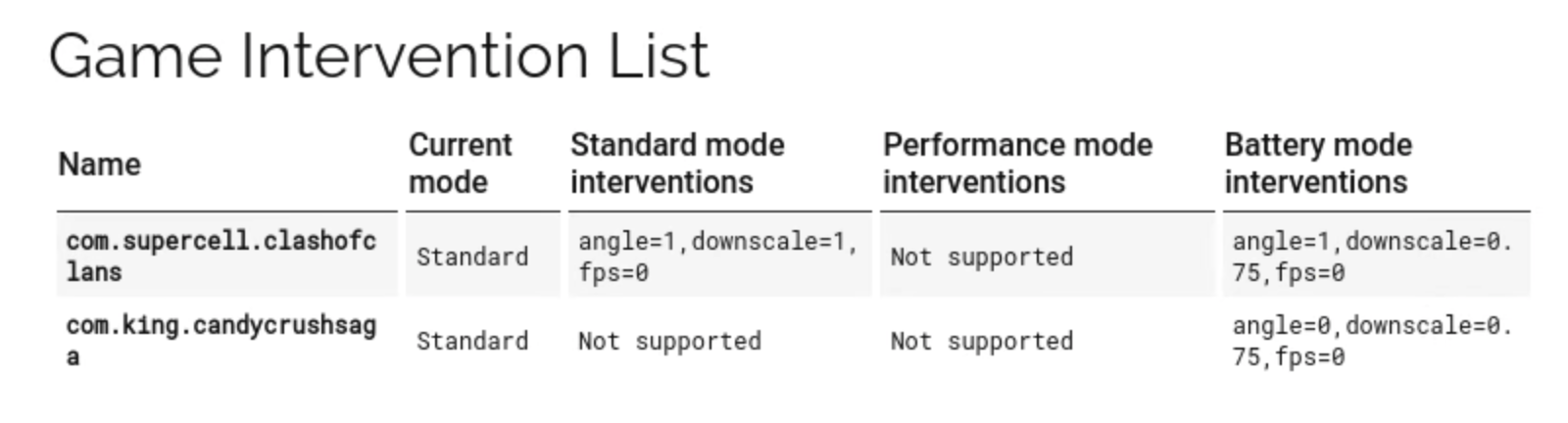
การฝึกควบคุม FPS จะแสดงในรูปแบบ "fps=X" โดยที่ X
การควบคุม FPS ในโหมดเกมที่เจาะจง 0 คือค่าเริ่มต้น

