ויסות נתונים (throttle) של Android FPS הוא התערבות במצב משחק שעוזרת למשחקים לפעול קצב פריימים יציב יותר כדי להפחית את צריכת הסוללה. ההתערבות זמינה ב-Android 13 ואילך.
ככל שיותר מכשירי Android נשלחים עם מסכים עם קצב רענון גבוה יותר, 90 Hz ו-120 Hz, רוב המשחקים מנסים להתאים את הקצב ב-FPS גבוה. אבל בדרך כלל לא לוקחים בחשבון את העדפות המשתמש לגבי מתן עדיפות לביצועים או לחיי הסוללה. הדבר גורם לכמה בעיות:
משחקים שלא יכולים בקצב עקבי בקצב FPS גבוה יותר בסופו של דבר הופכים לבלתי יציבים או FPS לא שווה.
המשתמשים בדרך כלל לא רוצים שה-FPS יהיה גבוה יותר כי הסוללה נגמרת מהר מדי.
ויסות נתונים (throttle) של FPS יכול רק להגביל את קצב הפריימים. עבור לדוגמה, כשמשחק רץ במקור ב-60 FPS, התערבות של ויסות נתונים (throttle) של FPS לא ניתן להפעיל אותו בקצב של 120 FPS, אבל ויסות נתונים בקצב של 40 FPS ו-30 FPS מותר.
ויסות נתונים (throttle) של FPS יכול לגרום להפחתה של עד 50% בצריכת ה-GPU ולמערכת של 20% הפחתה בצריכת החשמל. הוא גם עוזר להריץ משחקים לא בקצב בצורה חלקה יותר ופחות קופצנית קצב הפריימים
בדרך כלל, קצב הפריימים של משחק לא בקצב גבוה יותר, אבל שונות גבוהה של זמן רינדור. הזה משפיעה באופן משמעותי על האופן שבו השחקנים נתפסו את הביצועים. FPS התערבות של ויסות נתונים (throttle) עוזרת רק למשחקים לא קצביים להשיג את קצב הפריימים בצד הפלטפורמה.
התוצאות של התערבות של ויסות נתונים (throttle) ב-FPS עשויות להשתנות בהתאם למכשיר בשימוש, בתנאים הסביבתיים ובגורמים אחרים.
אינטראקציות עם הטמעות של קצב הפריימים באפליקציה
כשאוכפים גם את ההטמעה של קצב הפריימים באפליקציה וגם את ויסות ה-FPS, בדרך כלל קצב הפריימים הסופי הוא קצב הפריימים הנמוך יותר לטירגוט.
שנתחיל?
בקטע הזה מוסבר איך מגדירים ויסות נתונים (throttle) של FPS ואיך משתמשים בו באמצעות Android Debug Bridge (adb).
הפעלת התערבות במצב המשחק
כדי להפעיל התערבויות במצב משחק במשחק, משתמשים בפקודה הבאה:
adb shell device_config put game_overlay <PACKAGE_NAME> <CONFIG>הגדרת ההתערבות ב-FPS
כדי להגדיר את התערבות של ויסות נתונים (throttle) ב-FPS, משתמשים בפקודה device_config.
לפניכם דוגמה שמגדירה ויסות נתונים (throttle) של FPS לביצועים ולמצב סוללה:
adb shell device_config put game_overlay <PACKAGE_NAME> mode=2,fps=90:mode=3,fps=30פרטי הפרמטרים:
mode[2|3]:2ו-3לביצועים ולמצב סוללהfps[0|30|40|45|60|90|120]: בהתאם למכשיר שבו משתמשים (בין אם מדובר במכשיר של 120, 90 או 60 Hz), מומלץ לבחור את קצב הפריימים הם מחלקים את קצב הרענון המקסימלי של המכשיר.0הוא ערך ברירת המחדל.
אלה קצב הפריימים שנתמך בכל סוג תצוגה:
- מסכים של 60Hz: 60FPS, 30FPS
- מסכים של 90 Hz: 90 FPS, 45 FPS, 30 FPS
- מסכים של 120Hz: 120FPS, 60 FPS, 40 FPS, 30 FPS
משיגים תוצאות
כדי להציג ולנתח את התוצאות, אפשר לבדוק את מונה ה-FPS או את הצילום עקבות של Perfetto. דוגמה לצפייה במונה ה-FPS במשחק פועל בקצב של 120 FPS:
הצגת מונה ה-FPS
כדי לאמת את הגדרות ויסות ה-FPS, אפשר להריץ את המשחק ולפתוח את ה-FPS ב'מרכז בקרת המשחקים'. לשם כך, בצע את הצעדים הבאים:
בזמן המשחק, מחליקים למטה ולוחצים על הסמל של 'מרכז בקרת המשחקים'.
כדי להפעיל את מונה ה-FPS, לוחצים על הלחצן FPS.
לוחצים על לחצן ה-X כדי לסגור את מרכז בקרת המשחקים. מחליקים ימינה על החץ כדי להציג את מונה ה-FPS.
תיעוד מעקב Perfetto
כדי לקבל מבט מעמיק על ביצועי המשחק, מומלץ לבצע מעקב אחר Perfetto. לקבלת מידע נוסף על ביצוע מעקב: מדריך למתחילים: תיעוד מעקבים ב-Android.
כשמבצעים מעקב, צריך להשתמש במקור הנתונים android.game_interventions.
כשהמעקב מסתיים, מוצג הדף מציג מעקב. ב
בסרגל הניווט, בוחרים באפשרות מידע ונתונים סטטיסטיים ואז מציגים את מצב משחק
רשימה של התערבות. לדוגמה:
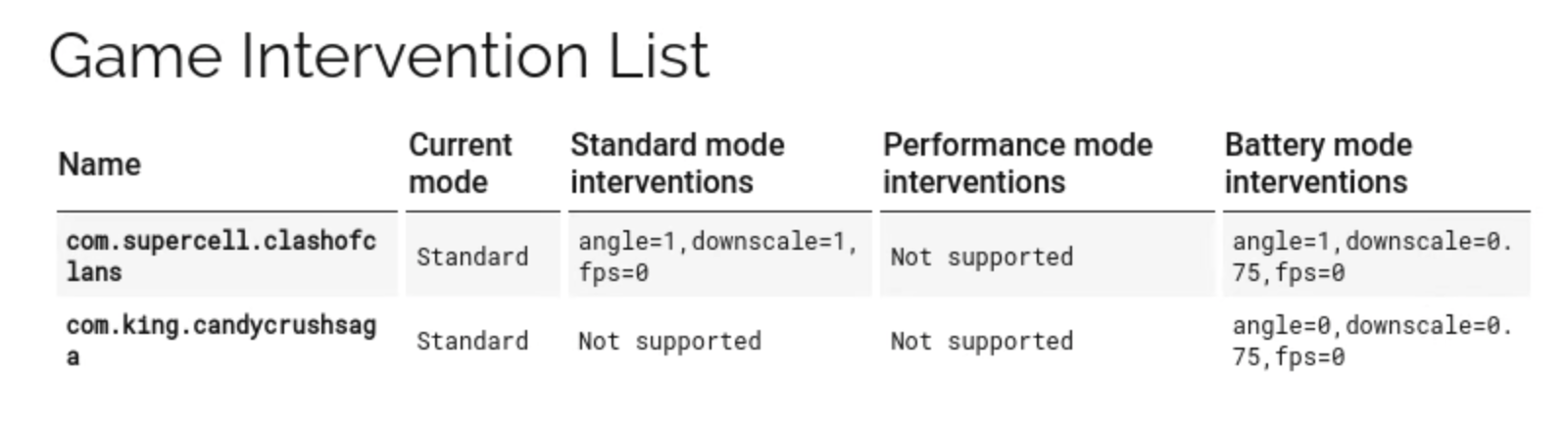
התערבות של ויסות נתונים (throttle) של FPS מוצגות בפורמט 'fps=X', כאשר X הוא
את ה-FPS של ויסות הנתונים במצב משחק ספציפי. 0 הוא ערך ברירת המחדל.

