หัวข้อนี้อธิบายวิธีดำเนินการ การทำโปรไฟล์ระบบและ การทำโปรไฟล์เฟรม ในแอป Android โดยใช้ Android GPU Inspector (AGI)
การเริ่มต้นอย่างรวดเร็วนี้มีไว้สำหรับนักพัฒนาซอฟต์แวร์ที่คุ้นเคยกับกราฟิก การพัฒนาซอฟต์แวร์บน Android
ข้อกำหนดสำหรับคอมพิวเตอร์
คอมพิวเตอร์ที่ใช้ AGI ต้องเป็นไปตามข้อกำหนดเหล่านี้
ต้องใช้ระบบปฏิบัติการใดระบบปฏิบัติการหนึ่งต่อไปนี้
Windows: Windows 7 ขึ้นไป
macOS: El Capitan (10.11) ขึ้นไป
Linux: ต้องใช้ Java 64 บิต JDK หรือ JRE 8 (หรือใหม่กว่า) Ubuntu Trusty Tahr (14.04 ขึ้นไป) แนะนำ
ดาวน์โหลดและติดตั้ง AGI
ดาวน์โหลดและติดตั้ง AGI สำหรับระบบปฏิบัติการของคุณ
ข้อกำหนดแอป Android
ส่วนนี้จะอธิบายข้อกำหนดสำหรับแอป Android ที่กำลัง สร้างโปรไฟล์แล้ว:
แอป Android ต้องแก้ไขข้อบกพร่องได้ เวลา แอตทริบิวต์ที่แก้ไขข้อบกพร่องได้ ในไฟล์ Manifest สำหรับ Android ของแอปต้องตั้งค่าเป็น
trueแอตทริบิวต์นี้ ช่วยให้มีการใช้เครื่องมือที่เหมาะสมจากไดรเวอร์กราฟิก สำหรับ Vulkan แอตทริบิวต์นี้ทำให้ AGI เพิ่มเลเยอร์ Vulkan ของตนเองเมื่อแท็ก แอปพลิเคชันเริ่มทำงาน<application [...] android:debuggable="true">
หากแอปใช้ Vulkan ตั้งแต่ต้น AGI จะกำหนดสิ่งต่อไปนี้ด้วย
แอปของคุณต้องมีเลเยอร์การตรวจสอบ Vulkan เปิดอยู่ หากไม่ได้เปิดใช้ คุณสามารถเรียกใช้คำสั่งต่อไปนี้เพื่อบังคับใช้ ให้แอปของคุณทํางานร่วมกับเลเยอร์การตรวจสอบที่อยู่ใน APK ของ AGI (
com.google.android.gapid.<abi>):app_package=<YOUR APP PACKAGE NAME HERE> abi=arm64v8a # Possible values: arm64v8a, armeabi-v7a, x86 adb shell settings put global enable_gpu_debug_layers 1 adb shell settings put global gpu_debug_app ${app_package} adb shell settings put global gpu_debug_layer_app com.google.android.gapid.${abi} adb shell settings put global gpu_debug_layers VK_LAYER_KHRONOS_validationเมื่อทำโปรไฟล์เสร็จแล้ว คุณสามารถปิดใช้เลเยอร์การตรวจสอบความถูกต้องเหล่านี้ด้วย คำสั่งต่อไปนี้
adb shell settings delete global enable_gpu_debug_layers adb shell settings delete global gpu_debug_app adb shell settings delete global gpu_debug_layers adb shell settings delete global gpu_debug_layer_appแอปของคุณต้องไม่รายงานคำเตือนหรือข้อผิดพลาดใดๆ เมื่อทำงานกับ เลเยอร์การตรวจสอบ Vulkan เปิดอยู่ แก้ไขข้อผิดพลาดการตรวจสอบ Vulkan ก่อนทำโปรไฟล์
หากคุณใช้ไดรเวอร์ GPU รุ่นเบต้า ให้ใส่ข้อมูลเมตาต่อไปนี้ในส่วน แท็ก
<application>ของไฟล์ Manifest ของ Android:<meta-data android:name="com.android.graphics.developerdriver.enable" android:value="true" />
ข้อกำหนดของอุปกรณ์ Android
AGI มีข้อกำหนดของอุปกรณ์ Android ดังต่อไปนี้
อุปกรณ์ Android ที่รองรับซึ่งกำลังใช้ Android 11 ขึ้นไป
สาย USB
ต้องเปิดใช้การแก้ไขข้อบกพร่อง adb และอุปกรณ์ต้องเข้าถึงได้ผ่าน adb หากมีตัวเลือกติดตั้งผ่าน USB ให้เปิดใช้งาน
การตรวจสอบอุปกรณ์
AGI ต้องการไดรเวอร์ GPU ที่เข้ากันได้ เพื่อตรวจสอบว่ามีการทำโปรไฟล์ที่ถูกต้อง AGI จะทำการตรวจสอบความถูกต้องเมื่อคุณเชื่อมต่ออุปกรณ์ใหม่ จะใช้เวลาประมาณ 10 วินาที หลังจากผ่านการตรวจสอบ คุณสามารถใช้อุปกรณ์เพื่อ โปรไฟล์แอป Android
ห้ามรบกวนอุปกรณ์ขณะที่กำลังตรวจสอบความถูกต้อง ซึ่งอาจทำให้ อุปกรณ์ที่ไม่ผ่านการตรวจสอบความถูกต้อง หากอุปกรณ์ไม่ผ่านการตรวจสอบแต่ได้รับการตั้งค่าอย่างถูกต้อง คุณจะลองตรวจสอบความถูกต้องอีกครั้งได้โดยเลือกอุปกรณ์อีกครั้ง
การตรวจสอบเป็นขั้นตอนที่ต้องทำเพียงครั้งเดียวของอุปกรณ์ และระบบจะแคชผลลัพธ์ไว้ใช้ในอนาคต ของ AGI อย่างไรก็ตาม AGI จะทำการตรวจสอบอีกครั้งหากการตั้งค่าอุปกรณ์มีการเปลี่ยนแปลง เช่น อัปเดตไดรเวอร์ GPU หรือเวอร์ชัน Android ไหม
หากอุปกรณ์อยู่ในรายการอุปกรณ์ที่รองรับ คุณจะดำเนินการต่อไปนี้ได้ โดย AGI จะผ่านการตรวจสอบความถูกต้อง หากอุปกรณ์ไม่อยู่ในรายการ แสดงว่าไดรเวอร์ GPU ของอุปกรณ์ ไม่สามารถทำงานร่วมกับ AGI ได้
หากมีการรองรับอุปกรณ์ของคุณแต่ไม่ผ่านการตรวจสอบ
ตรวจสอบว่าคุณมีคุณสมบัติตรงตามข้อกำหนดของ Android ทั้งหมด ข้อกำหนดเกี่ยวกับคอมพิวเตอร์ที่อธิบายไว้ในส่วนก่อนหน้านี้ และ เชื่อมต่ออุปกรณ์กับคอมพิวเตอร์ด้วยสาย USB อย่างถูกต้อง
หากมีคุณสมบัติตรงตามข้อกำหนดทั้งหมด รายงานปัญหาใน GitHub ของเรา ซึ่งอธิบายพฤติกรรม
หากอุปกรณ์ไม่รองรับ
เรากำลังทำงานร่วมกับพาร์ทเนอร์ OEM เพื่อเพิ่มการรองรับสำหรับอุปกรณ์อื่นๆ คุณสามารถ รายงานปัญหาใน ที่เก็บ GitHub เพื่อขอรับการสนับสนุนสำหรับอุปกรณ์
บันทึกข้อมูลการทำโปรไฟล์
ส่วนต่อไปนี้อธิบายวิธีบันทึกข้อมูลการทำโปรไฟล์ และเปิด ผลลัพธ์ เพื่อให้คุณสามารถวิเคราะห์ผลลัพธ์ได้
กำหนดการตั้งค่า Android
ก่อนเริ่มทำโปรไฟล์ คุณต้องกำหนดค่าแอปและอุปกรณ์ Android เหล่านี้ ซึ่งระบุแอปและอุปกรณ์ที่จะสร้างโปรไฟล์
เชื่อมต่ออุปกรณ์ Android กับคอมพิวเตอร์โดยใช้สาย USB
เปิด AGI บนคอมพิวเตอร์
ครั้งแรกที่คุณเปิด AGI หน้าจอจะแสดงหน้าจอต้อนรับ จะแจ้งเส้นทางไปยังไฟล์ปฏิบัติการ adb ให้คุณทราบ AGI บันทึกการตั้งค่าเหล่านี้ใน ไฟล์
.agicในโฟลเดอร์HOMEหากคุณเคยดำเนินการนี้แล้ว คุณ ก็สามารถข้ามขั้นตอนนี้ได้วันที่ 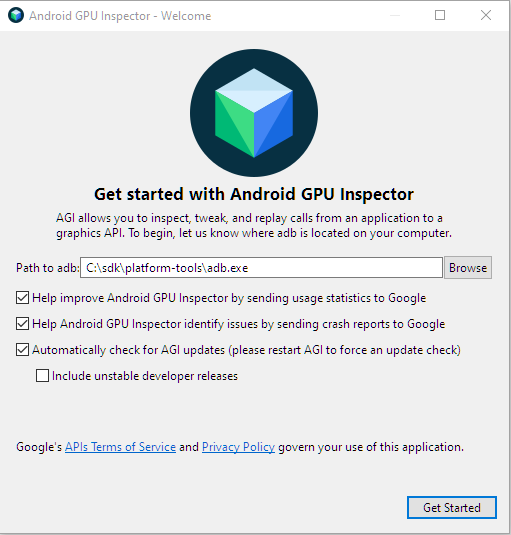
ภาพที่ 1: หน้าจอต้อนรับ ป้อนเส้นทางไปยังไฟล์ปฏิบัติการ adb ในช่อง Path to adb ช่องทำเครื่องหมายที่ต่อจากฟิลด์นี้จะเลือกระบุหรือไม่ก็ได้
คลิกเริ่มต้นใช้งานเพื่อแสดงหน้าจอเปิดใช้งาน
วันที่ 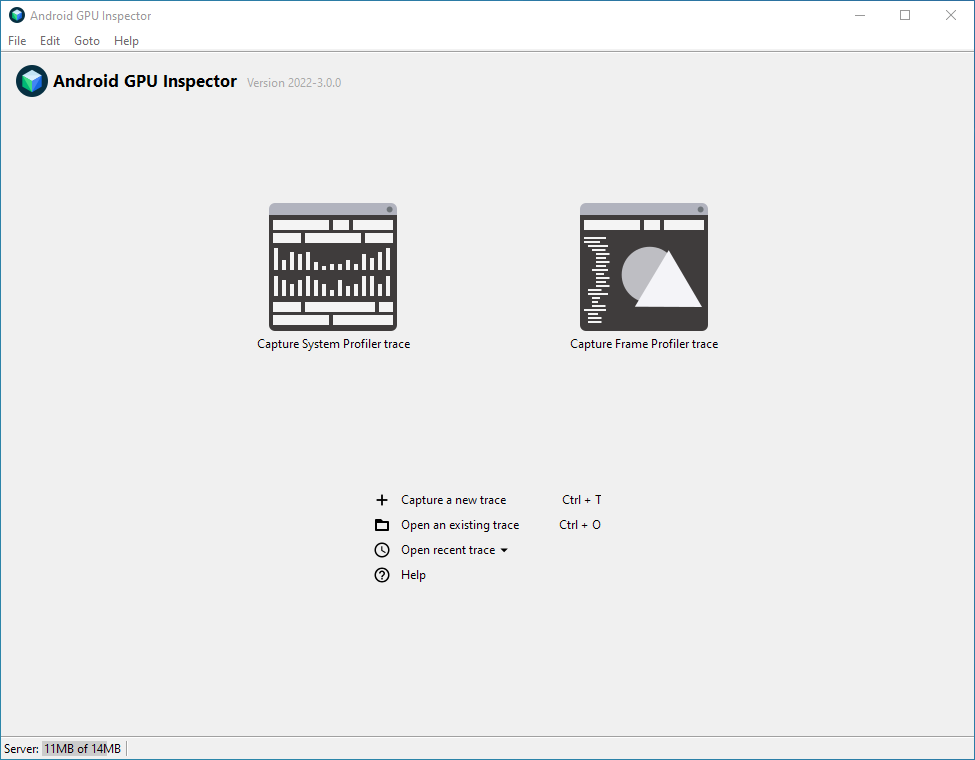
ภาพที่ 2: หน้าจอหลักของตัวตรวจสอบ GPU ของ Android ในหน้าจอเปิดใช้งาน ให้คลิกจับภาพการติดตามใหม่ วิธีนี้แสดง กล่องโต้ตอบ Capture A New Trace หรือคลิก ปุ่มจับภาพการติดตามโปรไฟล์ของระบบ
วันที่ 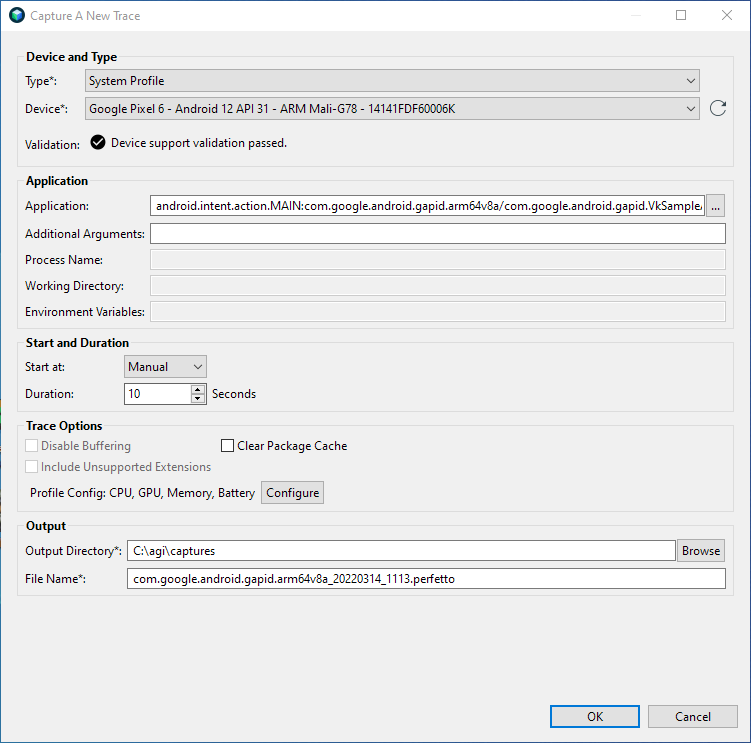
ภาพที่ 3: กล่องโต้ตอบจับภาพการติดตามใหม่ ในส่วนอุปกรณ์และประเภท ให้เลือกอุปกรณ์ Android ที่ต้องการ โปรไฟล์ หากไม่มีอยู่ในรายการอุปกรณ์ ให้คลิกโหลดซ้ำ ลูกศรเพื่อรีเฟรชรายการ
ในส่วนแอปพลิเคชัน ให้เลือกแอปที่คุณต้องการสร้างโปรไฟล์ ถ้า มีกิจกรรมเดียวในแพ็กเกจ คุณสามารถเลือกแพ็กเกจได้ แทนกิจกรรม
AGI มีแอป Vulkan ตัวอย่าง หากต้องการใช้แอปตัวอย่างแทนแอปของคุณเอง ทำตามขั้นตอนต่อไปนี้
คลิกปุ่ม ... ข้างช่องแอปพลิเคชัน
ซึ่งจะแสดงกล่องโต้ตอบเลือกแอปพลิเคชันที่จะติดตาม แสดงรายการแอปที่ตรวจสอบย้อนกลับได้ในอุปกรณ์ที่เลือก
ในช่องข้อความตัวกรอง ให้พิมพ์
gapidเพื่อแสดงเฉพาะแอปพลิเคชัน ที่มีgapidในชื่อแพ็กเกจของตนขยายแพ็กเกจ และเลือก com.google.android.gapid.VkSampleActivity แล้วคลิกตกลง
ซึ่งจะนำคุณกลับไปยังกล่องโต้ตอบ Capture A New Trace พร้อมด้วย ช่องแอปพลิเคชันที่ป้อนข้อมูลโดยแอปที่คุณเลือก
เว้นช่องอื่นๆ ว่างไว้ในส่วน Application
คลิกตกลง
ตอนนี้คุณก็พร้อมใช้ AGI เพื่อทำโปรไฟล์ระบบและเฟรมแล้ว
ทำโปรไฟล์ระบบ
หากต้องการสร้างโปรไฟล์ให้กับระบบ ให้ทำตามขั้นตอนต่อไปนี้
ในหน้าจอการเปิดตัว AGI ให้คลิกบันทึกการติดตามใหม่เพื่อแสดง กล่องโต้ตอบจับภาพโปรไฟล์ระบบ
ในรายการประเภท ให้เลือกโปรไฟล์ระบบ
ในส่วน Start and Duration ให้ตั้งค่า Start at เป็น Manual และ Duration เป็น
2ในส่วนตัวเลือกการติดตาม ให้คลิกกำหนดค่า ซึ่งจะแสดงรายการ ของตัวเลือกการสร้างโปรไฟล์
วันที่ 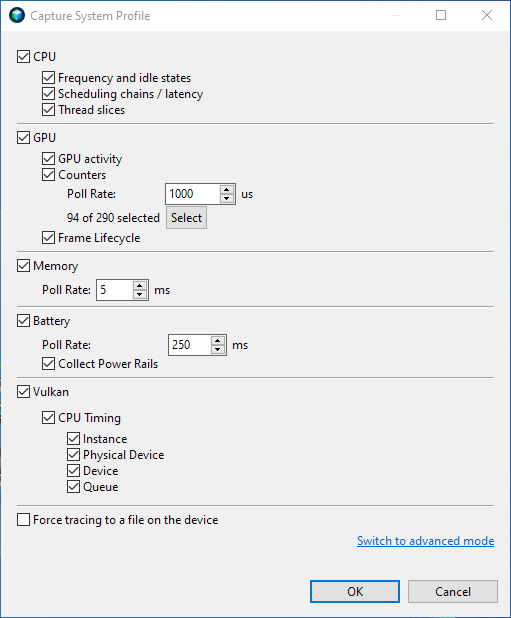
รูปที่ 4: ตัวเลือกการสร้างโปรไฟล์ใน กล่องโต้ตอบจับภาพโปรไฟล์ระบบ เลือกข้อมูลการสร้างโปรไฟล์ที่คุณต้องการบันทึก
ในส่วน GPU ให้คลิกเลือก
ซึ่งจะแสดงรายการตัวนับให้เลือก
วันที่ 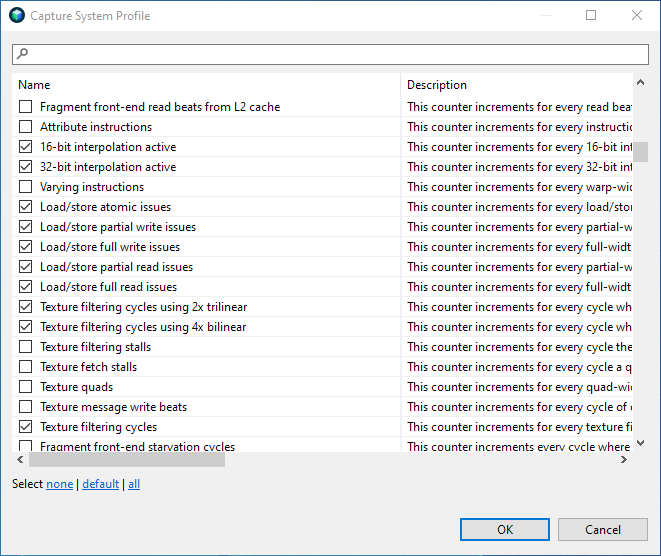
ภาพที่ 5: การเลือกตัวนับ คลิกค่าเริ่มต้นเพื่อเลือกชุดตัวนับเริ่มต้น แล้วคลิกตกลง เพื่อแสดงตัวเลือกการสร้างโปรไฟล์
คลิกตกลงเพื่อกลับไปที่กล่องโต้ตอบจับภาพโปรไฟล์ระบบหลัก
ในส่วนเอาต์พุต ให้เลือกไดเรกทอรีเอาต์พุตเพื่อจัดเก็บ ไฟล์การย้ายข้อมูลที่สร้างขึ้นระหว่างการสร้างโปรไฟล์ ช่องชื่อไฟล์ ควรจะป้อนอัตโนมัติ แต่คุณสามารถแก้ไขได้
คลิกตกลง การดำเนินการนี้จะเริ่มต้นแอปที่เลือกไว้ในอุปกรณ์ Android และ จะแสดงหน้าต่างป๊อปอัปที่มีปุ่มเริ่ม
คลิกปุ่ม Start เพื่อเริ่มบันทึกข้อมูลการทำโปรไฟล์ และรอ 2-3 วินาทีเพื่อให้กระบวนการเสร็จสมบูรณ์
คลิกเปิดการติดตาม มุมมองเริ่มต้นที่แสดงคือ ซึ่งคล้ายกับ systrace
วันที่ 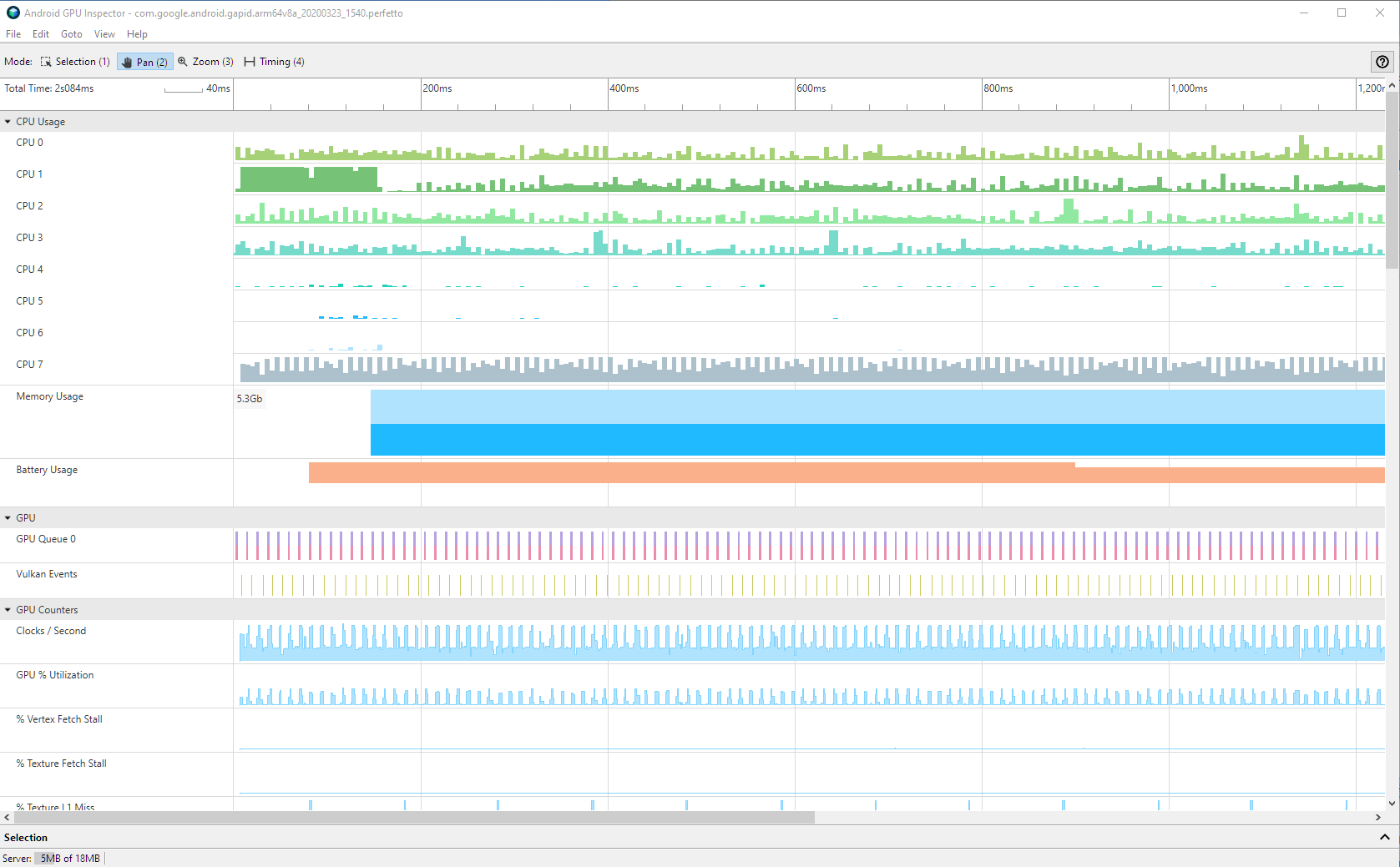
ภาพที่ 6: UI เครื่องมือสร้างโปรไฟล์ระบบ นอกจากข้อมูลที่มีอยู่ใน systrace แล้ว AGI ยังแสดง GPU ด้วย ข้อมูลเกี่ยวกับประสิทธิภาพ สำหรับข้อมูลเพิ่มเติมเกี่ยวกับการดูการทำโปรไฟล์ของระบบ โปรดดูที่ดูโปรไฟล์ระบบ AGI
สําหรับข้อมูลเกี่ยวกับการตั้งค่าเพิ่มเติม โปรดดู ตัวเลือกการสร้างโปรไฟล์ระบบ
ทำโปรไฟล์เฟรม
หากต้องการสร้างโปรไฟล์ของแต่ละเฟรมจากแอป ให้ทำตามขั้นตอนต่อไปนี้
ในหน้าจอการเปิดตัว AGI ให้คลิกบันทึกการติดตามใหม่เพื่อแสดง กล่องโต้ตอบ Capture A New Trace หรือคลิก ปุ่มจับภาพการติดตามโปรไฟล์เฟรม
ในรายการ Type ให้เลือก Vulkan หรือ OpenGL on ANGLE ทั้งนี้ขึ้นอยู่กับ กราฟิก API ที่แอปของคุณใช้ โปรดตรวจสอบว่าคุณได้เลือก ไม่เช่นนั้น AGI จะไม่บันทึกคำสั่งด้านกราฟิกใดๆ
ในส่วนเริ่มต้นและระยะเวลา ให้ตั้งค่าเริ่มต้นที่เป็นกำหนดเอง ถ้า คุณคลิกปุ่มจับภาพการติดตามโปรไฟล์เฟรมขั้นตอนนี้แล้ว เสร็จสมบูรณ์แล้ว
ในส่วนเอาต์พุต ให้เลือกไดเรกทอรีเอาต์พุตเพื่อจัดเก็บ ไฟล์การย้ายข้อมูล ช่องชื่อไฟล์จะถูกป้อนโดยอัตโนมัติ แต่คุณสามารถ แก้ไขได้ด้วย
ไม่บังคับ: แอปบางแอปสร้างกระบวนการที่แตกต่างออกไปซึ่งใช้กราฟิกทั้งหมด การประมวลผล หากต้องการบันทึกกระบวนการ ให้ระบุชื่อกระบวนการ
คลิกตกลง การดำเนินการนี้จะเริ่มต้นแอปในอุปกรณ์ Android และแสดงผล หน้าต่างป๊อปอัปที่มีปุ่มเริ่ม
คลิกปุ่ม Start แล้วรอสักครู่เพื่อสร้างโปรไฟล์ เสร็จสมบูรณ์
คลิกเปิดการติดตามเพื่อดูข้อมูลการสร้างโปรไฟล์ สำหรับข้อมูลเกี่ยวกับ ใน UI ของเครื่องมือสร้างโปรไฟล์เฟรม โปรดดู ภาพรวมการทำโปรไฟล์เฟรม
สําหรับข้อมูลเกี่ยวกับการตั้งค่าเพิ่มเติม โปรดดู ตัวเลือกการทำโปรไฟล์เฟรม

