Firebase を利用した Android デバイス ストリーミングを使用すると、Google の安全なデータセンターと Android パートナー デバイスラボでホストされているリモートの物理 Android デバイスに安全に接続できます。Google Pixel 9、9a、9 Pro、Google Pixel Fold、Samsung、OPPO、OnePlus、Xiaomi、vivo のさまざまなモデルなど、最新の Android デバイスの実機でアプリをテストする最も簡単で迅速な方法です。
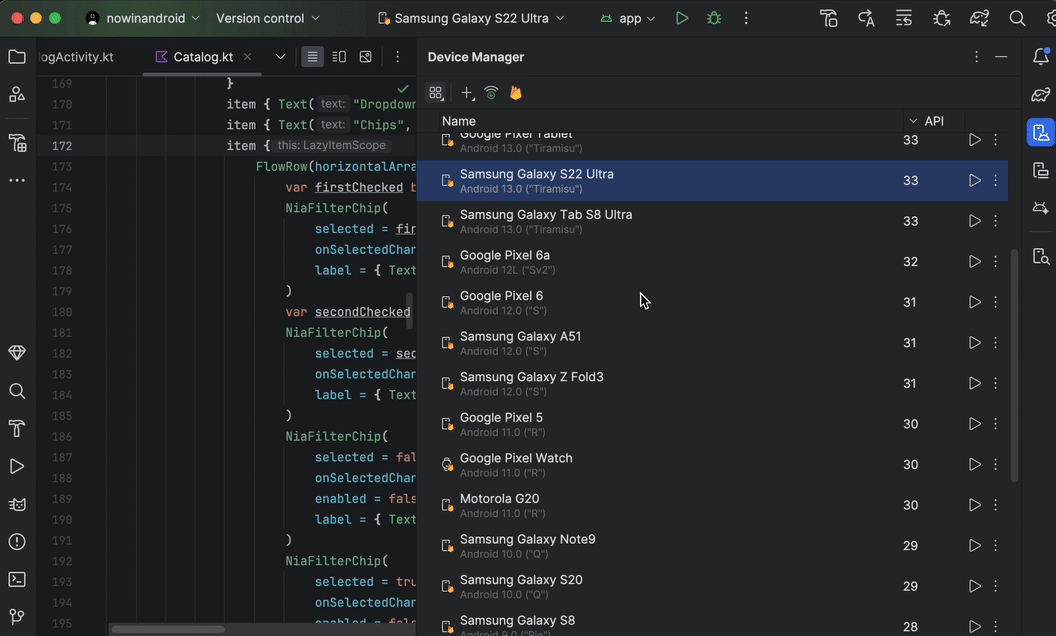
現在、Spark プランの Firebase プロジェクトでは、デバイス ストリーミングを無料でお試しいただけます。1 か月あたりの無料通話時間を超えて使用すると、料金が発生する場合があります。詳しくは、Android デバイス ストリーミングの料金をご覧ください。
デバイスに接続すると、Android Studio を離れることなく、アプリのデプロイ、ディスプレイの表示、デバイスの操作(デバイスの回転や展開など)、SSL 経由の ADB 接続を使用してデバイスで行うその他の操作を行うことができます。デバイスの使用が終了すると、Google はすべてのデータを消去し、デバイスを出荷時の設定にリセットしてから、別のデベロッパーに提供します。
始める
バックアップの手順:
- まだインストールしていない場合は、Android Studio の最新バージョンをダウンロードしてインストールします。リリース前の機能にいち早くアクセスしたい場合は、最新の Canary リリースをダウンロードしてインストールしてください。
- Android Studio プロジェクトを開きます。
- [View] > [Tool Windows] > [Device Manager] に移動し、ウィンドウの上部にある Firebase ボタンをクリックします。
- まだデベロッパー アカウントにログインしていない場合は、[Log in to Google] に移動し、メッセージに沿って操作します。Android Studio に Firebase へのアクセスを承認したら、IDE に戻ります。
- Firebase プロジェクトを選択します。現在の請求期間の残りの割り当て量や使用した通話時間も確認できます。
- Firebase プロジェクトがない場合は、Firebase コンソールで無料で作成できます。新しいプロジェクトを作成してから Android Studio で選択できるようになるまで、若干の遅延が生じる場合があります。
- 選択したプロジェクトでデバイス ストリーミングを使用するための適切な権限がないというエラーが表示された場合は、権限を有効にする手順に沿って操作してください。
- [確認] をクリックします。
デバイス マネージャーにデフォルトのデバイス セットが自動的に表示され、使用できるようになります。デバイスに接続するには、デバイスの横にある [Start] アクションをクリックするか、メイン ツールバーのデプロイ ターゲットのプルダウンからデバイスを選択して、通常どおりアプリをデプロイします。
Android Studio がリクエストしたデバイスを予約して接続すると、[Running Devices] ウィンドウが表示されます。セッションを延長するには、[Running Devices] ウィンドウのツールバーにある [Extend Reservation] ボタンをクリックし、セッションを延長する期間を選択します。
権限を有効にする
デバイス ストリーミングを使用するには、編集者またはオーナーの権限を持つ Firebase プロジェクトを使用する必要があります。
既存の Firebase プロジェクトでこれらの権限がない場合は、Firebase コンソールでオーナーとして新しいプロジェクトを無料で作成するか、チームのメンバーに次の手順を依頼してください。
- Google Cloud コンソールの IAM セクションに移動します。
- [プリンシパル別に表示 > アクセス権を付与] をクリックします。
- デバイス ストリーミングにアクセスできるようにする各ユーザーのユーザー ID を追加します。
- [ロールを選択] プルダウンから、[Firebase Test Lab ダイレクト アクセス管理者] ロールを選択します。
- [別のロールを追加] をクリックし、[ロールを選択] プルダウンから [Service Usage ユーザー] を選択します。
- [保存] をクリックして変更を保存します。
デバイスの全カタログを試す
他のデバイスを参照してデバイス マネージャーに追加するには、次の操作を行います。
- デバイス マネージャーで、[+ > Select Remote Device] をクリックします。
- 表示されたカタログで、各デバイスの横にあるチェックボックスをオンにして、必要なデバイスを選択できます。
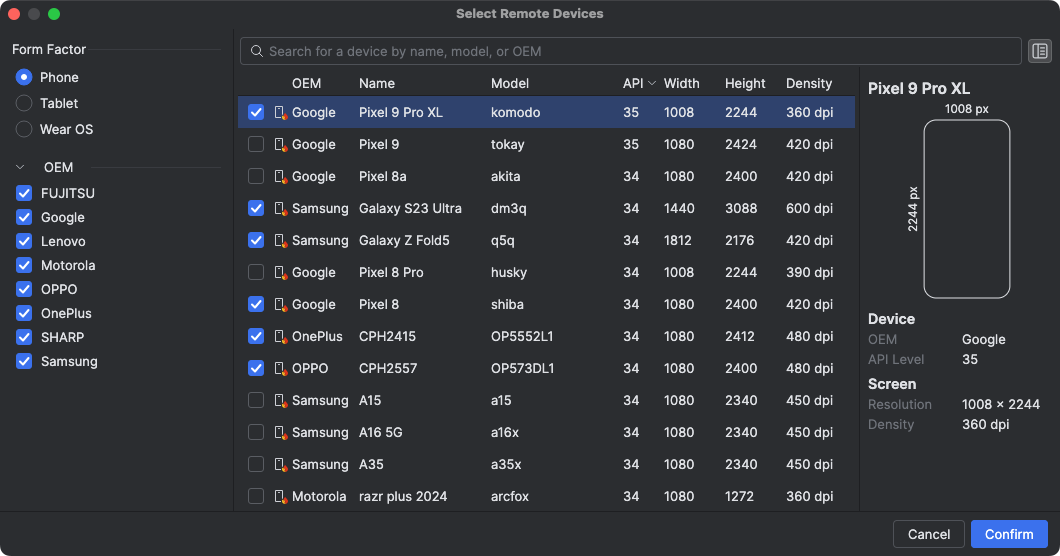
- [確認] をクリックします。選択したデバイスがデバイス マネージャーに表示されます。
セッションを終了する
デバイスの使用が完了したら、デバイス マネージャーのデバイスのオーバーフロー メニューから、または [Running Devices] ウィンドウでデバイスのタブを閉じた後に表示される通知から、[Return and Erase Device] をクリックしてください。これにより、デバイスの時間を無駄に費やすことがなくなり、別のデベロッパーがデバイスを利用できるようになる前に、デバイスがすぐにワイプされ、出荷時の設定にリセットされます。セッションの未使用の分はプロジェクトに戻されます。
Android パートナー デバイス ラボに接続する
Android パートナー デバイス ラボは、Samsung、Xiaomi、OPPO、OnePlus、vivo などの Google OEM パートナーが運営するデバイス ラボで、Android デバイス ストリーミングで利用できるデバイスの選択肢を拡大します。このサービスは、Android Studio Narwhal Feature Drop 以降の Stable チャンネルで利用できます。
まず、以下の手順を行います。
- Device Manager で、[+ > Select Remote Devices] をクリックします。
- 表示されたデバイス カタログで、使用する Android パートナー デバイスラボのデバイスを選択します。パートナー ラボのデバイスは、デバイスアイコンとカタログの [ラボ] 列で示されます。Device Lab フィルタを使用すると、1 つ以上のデバイスラボからデバイスをフィルタできます。
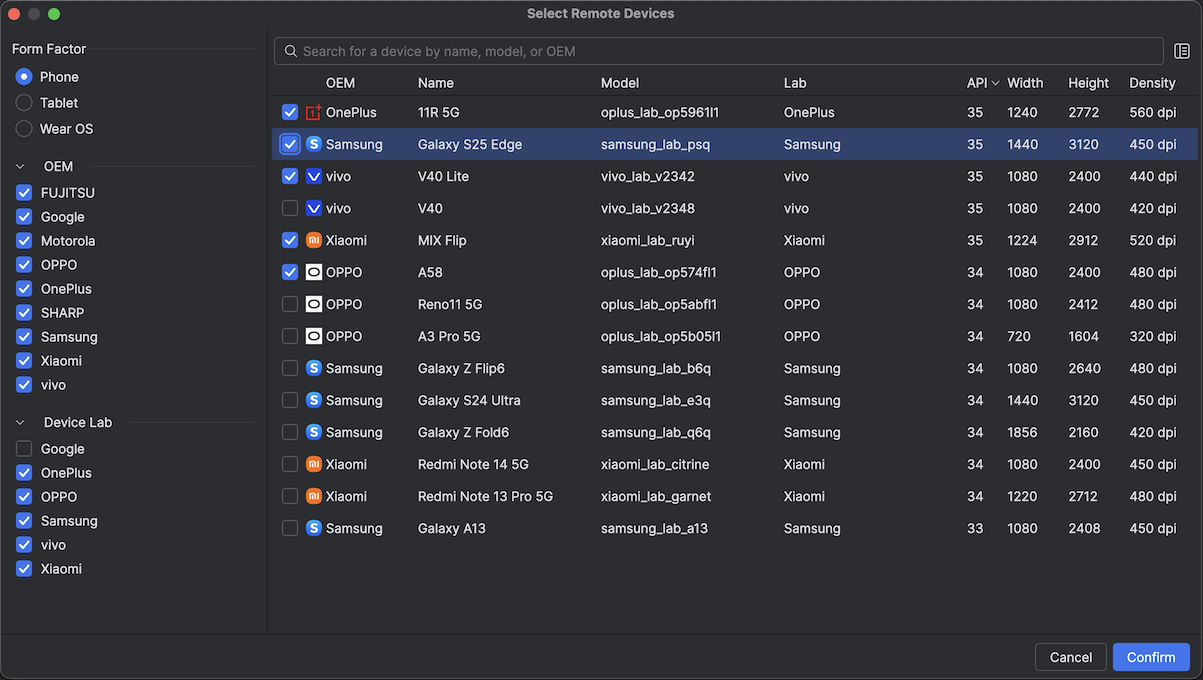
- [確認] をクリックします。
- デバイス マネージャーから、他の Android Device Streaming デバイスと同じようにパートナー ラボのデバイスに接続できます。
Google Cloud コンソールでパートナー デバイスラボを有効にする
選択した Firebase プロジェクトで必要なパートナー ラボが有効になっていない場合は、Android Studio から通知されます。プロンプトに沿って、選択したパートナー ラボを有効にできます。

Google Cloud コンソールの [パートナー デバイスラボ] ページで各パートナーラボを有効にするには、プロジェクトの編集者またはオーナーが必要です。パートナー ラボを有効にする方法は次のとおりです。
- ページの上部で正しい Google Cloud プロジェクトが選択されていることを確認します。
- 有効にするデバイスラボの切り替えボタンをクリックし、プロンプトに沿って操作します。
- パートナー ラボが有効になると、あなたとチームは Android Studio でデバイスを使用できるようになります。
Android デバイス ストリーミングの料金
詳細については、Firebase の使用量レベル、割り当て、料金をご覧ください。
よくある質問
Firebase を活用した Android デバイス ストリーミングの特長
デバイス、セキュリティ、機能。Android Device Streaming では、最新の Android デバイスにできるだけ早くアクセスできます。また、このサービスは一部の古いデバイスもサポートしているため、幅広い構成と API レベルにアクセスできます。これらのデバイスは安全なデータセンターに設置されているため、セッションは安全です。また、別のユーザーが使用する前に、デバイスは出荷時の状態にリセットされ、データが消去されます。
最後に、このサービスは Android Studio に直接統合され、ADB over SSL 接続経由でアクセスできるため、ADB 経由で毎日使用するツールはデバイス ストリーミングとシームレスに連携します。
サービスの費用はいくらですか?
料金の詳細については、Android デバイス ストリーミングの料金をご覧ください。
セッションは安全ですか?セッションが終了するとどうなりますか?
各デバイスは Google の安全なデータセンターに配置され、SSL 経由の ADB 接続を使用してワークステーションに接続します。セッションが終了すると、デバイスデータは完全にワイプされ、デバイスが別のデベロッパーに提供される前に初期状態にリセットされます。
Android Studio を使用する必要がありますか?
サービスに接続してデバイスをリクエストするには Android Studio Jellyfish 以降が必要ですが、SSL 経由の直接 ADB 接続を使用すると、デバイスを予約して接続した後、ADB を使用する任意のツールや IDE を使用してテストデバイスと通信できます。
権限
サービス権限をご覧ください。

