In dieser Anleitung werden die folgenden Schritte behandelt:
- Version und Release von Godot auswählen.
- Godot herunterladen und installieren
- Godot für die Android-Entwicklung konfigurieren
- System für C#-Entwicklung und -Export konfigurieren (nur Mono-Release von Godot)
Version auswählen
Verwenden Sie nach Möglichkeit die neueste stabile Version von Godot. Verwenden Sie für die Android-Entwicklung Version 3.3 oder höher.
Godot herunterladen und ausführen
Rufen Sie die Godot-Downloadseite auf, um die Spiel-Engine für Ihre bevorzugte Umgebung herunterzuladen.
Godot bietet auf seiner Downloadseite zwei Releases: Standard und Mono. Beides kann für die Entwicklung für Android verwendet werden. Der Mono-Release ist für die C#-Entwicklung erforderlich.
Godot wird als eigenständige Anwendung bereitgestellt. Es ist kein Installationsvorgang erforderlich. Nachdem Sie das heruntergeladene Archiv extrahiert haben, können Sie es unverändert ausführen.
Android-Unterstützung konfigurieren
Android Studio SDK-Einstellungen konfigurieren
- Falls noch nicht geschehen, laden Sie die neueste stabile Version von Android Studio herunter und installieren Sie sie.
- Starten Sie Android Studio.
- Öffnen Sie im Fenster „Willkommen bei Android Studio“ das Drop-down-Menü Konfigurieren und wählen Sie SDK-Manager aus.
- Notieren Sie oben im Fenster den Standort des Android SDK auf Ihrem Computer. Sie müssen diesen Speicherort im Godot-Editor angeben.
- Suchen Sie auf dem Tab SDK-Plattformen den Listeneintrag für Android 11.0 R. Markieren Sie das Kästchen, falls es deaktiviert ist.
- Auf dem Tab SDK-Tools finden Sie die Listenelemente für NDK (Side-by-Side), Android SDK-Befehlszeilentools und CMake. Prüfen Sie, ob sie deaktiviert sind.
- Wenn der Status von Listenelementen auf Update verfügbar festgelegt ist, klicken Sie das entsprechende Kästchen an, um ein Update auf die neueste Version durchzuführen.
- Klicken Sie auf OK. Bestätigen Sie den Download und akzeptieren Sie die Lizenzvereinbarungen, um die Installation abzuschließen.
Schlüsselspeicher für die Fehlerbehebung erstellen
Android-Apps müssen digital signiert sein, damit sie auf einem Gerät ausgeführt werden können. Für lokale Tests kann zum Signieren von Anwendungen eine Schlüsselspeicherdatei zur Fehlerbehebung verwendet werden. Android Studio erstellt automatisch einen Standard-Schlüsselspeicher für die Fehlerbehebung. Wenn Sie bereits Apps mit einer Konfiguration zur Fehlerbehebung in Android Studio erstellt haben, sollte sich im folgenden Verzeichnis eine debug.keystore-Datei befinden:
- Microsoft Windows:
C:\Users\$username\.android\debug.keystore - Linux/macOS:
~\.android\debug.keystore
Wenn die Datei debug.keystore nicht vorhanden ist, erstellen Sie sie so:
- Starten Sie Android Studio.
- Wählen Sie im Fenster „Willkommen bei Android Studio“ die Option Android-Codebeispiel importieren aus.
- Wählen Sie in der Liste das Beispiel Ndk -> Hello GL2 aus und klicken Sie auf die Schaltfläche Weiter.
- Wählen Sie einen Speicherort für das Projekt aus und klicken Sie auf Finish (Fertigstellen).
- Warten Sie, bis das Projekt geladen und mit Gradle synchronisiert wurde, und wählen Sie dann in der Menüleiste von Android Studio Build -> Make Project aus.
- Warten Sie, bis der Build abgeschlossen ist, und prüfen Sie dann, ob im entsprechenden Verzeichnis eine
debug.keystore-Datei erstellt wurde.
Android SDK und Debug-Speicherort des Schlüsselspeichers im Godot-Editor festlegen
- Starten Sie den Godot-Editor.
- Erstellen oder öffnen Sie ein Projekt.
- Wählen Sie in der Menüleiste Editor die Option Editor -> Editor-Einstellungen... aus.
- Wähle im Fenster Editor Settings im linken Bereich das Element Export -> Android aus.
- Gehen Sie im rechten Bereich zum Textfeld für Android SDK-Pfad und geben Sie den Pfad zum Android SDK ein.
- Geben Sie in das Textfeld für Debug Keystore den Pfad zur Datei
debug.keystoreein.
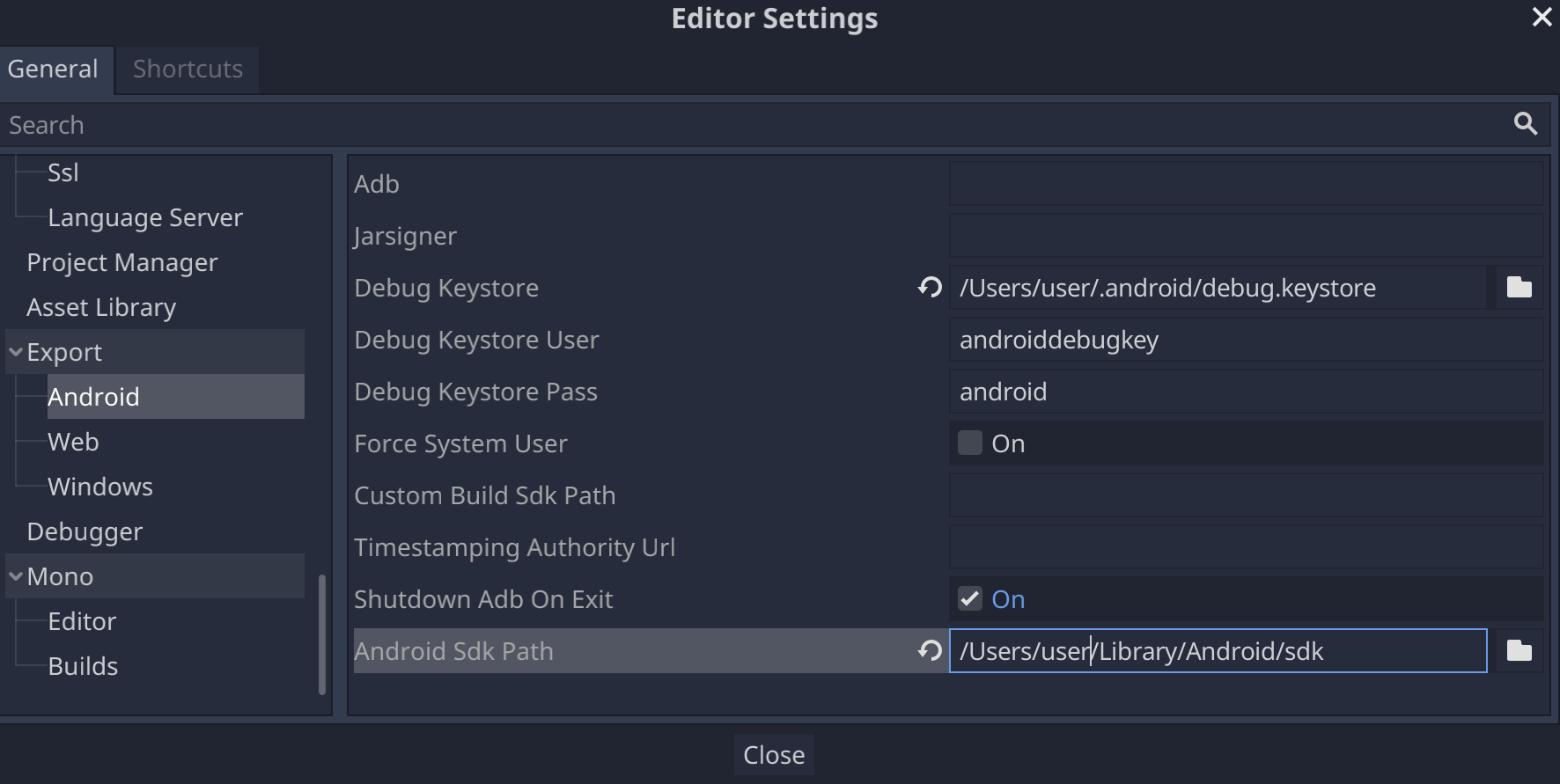
Mono einrichten
MSBuild installieren
Für den Mono-Release von Godot muss MSBuild Projekte erstellen und exportieren, die C# verwenden. So installieren Sie MSBuild:
Linux und macOS
Microsoft Windows
- Installieren Sie Microsoft Visual Studio oder die Build-Tools von Microsoft Visual Studio. Achten Sie beim Ausführen des Installationsprogramms darauf, dass das Targeting-Pack .NET Framework 4.5 für die Installation ausgewählt ist.
C#-Editor konfigurieren
Godot bietet nur sehr begrenzte Unterstützung für das Bearbeiten von C#-Code. Für C#-Dateien wird dringend die Verwendung eines externen Editors empfohlen. Godot unterstützt die folgenden C#-Editoren:
- Microsoft Visual Studio/Visual Studio für Mac
- Microsoft Visual Studio-Code
- JetBrains-Fahrer
- MonoDevelopment
Öffnen Sie zum Konfigurieren eines externen C#-Editors ein Projekt im Godot-Editor und führen Sie die folgenden Schritte aus:
- Wählen Sie in der Menüleiste Editor -> Editor-Einstellungen... aus.
- Wählen Sie im Fenster Editor Settings (Editoreinstellungen) links Mono -> Editor aus.
- Wählen Sie im Drop-down-Menü Externer Editor den gewünschten Editor aus.
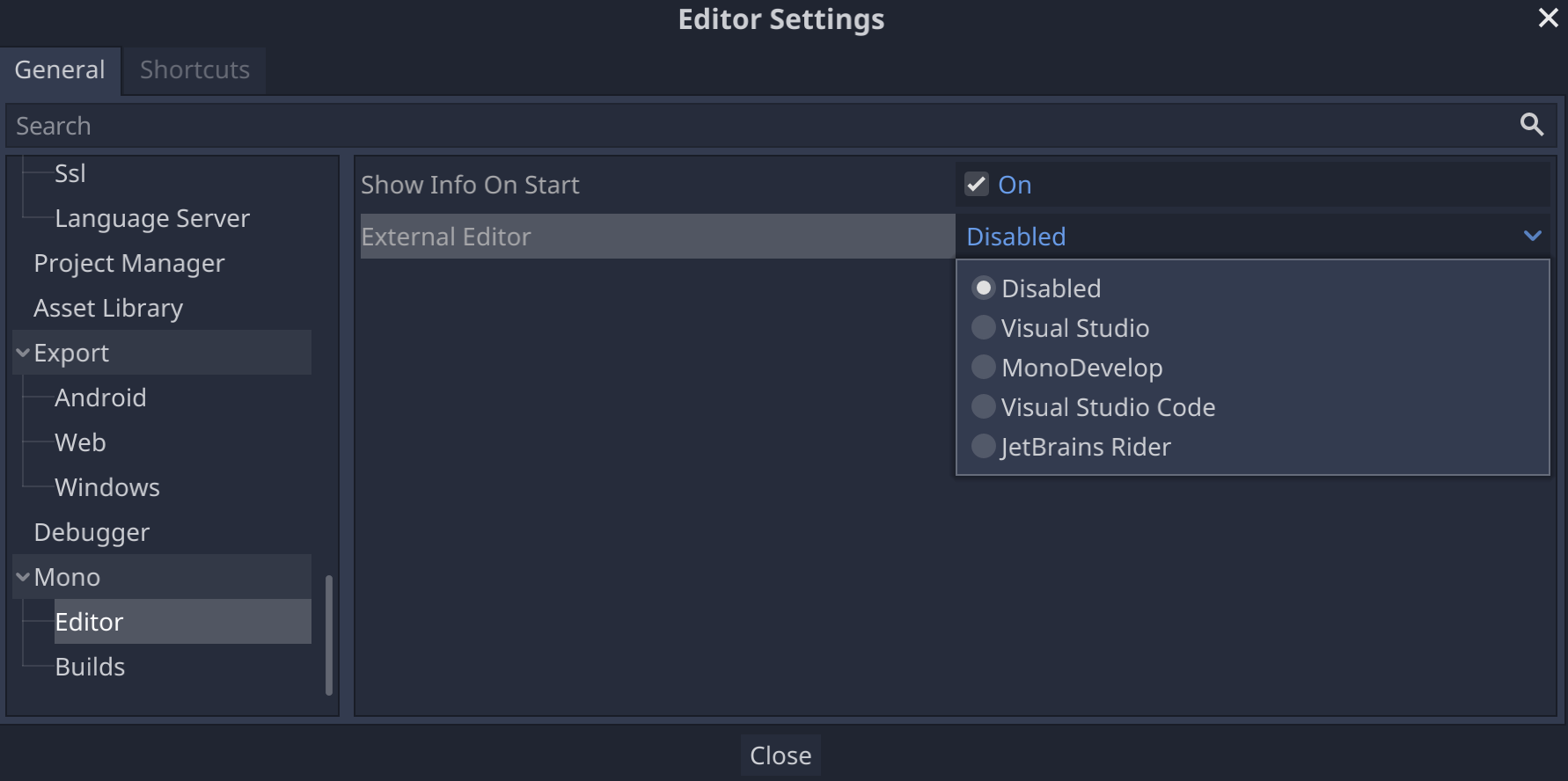
C#-Editor-Plug-ins für Godot
- C# Tools for Godot: Ein Plug-in für Microsoft Visual Studio Code, das C#-Debugging unterstützt und Funktionen zur teilweisen Codevervollständigung bietet.
- JetBrains Rider-Plug-in: Bietet Unterstützung für das C#-Debugging.

