Windows 컴퓨터에서 Android 게임 개발 확장 프로그램을 설정하고 Android 기기 또는 에뮬레이터에서 샘플 Visual Studio C++ 프로젝트를 실행합니다.
기본 요건
확장 프로그램 설치를 위해 이 섹션의 단계에 따라 Windows 컴퓨터를 준비합니다.
지원되는 Visual Studio 버전 중 하나를 다운로드하여 설치합니다.
Android 스튜디오 3.5 이상은 선택사항이지만 Android 게임 개발 확장 프로그램 대신 사용하여 Android SDK 및 NDK를 설치할 수 있습니다.
AGDE 23.1.82 이상의 경우 JDK 17을, AGDE 22.2.71 이하의 경우 JDK 11을 다운로드하여 설치하고
JAVA_HOME환경 변수를 설정합니다.
확장 프로그램을 설치합니다.
Android 게임 개발 확장 프로그램을 다운로드하고 설치하려면 이 섹션의 단계를 따르세요.
Visual Studio의 모든 인스턴스를 닫습니다.
Downloads 페이지에서 최신 확장 프로그램 설치 프로그램과 샘플을 다운로드합니다.
다운로드 위치에서 설치 프로그램을 더블클릭합니다. 설치 프로그램이 완료되는 데 몇 분 정도 걸립니다.
Visual Studio의 버전이 두 개 이상 설치되어 있는 경우 확장 프로그램을 설치할 버전을 선택합니다.
Finish를 클릭하여 설치를 완료합니다.
Android SDK 및 NDK 설치
Android 스튜디오 또는 Android 게임 개발 확장 프로그램을 사용하여 Android SDK와 Android 네이티브 개발 키트(NDK)를 설치할 수 있습니다. 확장 프로그램에서 SDK 및 NDK를 설치하려면 Visual Studio의 확장 프로그램 툴바에 있는 SDK Manager를 사용합니다.
NDK를 설치할 때 확장 프로그램에서 찾을 수 있도록 NDK (Side by side) 체크박스를 선택해야 합니다. 확장 프로그램에서 지원하는 NDK 버전을 설치해야 합니다(NDK 업데이트 기록 참고).
기본 위치가 아닌 다른 위치에 SDK를 설치하려면 컴퓨터에서 ANDROID_SDK_ROOT 환경 변수를 설정합니다.
- Visual Studio가 닫혀 있어야 합니다.
- Windows 검색에서
Environment Variables를 검색합니다. - Edit the system environment variables를 선택합니다.
- Environment Variables를 클릭합니다.
- User Variables에서 New를 클릭합니다.
- Variable Name 상자에
ANDROID_SDK_ROOT를 입력합니다. - Variable Value 상자에 Android SDK 경로를 입력합니다.
- 컴퓨터를 재부팅합니다.
이 환경 변수는 SDK 위치의 유일한 소스이므로 SDK Manager 창을 사용하여 SDK 위치를 수정할 수 없습니다.
샘플 실행
이 섹션의 단계를 따라 제공된 샘플을 에뮬레이터와 실제 Android 기기에서 차례대로 실행합니다.
플랫폼 구성
샘플 ZIP 파일을 선택한 디렉터리에 압축 해제합니다. 다음 샘플이 포함되어 있습니다.
- endless-tunnel
- HelloJNI
- Teapot
Visual Studio가 아직 실행되지 않았다면 Visual Studio를 시작합니다.
샘플 디렉터리를 엽니다. File > Open > Project/Solution을 선택하고
.sln파일로 이동합니다.Android 플랫폼을 선택합니다.
- Build > Configuration Manager를 선택합니다.
- Active solution platform에서 Android-x86_64를 선택합니다.
샘플에는 Android 플랫폼이 이미 구성되어 있습니다 (플랫폼 추가는 Android 플랫폼 추가 참고).
샘플 프로젝트에 Android SDK 및 NDK 속성이 구성되어 있는지 확인합니다.

그림 1. Android 플랫폼 속성 솔루션 탐색기에서 프로젝트를 마우스 오른쪽 버튼으로 클릭하고 속성을 선택합니다.
General 속성 탭을 선택하고 Android의 Platform 속성을 찾습니다.
Android Packaging 속성 탭을 선택합니다.
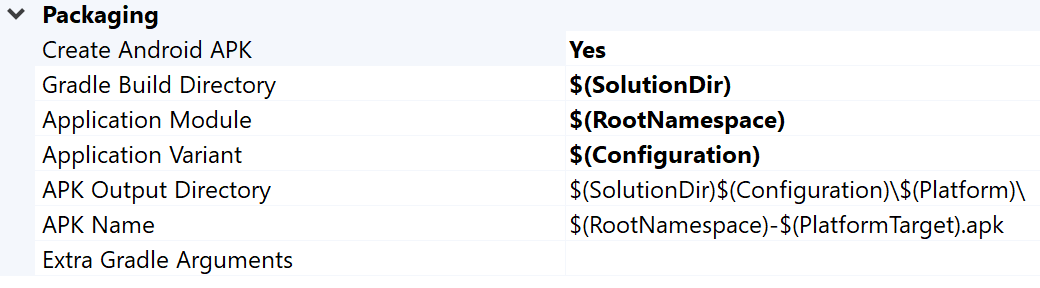
그림 2. Android 패키징 속성 이 탭에서 출력 APK 이름과 디렉터리를 변경할 수 있습니다. 참고로, 일부 Android 구성 속성은 속성 페이지에서 정의되고 Gradle로 전달됩니다. 예를 들어 APK 이름 속성
MSBUILD_ANDROID_OUTPUT_APK_NAME이 이 이름을 앱build.gradle파일에 전달합니다.
에뮬레이터 설정
Visual Studio의 확장 프로그램 툴바에서 AVD Manager를 시작합니다. 가상 기기를 구성한 다음 Android 에뮬레이터에서 실행합니다.
- Android Virtual Device Manager에서 Create Virtual Device를 클릭합니다.
- 기기 정의(예: Pixel 2)를 선택합니다.
- 시스템 이미지를 선택합니다. x86_64 ABI를 선택해야 합니다. 에뮬레이터에서 이 아키텍처의 속도가 더 빠르기 때문입니다.
- 구성을 확인하고 Finish를 클릭합니다.
Android Virtual Device Manager에서 Run
 버튼을 클릭하여 가상 기기를 시작합니다.
버튼을 클릭하여 가상 기기를 시작합니다.Visual Studio에서 가상 기기는 Start Debugging 툴바 버튼 옆에 표시됩니다. Start Debugging을 클릭하여 기기에서 샘플 앱을 실행합니다. 디버거가 앱에 연결되는 데 몇 분 정도 걸릴 수 있습니다. Teapot 샘플을 실행하는 경우 마우스 커서를 드래그하여 teapot을 회전할 수 있습니다.

그림 3. Android Emulator에서 실행되는 Teapot 샘플
기기 설정
실제 Android 기기에서 샘플을 실행하려면 프로젝트에서 새 Android 플랫폼을 만들어야 할 수 있습니다. 이 플랫폼은 기기의 아키텍처와 일치해야 합니다. 새 플랫폼을 만들려면 Visual Studio에서 다음 작업을 수행하세요.
- Build > Configuration Manager를 선택합니다.
- Active solution platform에서 <New>를 선택합니다.
새 플랫폼과 관련해 다음 중 하나를 입력합니다.
- Android-armeabi-v7a
- Android-arm64-v8a
- Android-x86
- Android-x86_64
Copy settings from 상자에서 기존 Android 플랫폼을 선택합니다 (아직 Android 플랫폼이 없는 경우 None 선택). Create new project platforms를 사용 설정했는지 확인합니다.
USB 케이블을 사용하여 Android 기기를 컴퓨터에 연결합니다. 기기 유형이 Start Debugging 툴바 버튼 옆에 표시됩니다.

그림 4. 연결된 Android 기기가 Start Debugging 툴바 버튼 옆에 표시된 모습기기가 표시되지 않으면 다음을 확인하세요.
- 선택한 플랫폼이 기기의 ABI와 일치함
- 기기에서 개발자 옵션과 USB 디버깅이 사용 설정됨
- USB 케이블이 기기에서 컴퓨터에 연결됨
- USB 케이블이 전원뿐만 아니라 데이터 연결도 지원함
Start Debugging 툴바 버튼을 클릭하여 기기에서 샘플 앱을 실행합니다. 디버거가 앱에 연결되는 데 몇 분 정도 걸릴 수 있습니다. 연결되면 기기에서 앱과 상호작용할 수 있습니다.
FAQ
다음은 Android 게임 개발 확장 프로그램에 관해 자주 묻는 질문(FAQ)입니다.
플러그인의 로그는 어디에 있나요?
Android 게임 개발 확장 프로그램 툴바의 Open Logs 아이콘을 사용하여 플러그인의 로그 파일을 열 수 있습니다.
플러그인은 어떤 환경 변수를 사용하나요?
플러그인은 다음 환경 변수를 사용합니다.
ANDROID_SDK_ROOTANDROID_SDK_HOMETEMPGOOGLE_ANDROID_LOG_DIR
다음 단계
확장 프로그램과 함께 자체 프로젝트를 사용하려면 프로젝트 구성 가이드에 따라 확장 프로그램을 구성해야 합니다.

