FlowRow と FlowColumn は Row や Column と同様のコンポーザブルですが、コンテナのスペースがなくなるとアイテムが次の行に流れる点が異なります。これにより、複数の行または列が作成されます。行内のアイテム数は、maxItemsInEachRow または maxItemsInEachColumn を設定して制御することもできます。多くの場合、FlowRow と FlowColumn を使用してレスポンシブ レイアウトを構築できます。アイテムが 1 つのディメンションに対して大きすぎる場合でも、コンテンツが切り捨てられることはありません。また、maxItemsInEach* と Modifier.weight(weight) を組み合わせて使用すると、必要に応じて行または列の幅を埋める/拡張するレイアウトを構築できます。
一般的な例は、チップまたはフィルタリング UI です。
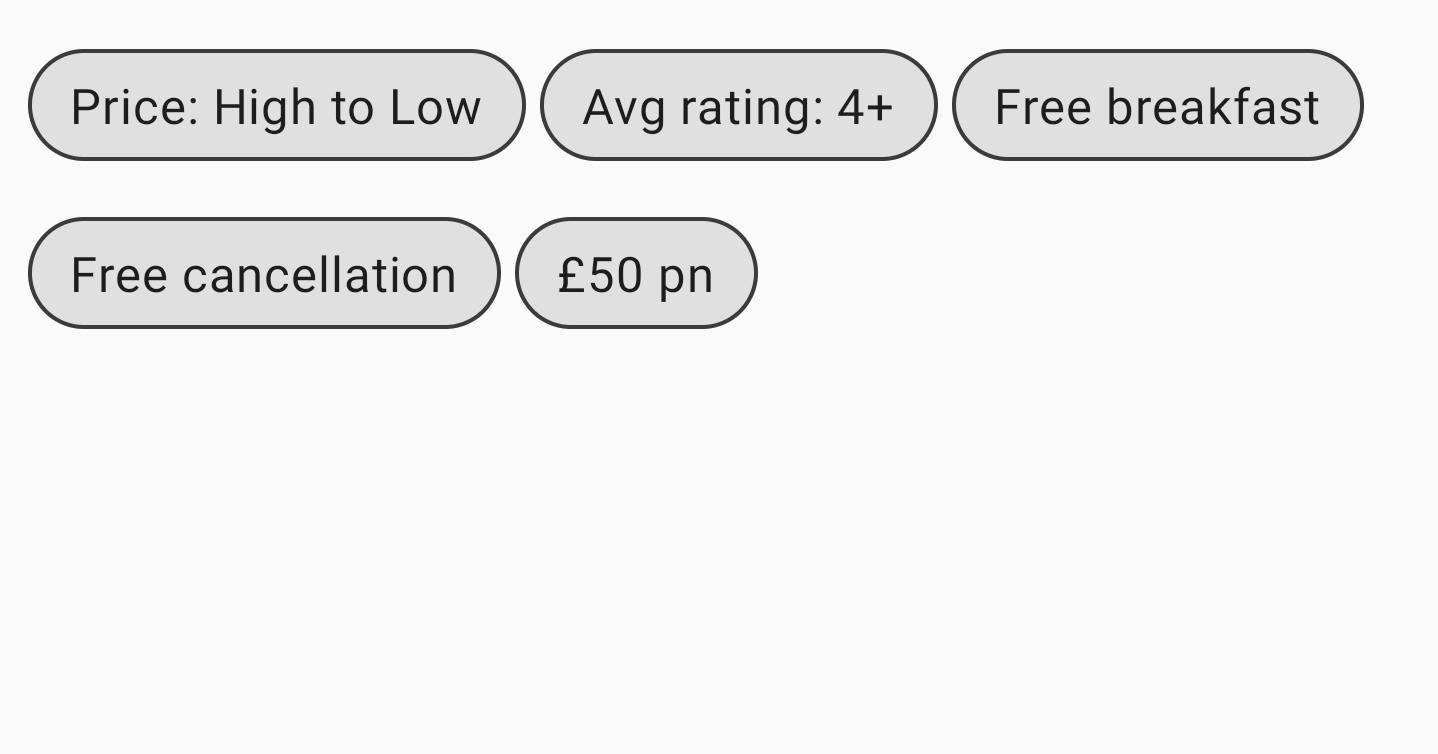
FlowRow基本的な使用方法
FlowRow または FlowColumn を使用するには、これらのコンポーザブルを作成し、標準フローに従うアイテムをその中に配置します。
@Composable private fun FlowRowSimpleUsageExample() { FlowRow(modifier = Modifier.padding(8.dp)) { ChipItem("Price: High to Low") ChipItem("Avg rating: 4+") ChipItem("Free breakfast") ChipItem("Free cancellation") ChipItem("£50 pn") } }
このスニペットにより、上記の UI が生成されます。最初の行にスペースがなくなると、アイテムは自動的に次の行に移動します。
フロー レイアウトの機能
フロー レイアウトには、アプリでさまざまなレイアウトを作成するために使用できる次の機能とプロパティがあります。
メイン軸の配置: 水平方向または垂直方向の配置
メイン軸は、アイテムが配置される軸です(たとえば、FlowRow ではアイテムは水平方向に配置されます)。FlowRow の horizontalArrangement パラメータは、空き領域をアイテム間で分配する方法を制御します。
次の表に、FlowRow のアイテムに horizontalArrangement を設定する例を示します。
|
結果 |
|
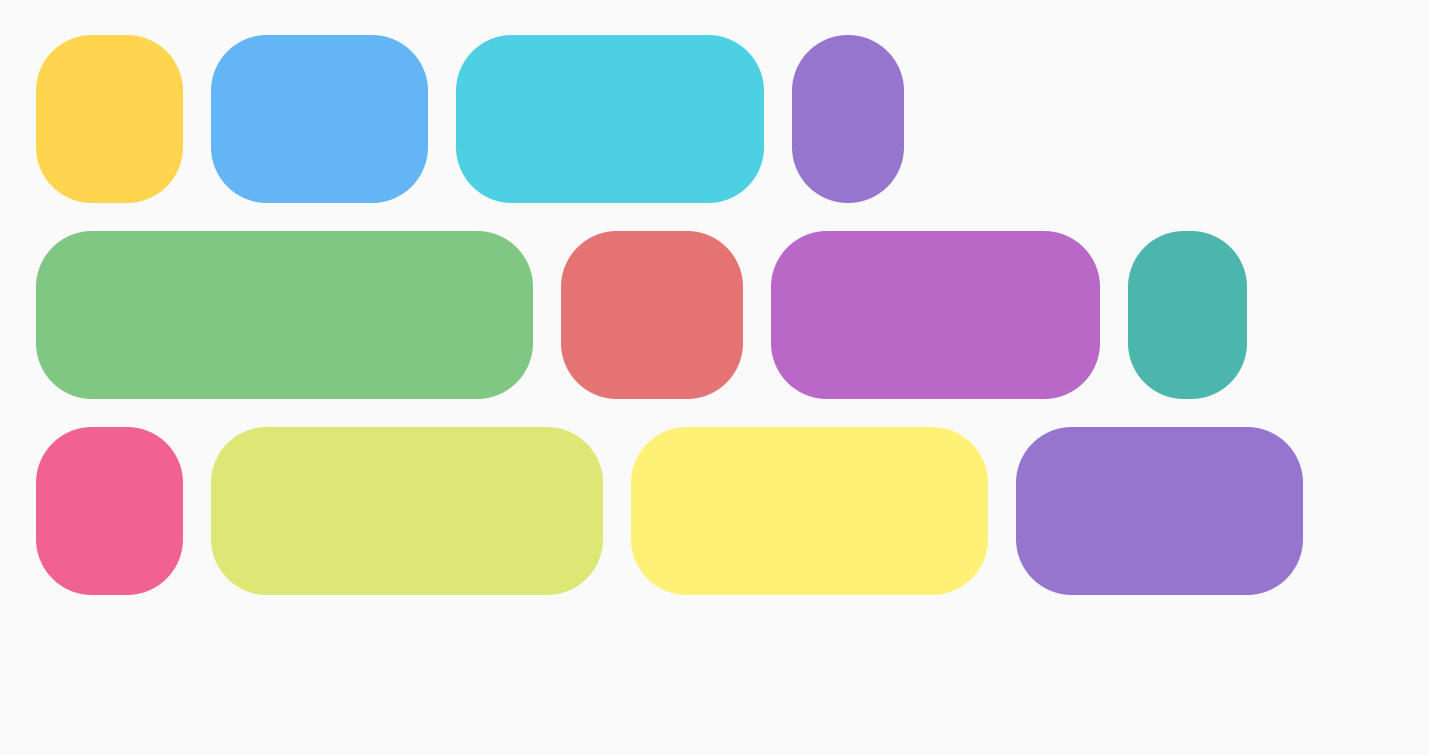
|
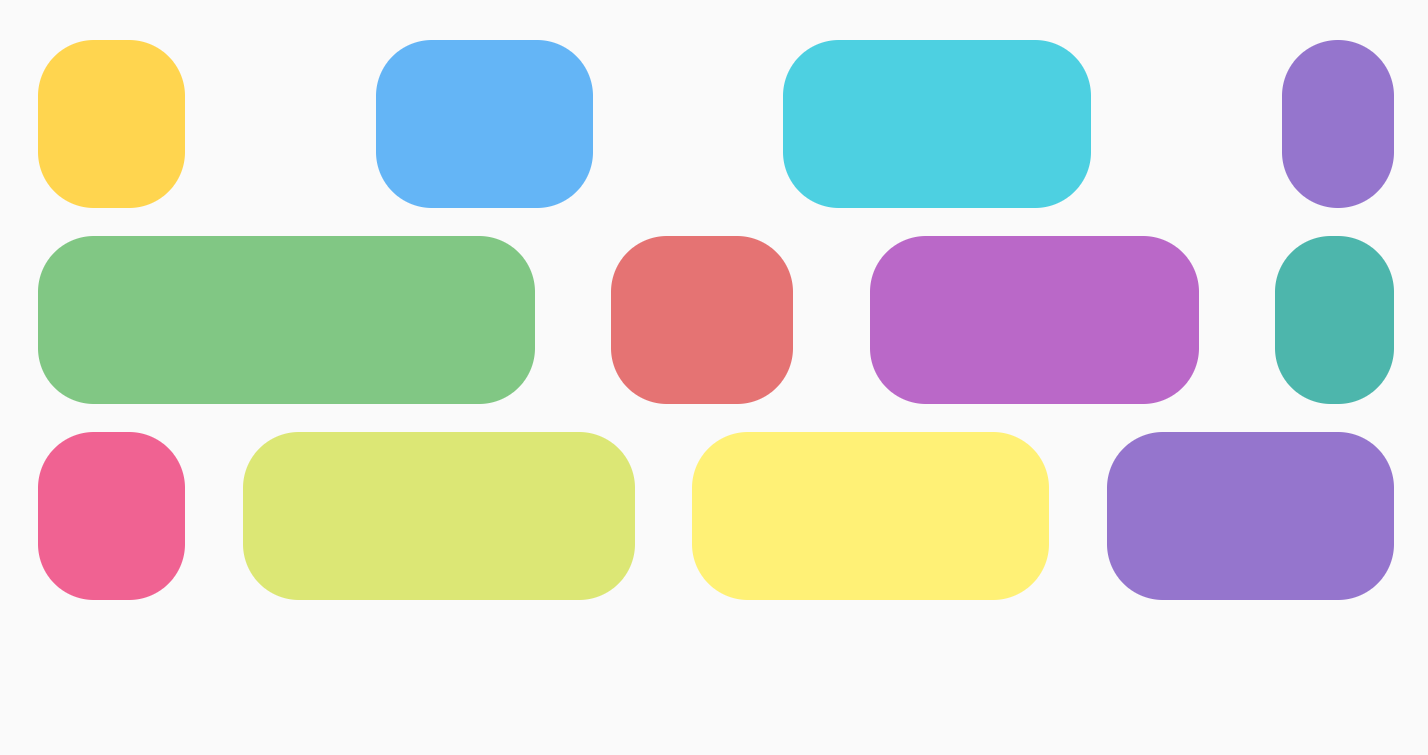
|
|

|
|
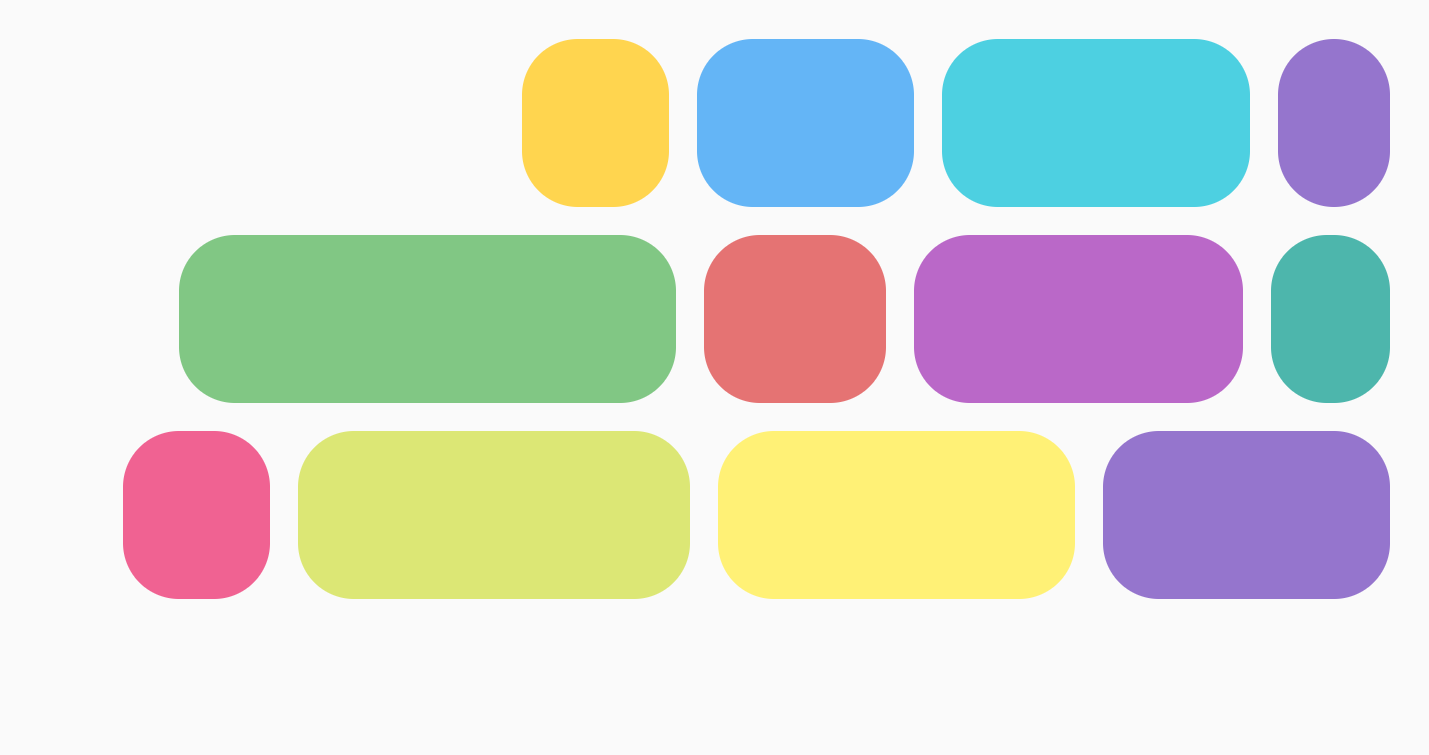
|
|
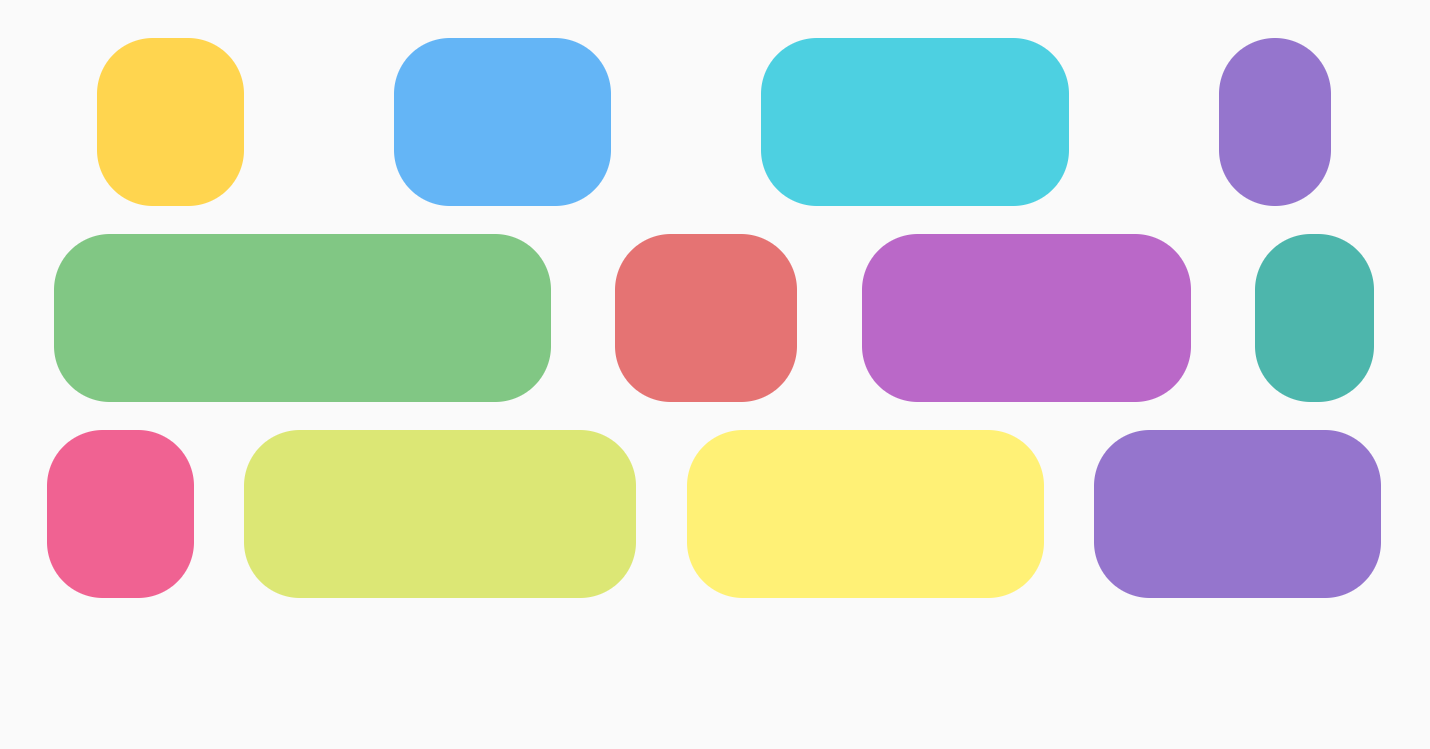
|
|
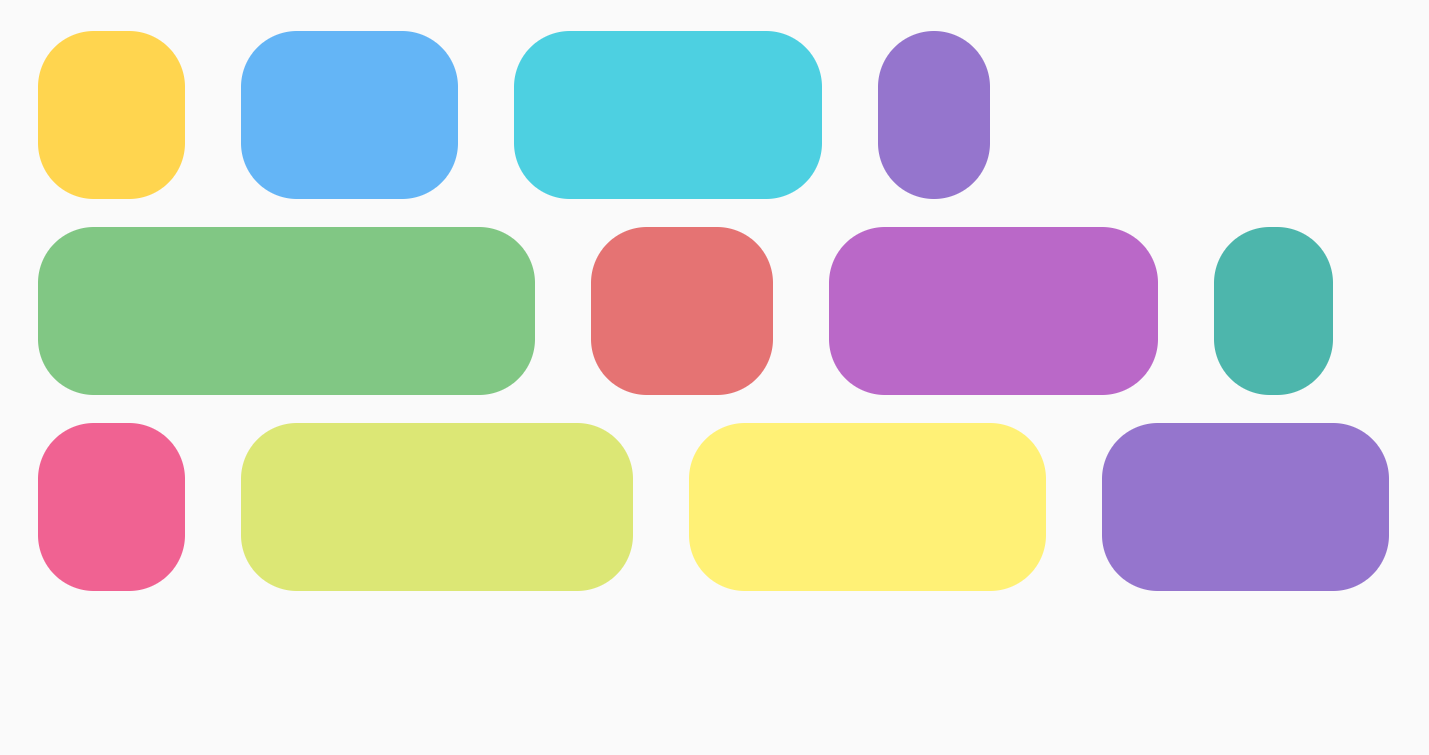
|
FlowColumn の場合、同様のオプションが verticalArrangement で使用できます。デフォルトは Arrangement.Top です。
交差軸の配置
交差軸は、メイン軸と反対方向の軸です。たとえば、FlowRow では縦軸です。コンテナ内のコンテンツ全体のクロス軸での配置を変更するには、FlowRow に verticalArrangement を、FlowColumn に horizontalArrangement を使用します。
FlowRow の場合、次の表に、アイテムに異なる verticalArrangement を設定する例を示します。
|
結果 |
|
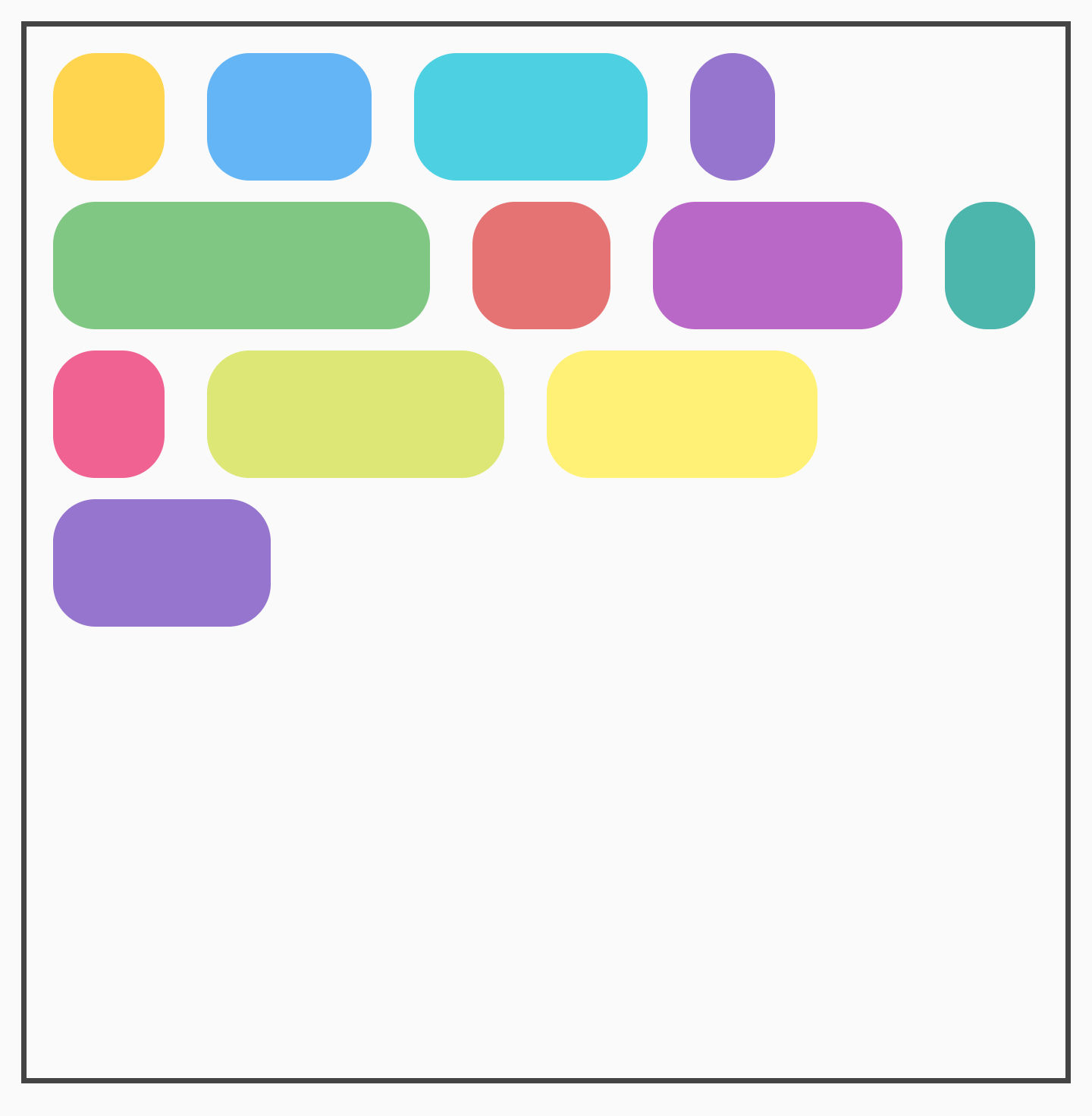
|
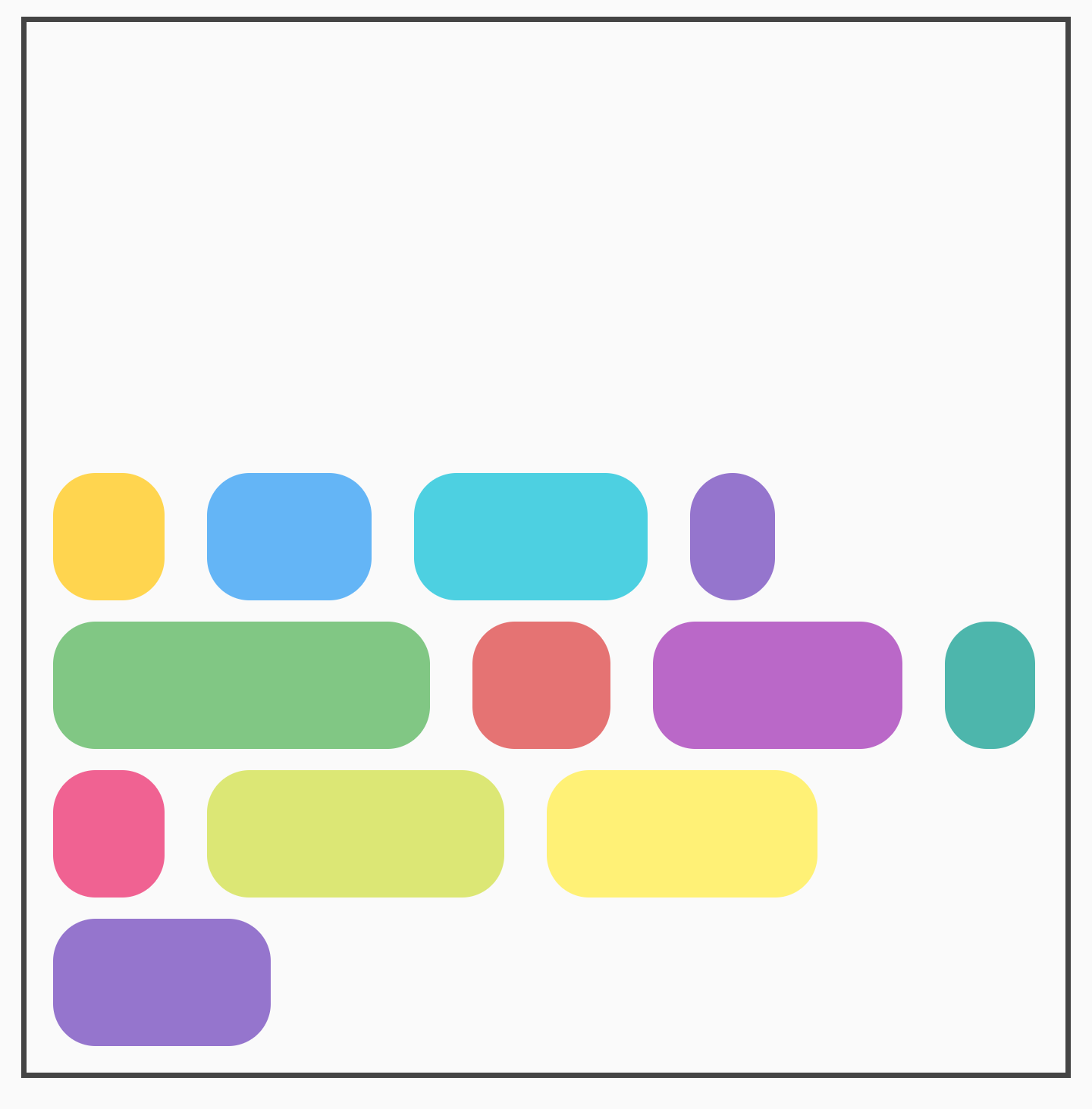
|
|
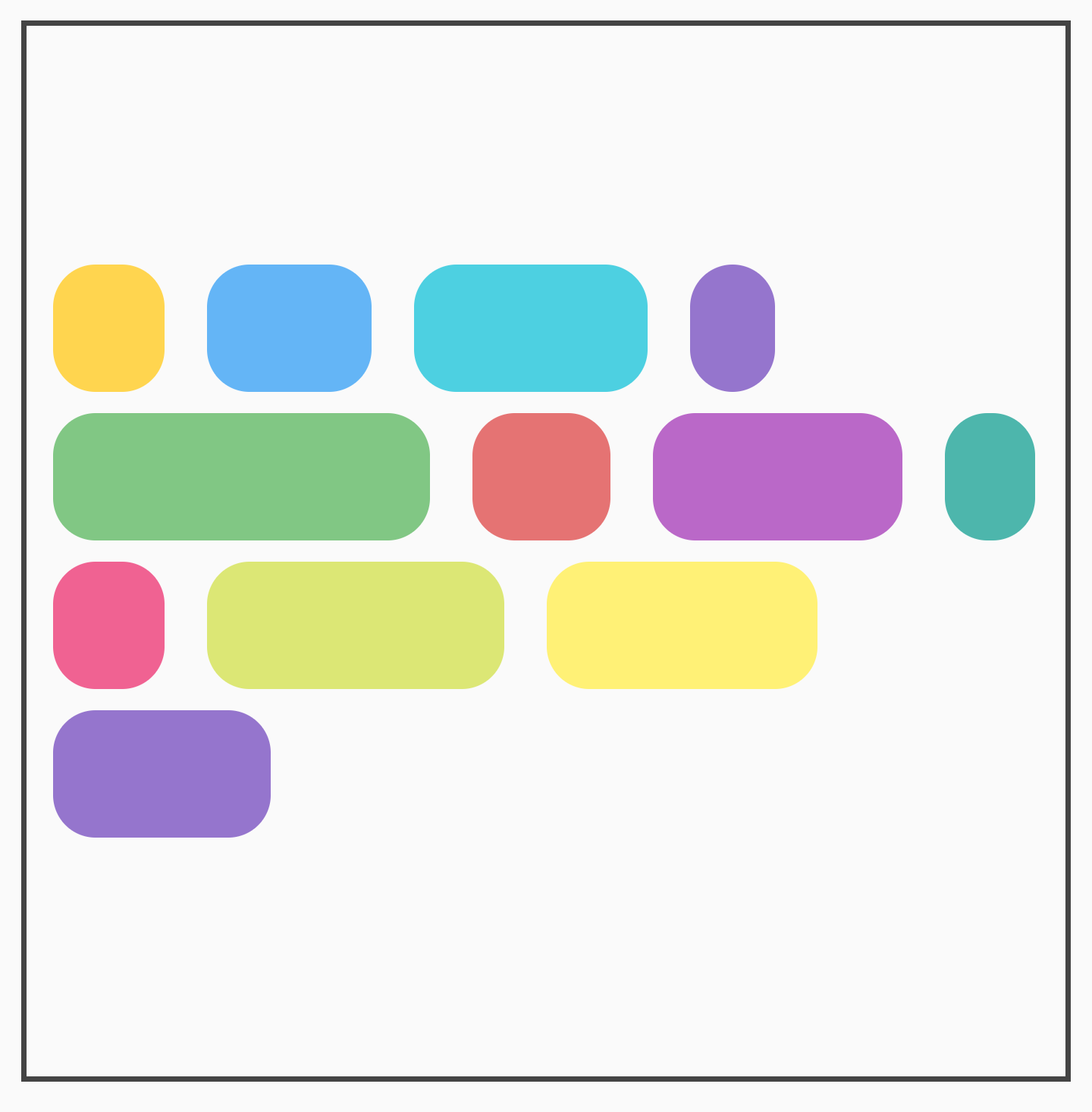
|
FlowColumn の場合、horizontalArrangement で同様のオプションを使用できます。デフォルトのクロス軸の配置は Arrangement.Start です。
個々のアイテムの調整
行内の個々のアイテムを異なる配置で配置したい場合があります。これは、verticalArrangement や horizontalArrangement とは異なり、現在の行内のアイテムを配置します。これは Modifier.align() で適用できます。
たとえば、FlowRow 内のアイテムの高さが異なる場合、行は最も大きいアイテムの高さになり、アイテムに Modifier.align(alignmentOption) が適用されます。
|
結果 |
|

|
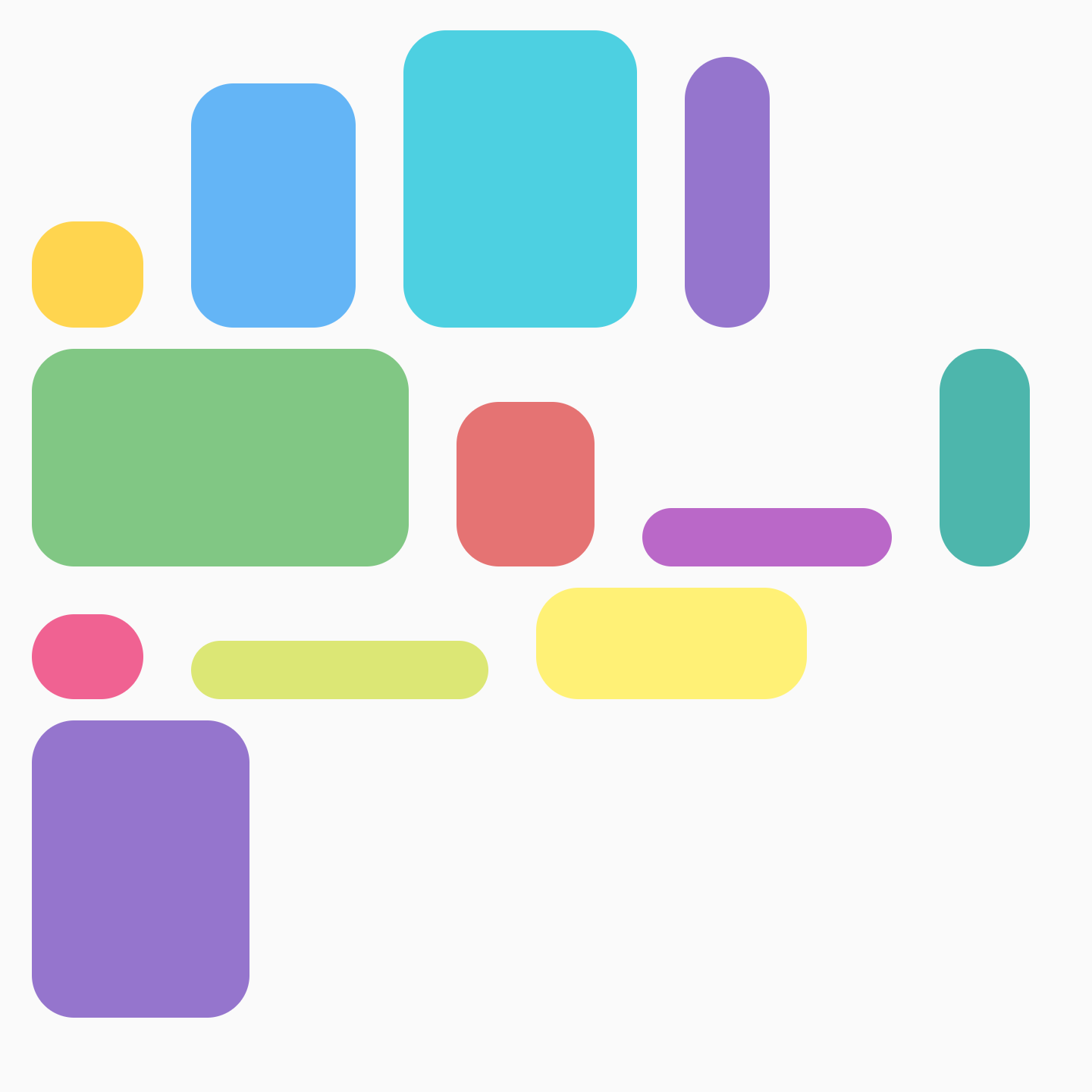
|
|
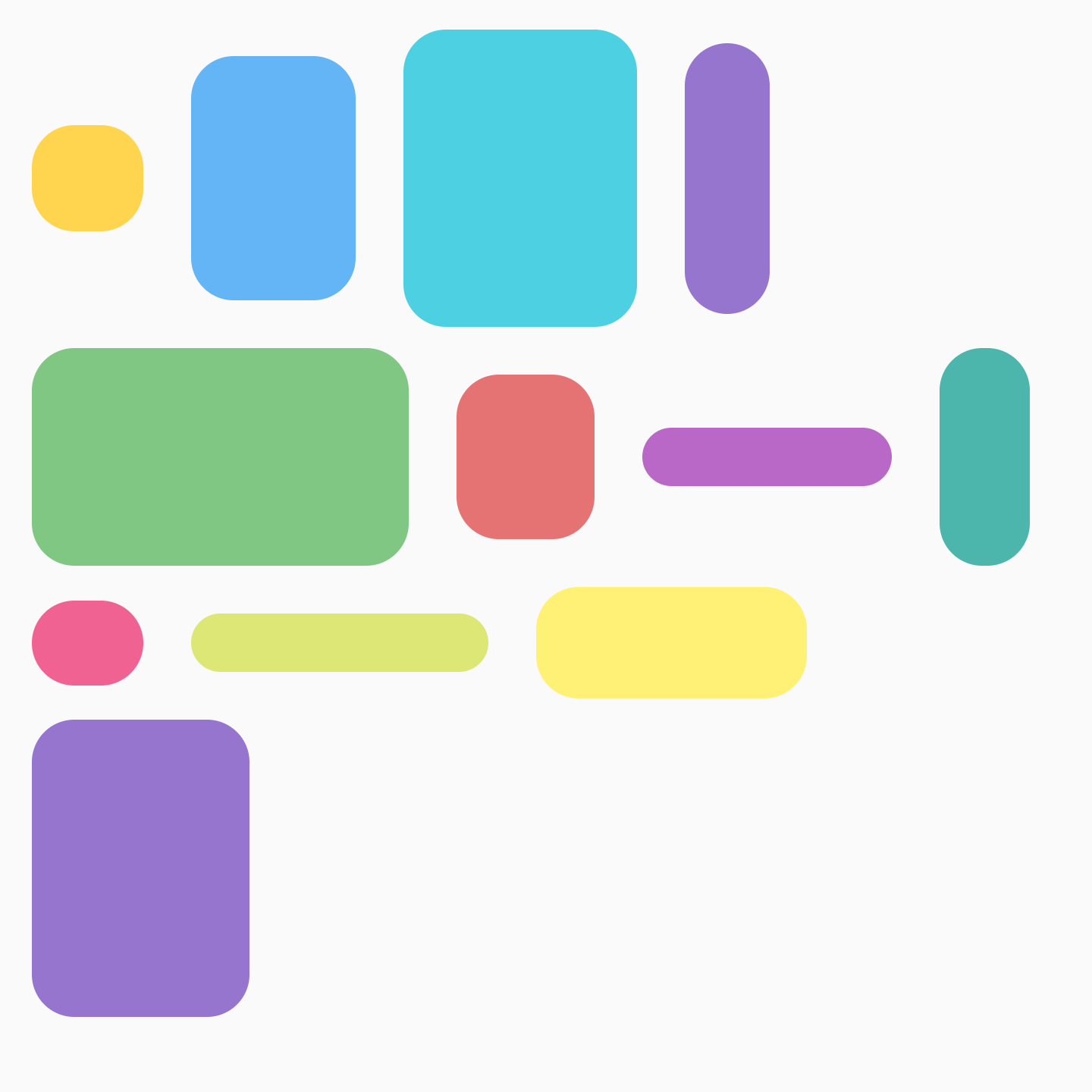
|
FlowColumn にも同様のオプションがあります。デフォルトの配置は Alignment.Start です。
行または列の最大項目数
パラメータ maxItemsInEachRow または maxItemsInEachColumn は、次の行に折り返す前に 1 行に表示できるメイン軸のアイテムの最大数を定義します。デフォルトは Int.MAX_INT です。これにより、サイズが 1 行に収まる限り、できるだけ多くのアイテムを配置できます。
たとえば、maxItemsInEachRow を設定すると、初期レイアウトには 3 つのアイテムのみが表示されます。
上限が設定されていない |
|
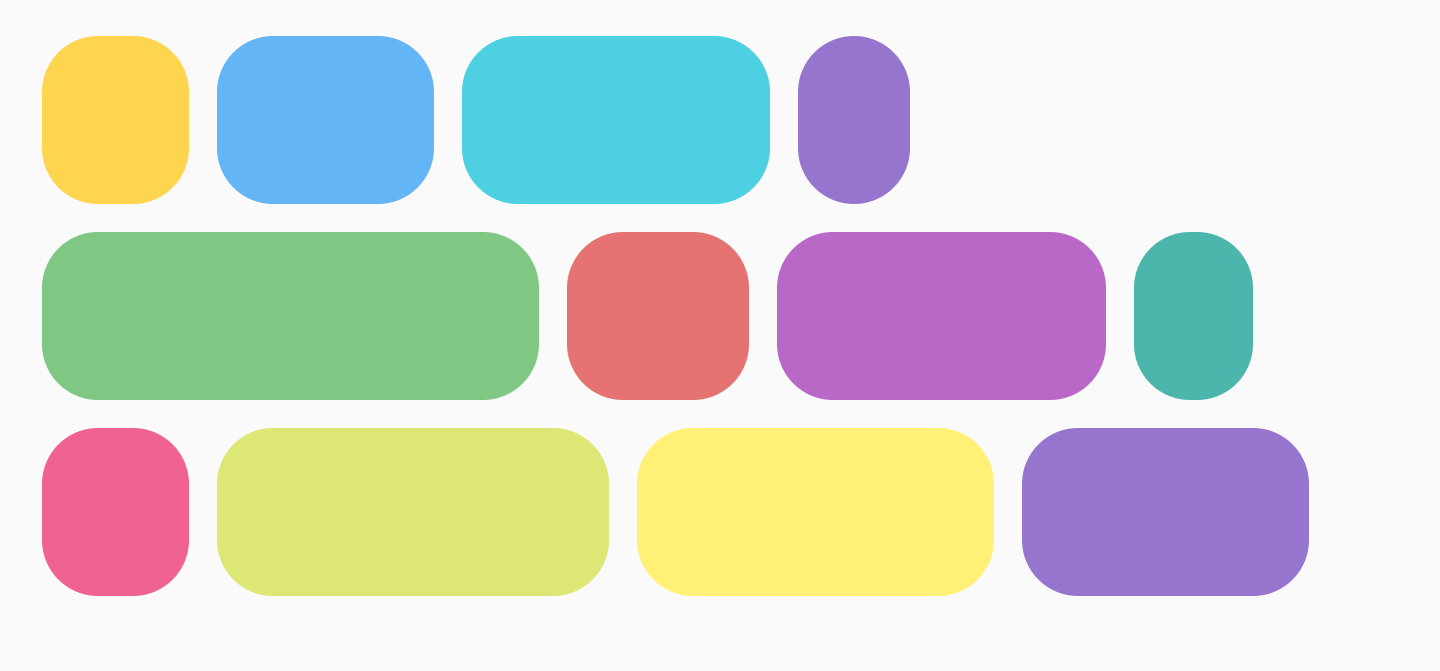
|
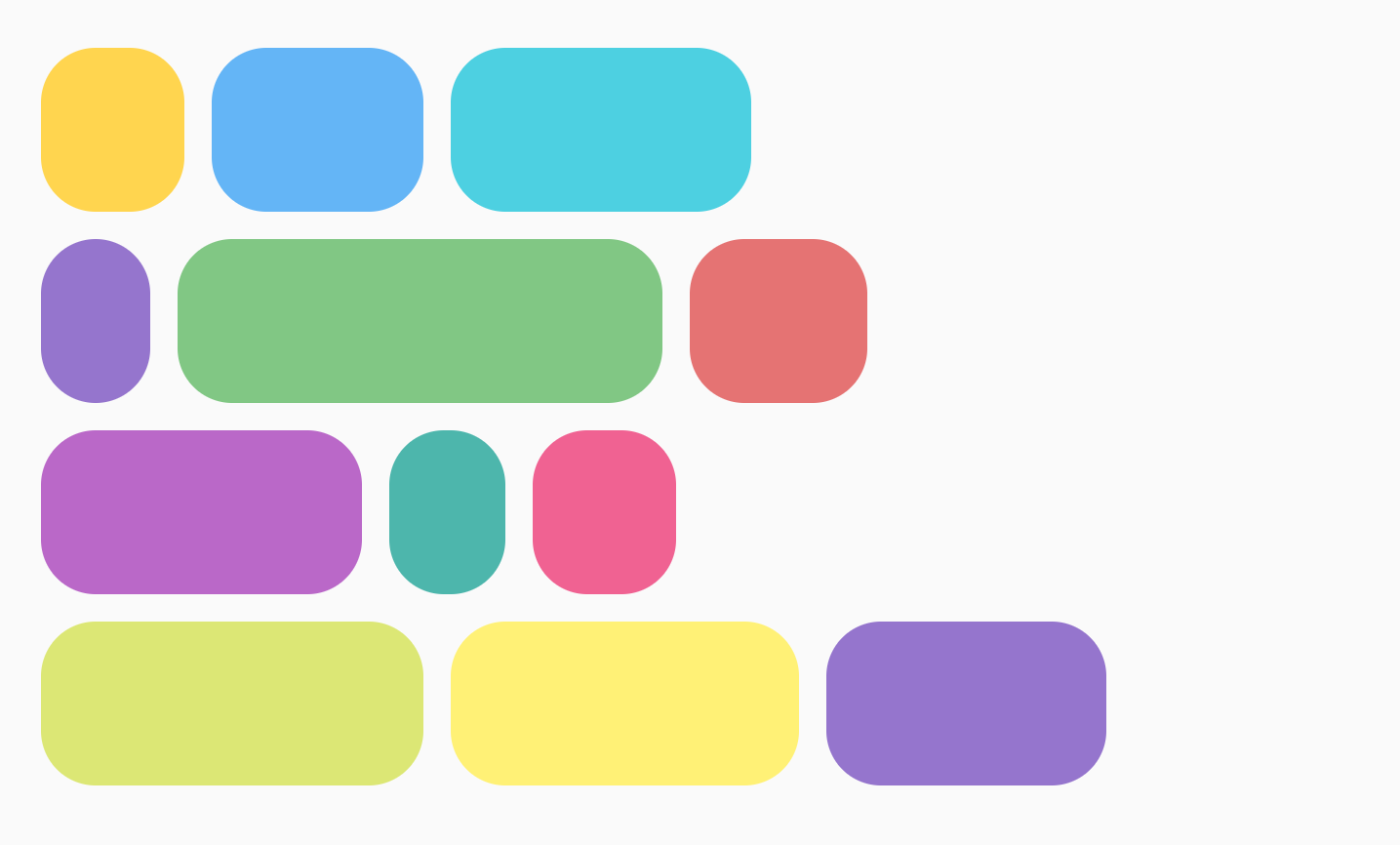
|
アイテムの重み
重みは、アイテムの係数と、アイテムが配置された行の空きスペースに基づいてアイテムを拡大します。重要なのは、FlowRow と Row では、アイテムの幅の計算に重みがどのように使用されるかが異なることです。Rows の場合、重みは Row 内のすべてのアイテムに基づきます。FlowRow の場合、重みは アイテムが配置されている行のアイテムに基づいており、FlowRow コンテナ内のすべてのアイテムに基づいているわけではありません。
たとえば、4 つのアイテムがすべて 1 つの行にあり、それぞれに 1f, 2f, 1f と 3f の異なる重みが設定されている場合、合計の重みは 7f になります。行または列の残りのスペースは 7f で除算されます。各アイテムの幅は weight * (remainingSpace / totalWeight) を使用して計算されます。
Modifier.weight と最大項目を FlowRow または FlowColumn と組み合わせて使用すると、グリッドのようなレイアウトを作成できます。このアプローチは、デバイスのサイズに合わせて調整されるレスポンシブ レイアウトを作成するのに便利です。
重み付けを使用して実現できることの例をいくつか示します。たとえば、次のようにアイテムのサイズが均等なグリッドがあります。
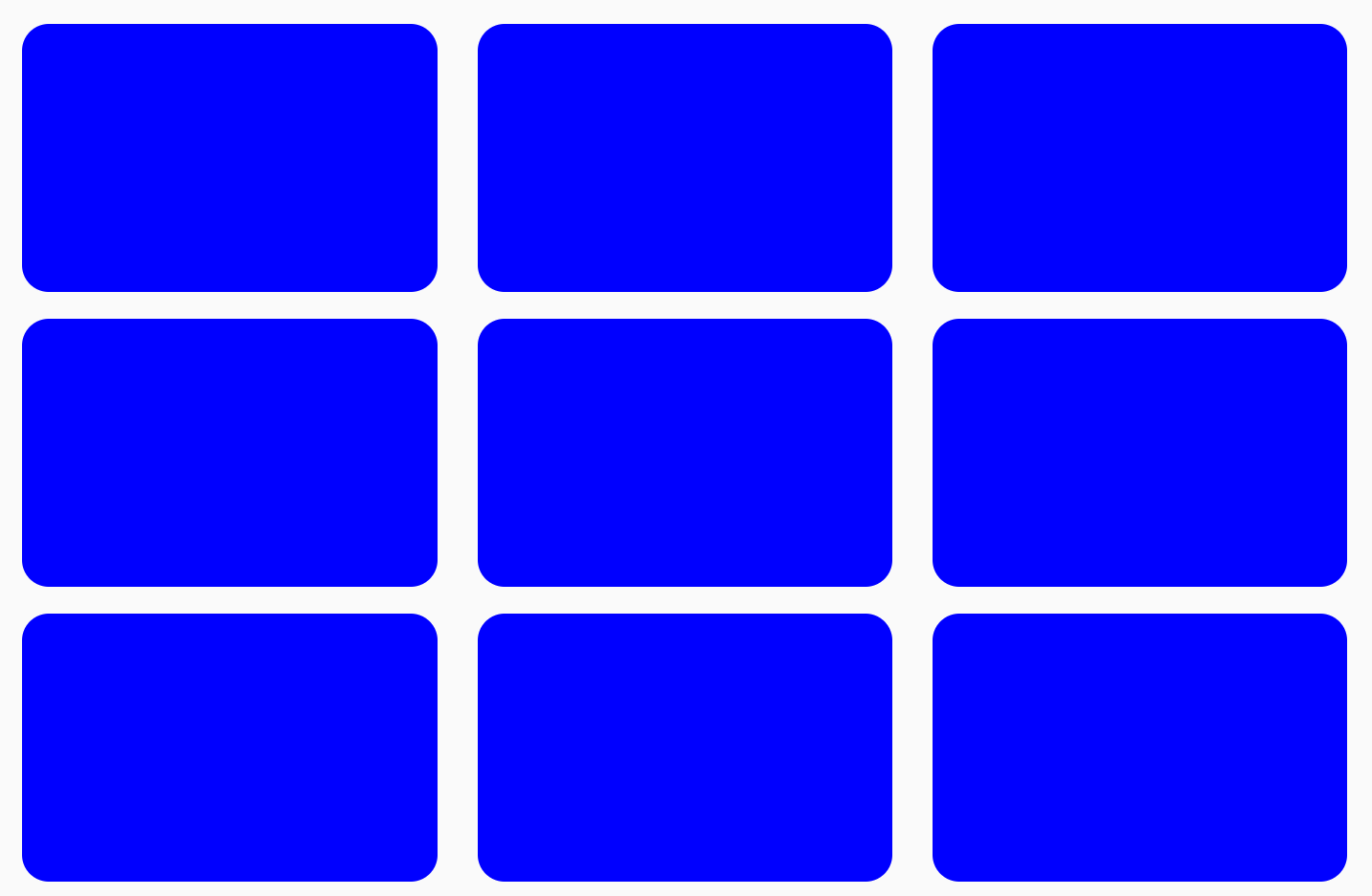
FlowRow を使用してグリッドを作成するアイテムのサイズが均等なグリッドを作成するには、次の操作を行います。
val rows = 3 val columns = 3 FlowRow( modifier = Modifier.padding(4.dp), horizontalArrangement = Arrangement.spacedBy(4.dp), maxItemsInEachRow = rows ) { val itemModifier = Modifier .padding(4.dp) .height(80.dp) .weight(1f) .clip(RoundedCornerShape(8.dp)) .background(MaterialColors.Blue200) repeat(rows * columns) { Spacer(modifier = itemModifier) } }
重要なのは、9 回ではなく 10 回繰り返す別のアイテムを追加すると、行全体の合計の重みが 1f になるため、最後のアイテムが最後の列全体を占めることです。

FlowRow を使用して、最後のアイテムが全幅を占めるグリッドを作成する重みは、Modifier.width(exactDpAmount), Modifier.aspectRatio(aspectRatio) や Modifier.fillMaxWidth(fraction) などの他の Modifiers と組み合わせることができます。これらの修飾子はすべて連携して動作し、FlowRow(または FlowColumn)内のアイテムのレスポンシブなサイズ設定を可能にします。
また、アイテムのサイズが異なるグリッドを交互に作成することもできます。この場合、2 つのアイテムがそれぞれ幅の半分を占め、1 つのアイテムが次の列の幅全体を占めます。

FlowRow 行のサイズが交互に変わる次のコードで実現できます。
FlowRow( modifier = Modifier.padding(4.dp), horizontalArrangement = Arrangement.spacedBy(4.dp), maxItemsInEachRow = 2 ) { val itemModifier = Modifier .padding(4.dp) .height(80.dp) .clip(RoundedCornerShape(8.dp)) .background(Color.Blue) repeat(6) { item -> // if the item is the third item, don't use weight modifier, but rather fillMaxWidth if ((item + 1) % 3 == 0) { Spacer(modifier = itemModifier.fillMaxWidth()) } else { Spacer(modifier = itemModifier.weight(0.5f)) } } }
分数サイズ設定
Modifier.fillMaxWidth(fraction) を使用すると、アイテムが占めるコンテナのサイズを指定できます。これは、Row または Column に適用された場合の Modifier.fillMaxWidth(fraction) の動作とは異なります。Row/Column アイテムは、コンテナの幅全体ではなく、残りの幅の割合を占めます。
たとえば、次のコードは FlowRow と Row で異なる結果を生成します。
FlowRow( modifier = Modifier.padding(4.dp), horizontalArrangement = Arrangement.spacedBy(4.dp), maxItemsInEachRow = 3 ) { val itemModifier = Modifier .clip(RoundedCornerShape(8.dp)) Box( modifier = itemModifier .height(200.dp) .width(60.dp) .background(Color.Red) ) Box( modifier = itemModifier .height(200.dp) .fillMaxWidth(0.7f) .background(Color.Blue) ) Box( modifier = itemModifier .height(200.dp) .weight(1f) .background(Color.Magenta) ) }
|
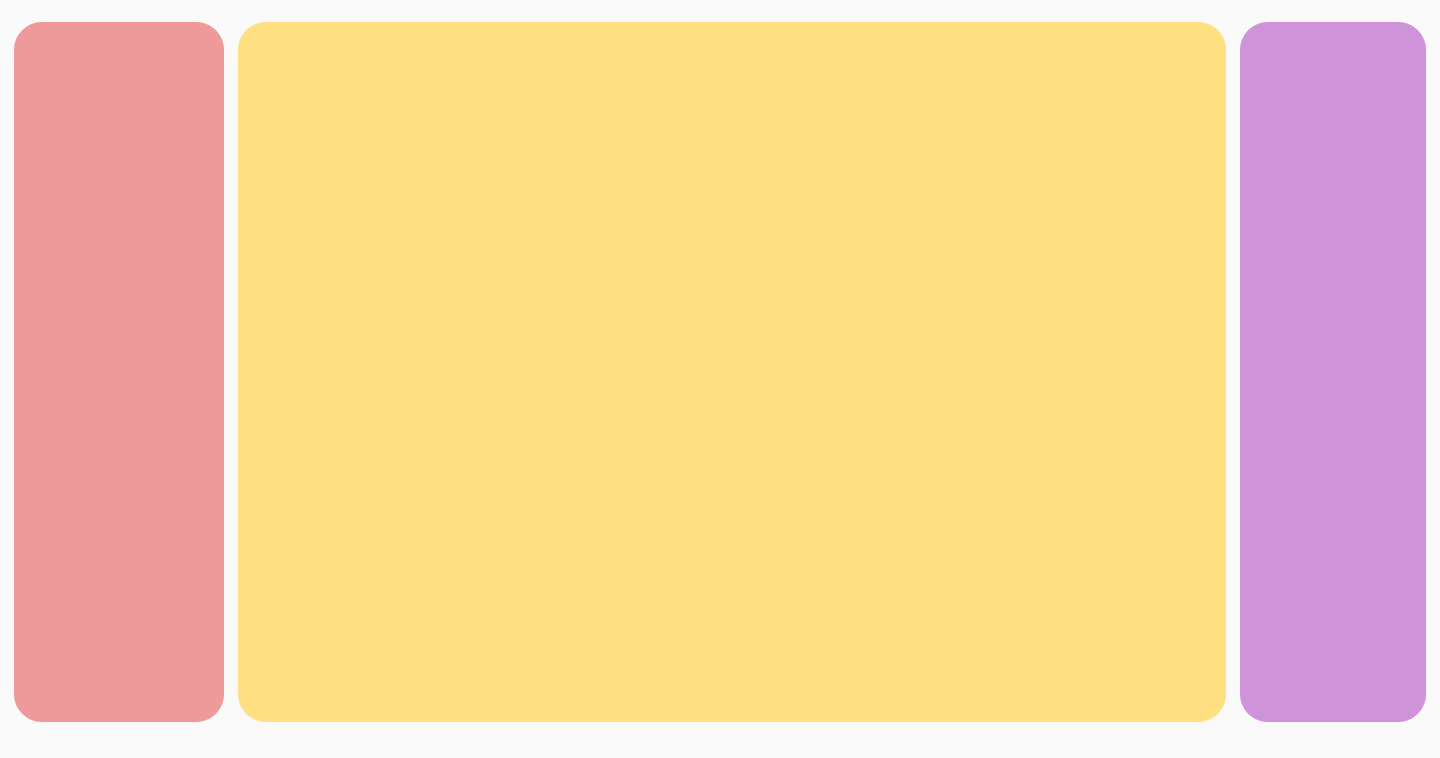
|
|
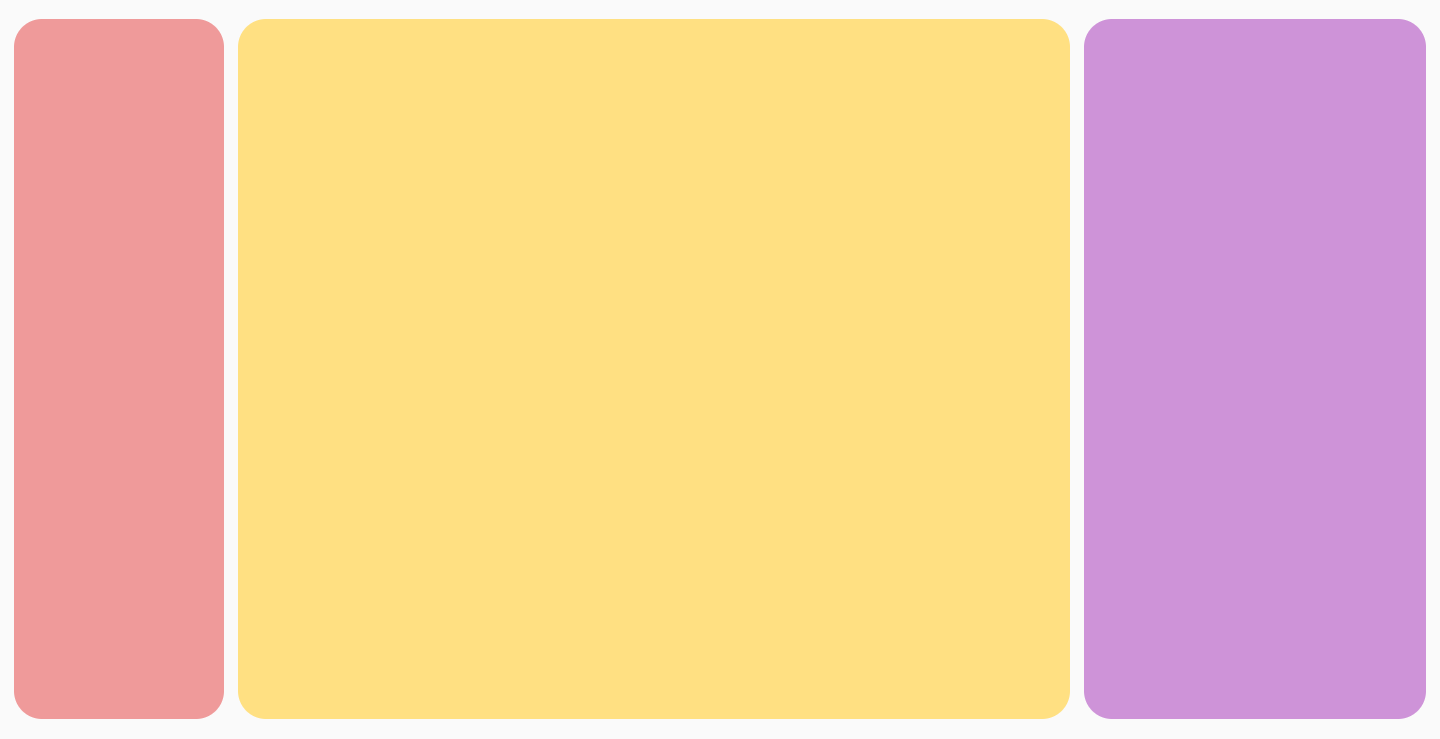
|
fillMaxColumnWidth()、fillMaxRowHeight()
FlowColumn または FlowRow 内のアイテムに Modifier.fillMaxColumnWidth() または Modifier.fillMaxRowHeight() を適用すると、同じ列または行のアイテムが、その列/行内の最大のアイテムと同じ幅または高さになります。
たとえば、この例では FlowColumn を使用して Android のデザートのリストを表示します。Modifier.fillMaxColumnWidth() をアイテムに適用した場合と適用しなかった場合で、アイテムの幅がどのように変化するかを確認できます。
FlowColumn( Modifier .padding(20.dp) .fillMaxHeight() .fillMaxWidth(), horizontalArrangement = Arrangement.spacedBy(8.dp), verticalArrangement = Arrangement.spacedBy(8.dp), maxItemsInEachColumn = 5, ) { repeat(listDesserts.size) { Box( Modifier .fillMaxColumnWidth() .border(1.dp, Color.DarkGray, RoundedCornerShape(8.dp)) .padding(8.dp) ) { Text( text = listDesserts[it], fontSize = 18.sp, modifier = Modifier.padding(3.dp) ) } } }
各アイテムに |
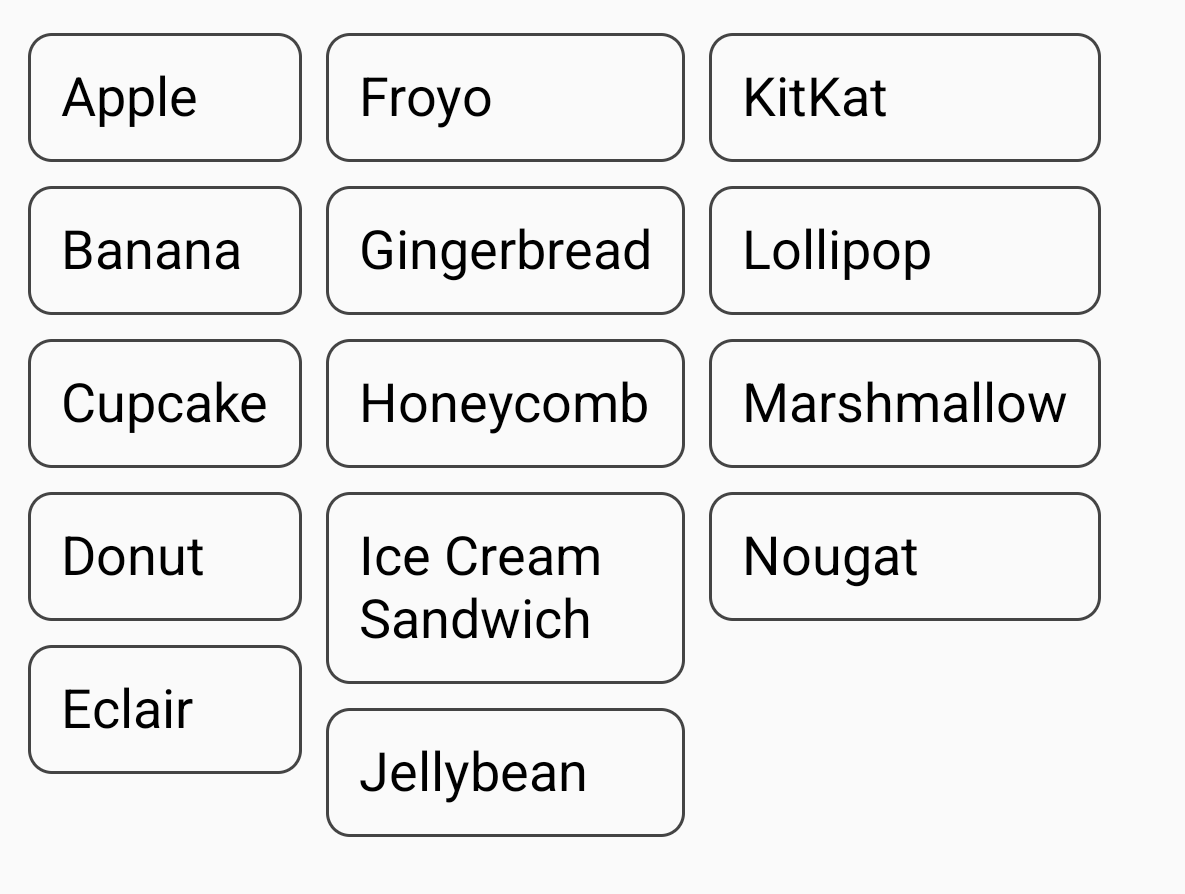
|
幅の変更が設定されていない(アイテムの折り返し) |
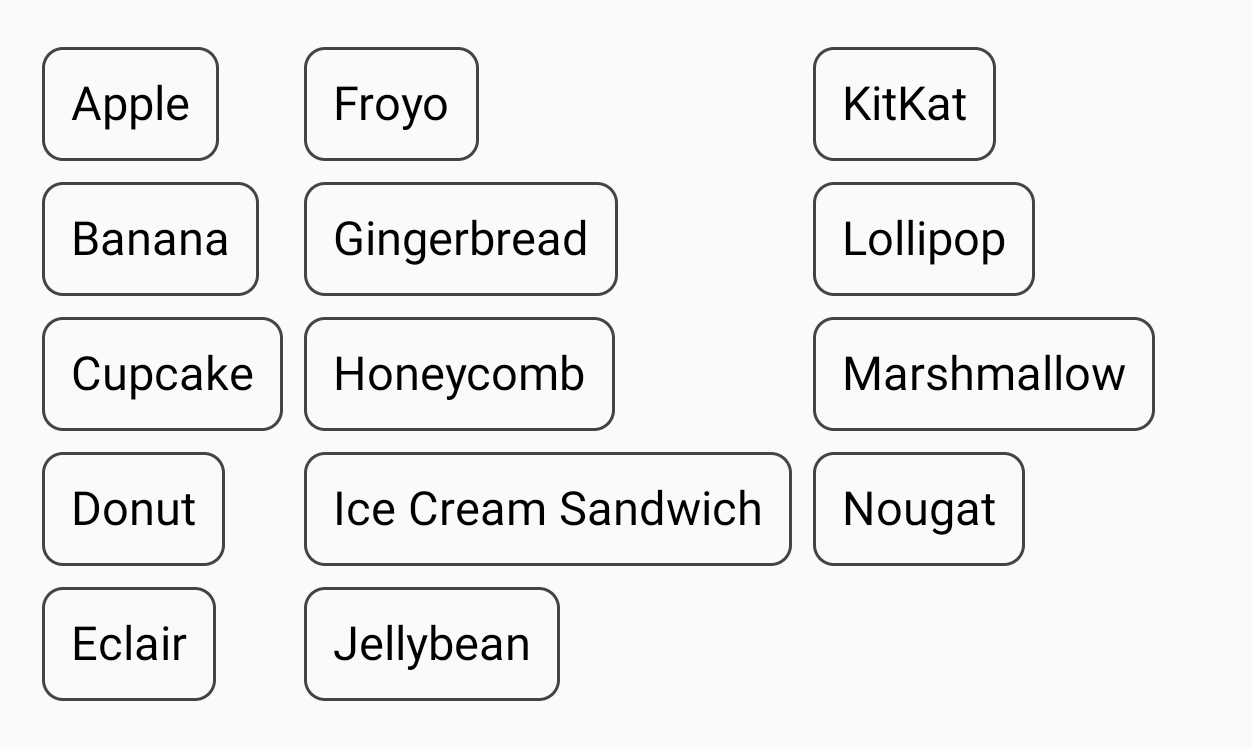
|
あなたへのおすすめ
- 注: JavaScript がオフになっている場合はリンクテキストが表示されます
- Compose レイアウトの基本
- Compose の ConstraintLayout
- エディタ アクション {:#editor-actions}

