يوضّح هذا المستند كيفية ضبط التعليقات التوضيحية ومَعلَمات الدقّة ومستويات الجودة في مشروع Unity.
التعليقات التوضيحية
تقدّم التعليقات التوضيحية معلومات سياقية عن ما تفعله لعبتك عند تسجيل وحدة قياس.
التعليقات التوضيحية التلقائية
يحدّد المكوّن الإضافي تعليقًا توضيحيًا تلقائيًا واحدًا لك:
- المشهد: يحتوي على معرّف المشهد الحالي الذي يتم تشغيله، وهو مفيد في الحالات التي يتم فيها ربط معظم مستوياتك بمشهد واحد في مشروعك
للاطّلاع على هذه التعليقات التوضيحية في واجهة المستخدم، اتّبِع الخطوات التالية:
- انقر على Google > Android Performance Tuner.
انقر على علامة التبويب مَعلمات التعليقات التوضيحية، ثمّ على استخدام مَعلمات مخصّصة.
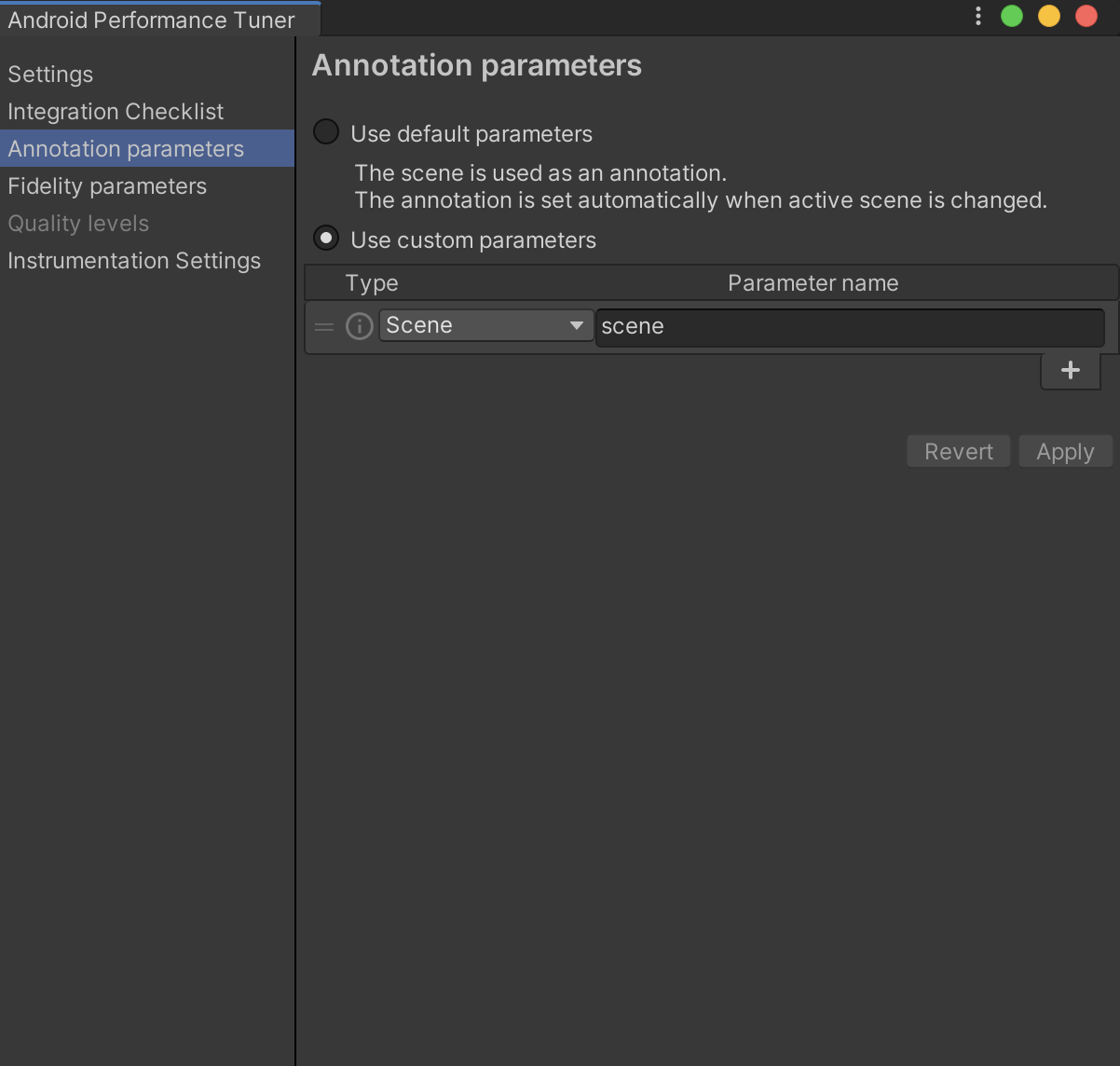 الشكل 1. علامة التبويب مَعلمات التعليقات التوضيحية في المكوّن الإضافي
الشكل 1. علامة التبويب مَعلمات التعليقات التوضيحية في المكوّن الإضافي
تحديد تعليق توضيحي مخصّص واستخدامه
لإنشاء تعليق توضيحي مخصّص، اتّبِع الخطوات التالية:
- في علامة التبويب مَعلمات التعليق التوضيحي، انقر على الزر + لإنشاء تعليق توضيحي جديد.
في الصف الجديد، انقر على عمود النوع واختَر إضافة أو تعديل enum. على سبيل المثال، يمكنك إنشاء تعداد لمستوى صعوبة اللعبة.
انقر على الزر إضافة تعداد جديد بعد تحديد قيم التعداد.
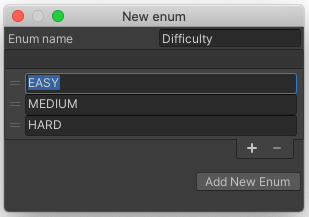 الشكل 2: إضافة تعداد جديد
الشكل 2: إضافة تعداد جديداختَر النوع الجديد في عمود النوع. أدخِل اسمًا للمَعلمة في عمود اسم المَعلمة.
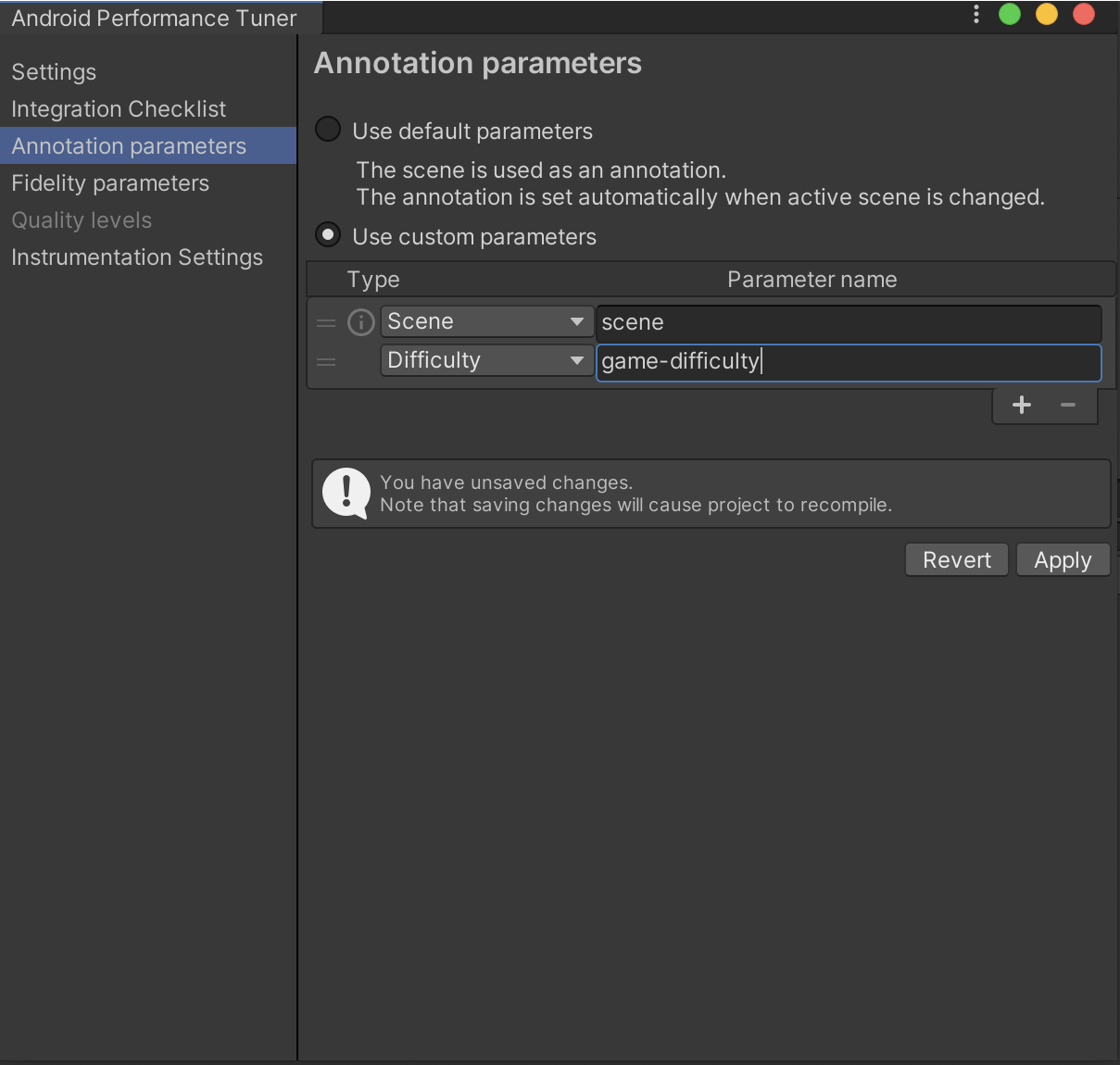 الشكل 3. اختَر التعداد الجديد
الشكل 3. اختَر التعداد الجديدانقر على الزر تطبيق ليسمح للمكوّن الإضافي بإعادة إنشاء ملفات وفئات بروتوكول المخزن المؤقت.
لضبط هذه التعليق التوضيحي في لعبتك، استخدِم الرمز
SetCurrentAnnotation():
tuner.SetCurrentAnnotation(new Annotation
{
Scene = Scene.AssetsScenesMainmenu,
Difficulty = Difficulty.Medium
});
تحديد مَعلَمات الدقّة ومستويات الجودة
تعكس مَعلَمات الدقّة إعدادات الأداء والرسومات في لعبتك. يتم استخدام مستويات الجودة لإضافة تعليقات توضيحية إلى الجلسات حتى تتمكن من معرفة ما إذا كانت الأجهزة تعمل على مستوى جودة مرتفع جدًا (ما يؤدي إلى انخفاض الأداء) أو منخفض جدًا (ما يؤدي إلى انخفاض الدقة بلا داعٍ).
قد تتضمّن لعبتك حاليًا معلَمات دقة مختلفة، مثل ما يلي:
- جودة الظلال
- دقة الملمس
- جودة تأثيرات الجسيمات
يمكن إعادة تجميع هذه المَعلمات في مستويات جودة (مثل "منخفضة" و"متوسطة" و "عالية"). لكي يتم تسجيل هذه المَعلمات بشكل صحيح من خلال Android Performance Tuner، ثم تحليلها وعرضها بشكل مرئي في Google Play Console، يجب عرض المَعلمات في المكوّن الإضافي. أضِف مَعلَمات الدقّة في علامة التبويب مَعلَمات الدقّة.
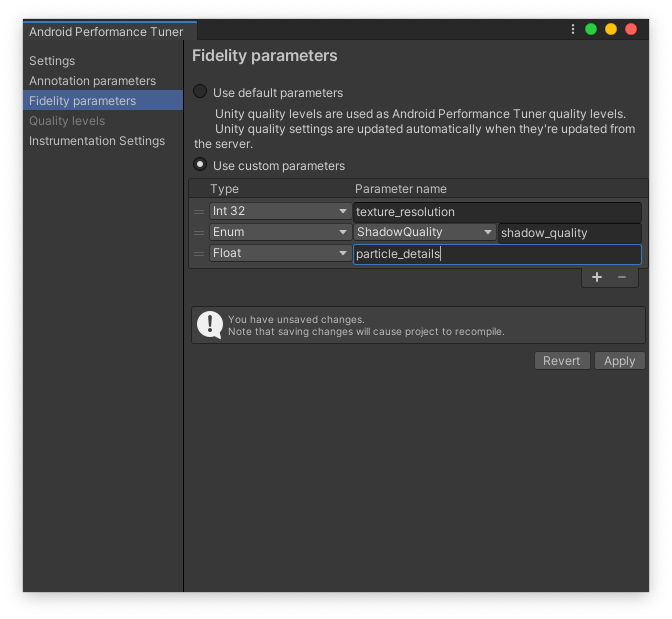 الشكل 4. علامة التبويب مَعلَمات الدقّة في المكوّن الإضافي
الشكل 4. علامة التبويب مَعلَمات الدقّة في المكوّن الإضافي
اختَر استخدام مَعلمات مخصّصة، ثمّ حدِّد مجموعة من المَعلمات. لكل مَعلمة نوع، مثل التعليقات التوضيحية.
استخدِم الدالة
SetFidelityParameters()
لضبط مَعلَمات الدقّة بالشكل المناسب في لعبتك:
tuner.SetFidelityParameters(new FidelityParams
{
ParticleDetails = 1.0f,
ShadowQuality = ShadowQuality.High,
TextureResolution = 2048,
});
بعد ذلك، حدِّد مستويات جودة مختلفة سيتم استخدامها لتجميع البيانات في Google Play Console وتقديم إحصاءات أفضل لك. أضِف مستويات الجودة في علامة التبويب مستويات الجودة.
انقر على الزر إضافة مستوى لإضافة مستواك الأول. تحديد مستويات متعددة تتّبع نمطًا معيّنًا على سبيل المثال، حدِّد مستويات من أدنى مستوى جودة إلى أعلى مستوى.
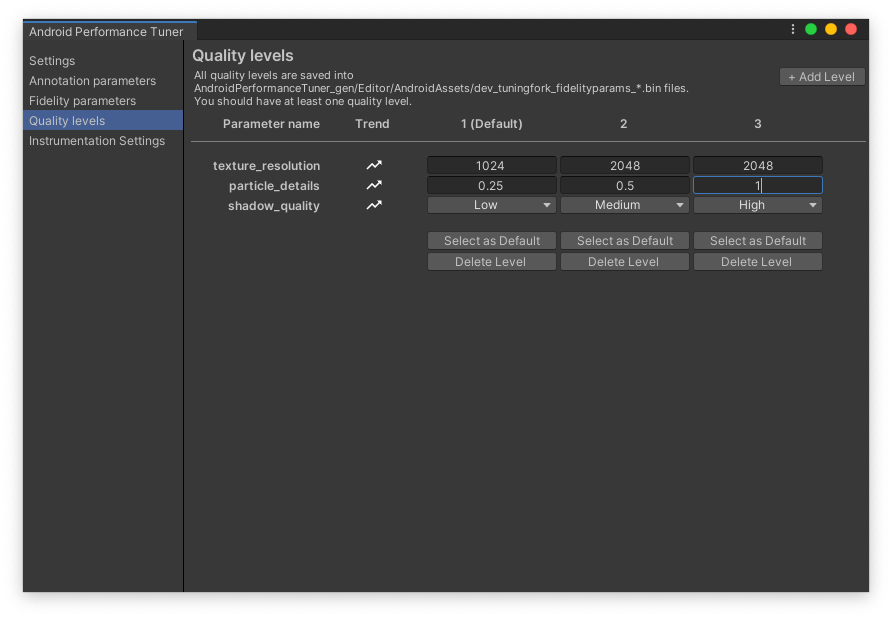 الشكل 5: علامة التبويب مستويات الجودة في المكوّن الإضافي
الشكل 5: علامة التبويب مستويات الجودة في المكوّن الإضافي

