Auf dieser Seite wird beschrieben, wie Sie mit einer Demo-App und der Google Play Console einen End-to-End-Test durchführen.
Schritte
So laden Sie das SDK herunter, führen die Demo-App aus, prüfen, ob die App korrekt funktioniert, und rufen Informationen zum Frame-Timing der App in der Google Play Console auf:
- Klonen Sie den Hauptzweig des Android Open Source Project Games SDK Repository.
- Erstellen Sie die Demo-App und führen Sie sie aus.
- Führen Sie die Monitor-App aus.
- Erstellen Sie einen Release-Build.
- Führen Sie den Release-Build aus.
- Sehen Sie sich die Grafiken in der Google Play Console an.
Demo-App erstellen und ausführen
Führen Sie die APT Insights-Demo-App in Android Studio aus, um zu prüfen, ob alles richtig erstellt wird. In diesem Projekt wird CMake zum Erstellen von nativem Code verwendet. Außerdem wird gezeigt, wie Sie die Datei gamesdk.cmake verwenden. Das ist die einfachste Methode für den Einstieg.
So führen Sie die Demo-App aus:
- Öffnen Sie Android Studio.
- Klicken Sie auf Datei > Öffnen und wählen Sie
gamesdk/samples/tuningfork/insightsdemo/build.gradleaus. - Warten Sie, bis Android Studio das Projekt synchronisiert hat.
- Verbinden Sie ein Gerät (oder erstellen Sie ein virtuelles Gerät), um das Beispiel auszuführen. Aktivieren Sie auf dem Gerät die Entwickleroptionen und das USB-Debugging.
Wählen Sie das Zielgerät aus und klicken Sie auf Ausführen
 .
Weitere Informationen finden Sie unter App erstellen und ausführen.
.
Weitere Informationen finden Sie unter App erstellen und ausführen.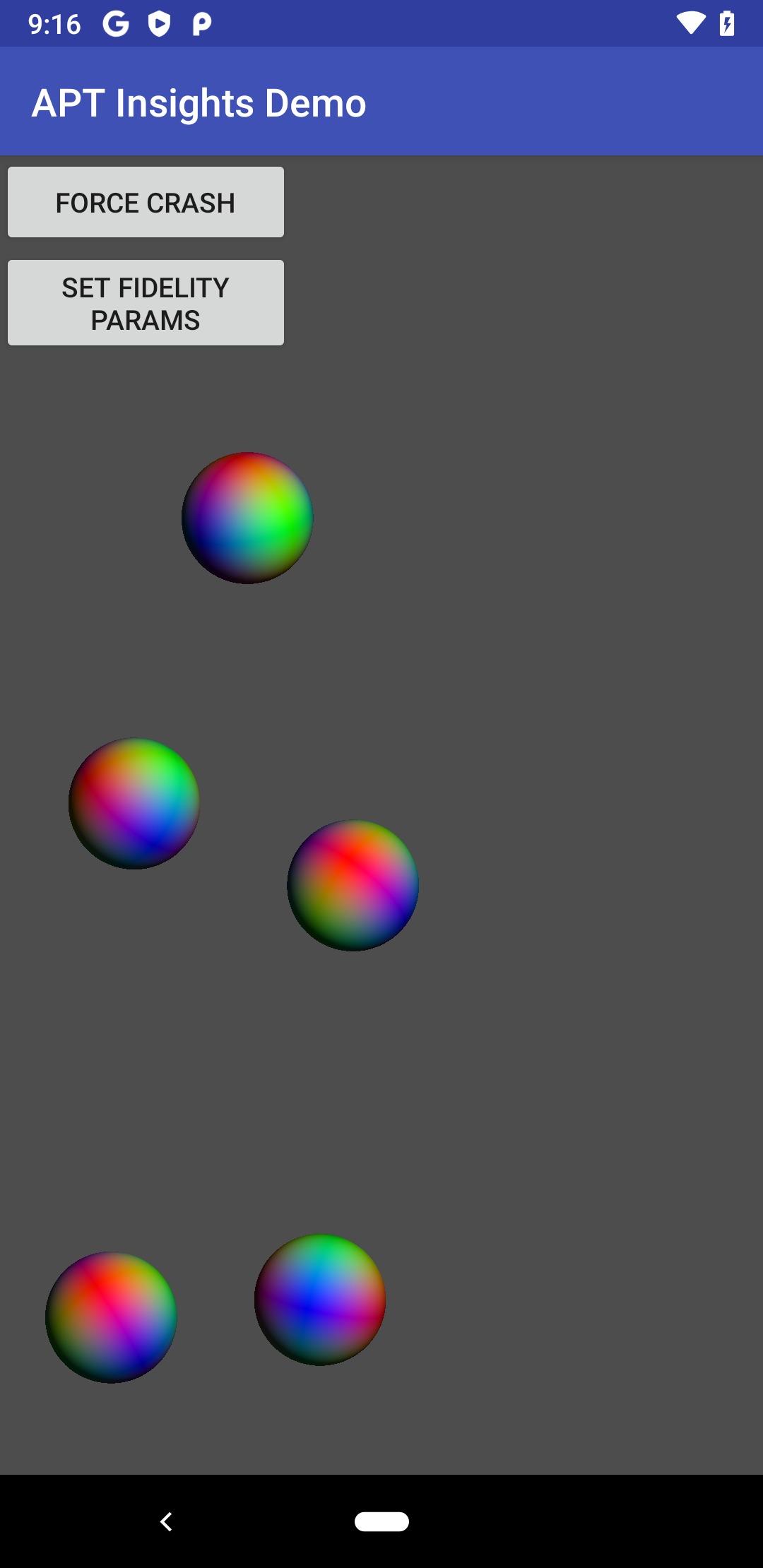
Abbildung 1. Test-App wurde erfolgreich ausgeführt. Das Beispiel-APK sollte auf dem Zielgerät erstellt und installiert werden können. Wenn Fehler auftreten, prüfen Sie Folgendes:
- Sie haben eine unterstützte Version des Android SDK. Weitere Informationen finden Sie im Feld
compileSdkVersionin der Dateibuild.gradledes App-Moduls. Sie können die SDK-Version über den Tab SDK Platforms im SDK Manager aktualisieren. - Sie haben eine unterstützte Version des Android NDK. Weitere Informationen finden Sie im Feld
ndkVersionin der Dateibuild.gradledes App-Moduls. Sie können eine bestimmte Version des NDK über den Tab SDK Tools im SDK Manager installieren. - Die Datei
local.propertiesim Projekt enthält keinen Eintrag fürndk.dir. Dieser Speicherort wird von Android Studio angegeben und verwendet die NDK-Version von oben. Wenn Sie diesen Eintrag haben, löschen Sie die gesamte Zeile. - Nach jeder Änderung der Build-Einstellungen müssen Sie das Projekt bereinigen (Build > Clean Project) und die verknüpften C++-Projekte aktualisieren (Build > Refresh Linked C++ Projects).
- Sie haben eine unterstützte Version des Android SDK. Weitere Informationen finden Sie im Feld
Monitor-App ausführen
Mit einem Debug-Build der Demo-App oder einer anderen Tuning Fork-fähigen App können Sie die App so konfigurieren, dass Daten von einem lokalen Endpunkt gesendet und empfangen werden, anstatt vom Google Play-Server. Dazu legen Sie endpoint_uri_override in den Tuning Fork-Einstellungen fest:
#ifndef NDEBUG
settings.endpoint_uri_override = "http://localhost:9000";
#endif
Außerdem müssen Sie die folgenden Berechtigungen in die Datei AndroidManifest.xml aufnehmen:
<uses-permission android:name="android.permission.INTERNET" />
<uses-permission android:name="android.permission.ACCESS_NETWORK_STATE" />
Die Demo-App enthält diese Änderungen bereits (siehe insightsdemo.cpp).
Mit dieser Funktion können Sie überprüfen, ob eine App die richtigen Daten sendet und empfängt. Führen Sie dazu die Demo-App und die Tuning Fork-Überwachungs-App gleichzeitig aus. Diese Überwachungs-App fungiert als lokaler Server und zeigt die Daten an, die von einer Tuning Fork-fähigen App erzeugt werden.
So führen Sie die Monitoring-App und die Demo-App gleichzeitig aus, um zu prüfen, ob die Demo-App ordnungsgemäß funktioniert:
- Installieren Sie das APK der Tuning Fork Monitor App mit adb auf dem Zielgerät:
adb install gamesdk/gamesdk/apks/tools/TuningForkMonitor.apk
- Öffnen Sie die Monitoring-App.
- Drücke die Android-Startbildschirmtaste, um die Tuning Fork Monitor App auf dem Gerät in den Hintergrund zu verschieben.
- Führen Sie die Demo-App noch einmal etwa 30 Sekunden lang im Vordergrund aus.
- Wechseln Sie zurück zur Tuning Fork Monitor App.
- Die Demo-App wird unter Live Applications (Live-Anwendungen) als
com.tuningfork.insightsdemo 16angezeigt. Tippen Sie auf diesen Eintrag, um App-Details und Live-Telemetriedaten aufzurufen.
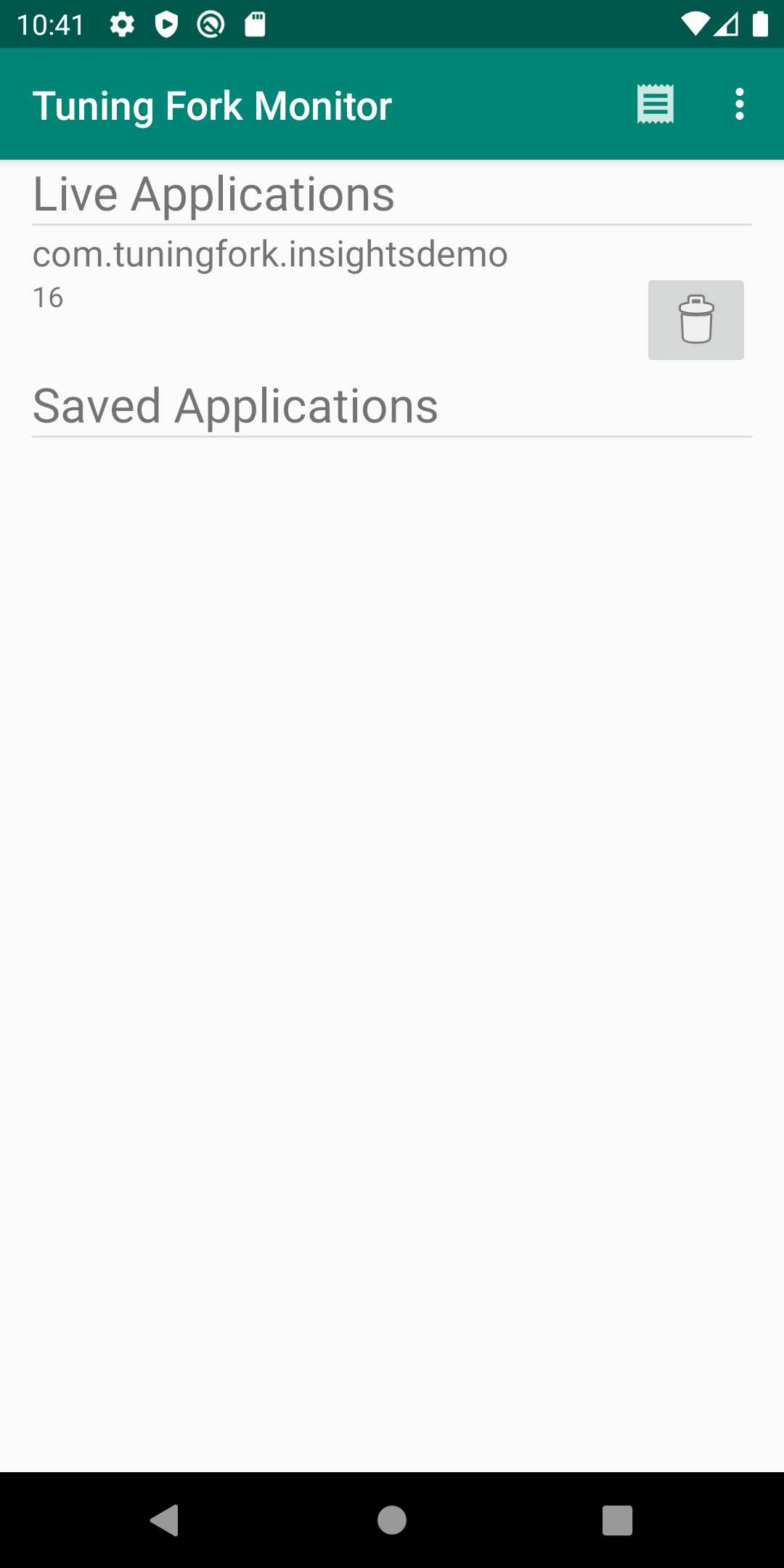

Release-Build erstellen
Erstellen Sie in Android Studio einen Release-Build der Demo-App. Sie laden diesen Build in die Google Play Console hoch, um Diagramme zur Frame-Zeit in Android Vitals zu aktivieren.
Aktivieren Sie die Android Performance Parameters API in der Google Cloud Console. Diese API ermöglicht der App die Kommunikation mit Google Play. Sie müssen den API-Schlüssel für die Demo-App nicht einschränken.
Kopieren Sie Ihren API-Schlüssel aus dem vorherigen Schritt in das Feld
api_keyingamesdk/samples/tuningfork/insightsdemo/app/src/main/assets/tuningfork/tuningfork_settings.txt.Die Anwendungs-ID der Demo-App ist reserviert. Sie können also kein APK hochladen, in dem sie verwendet wird. Ändern Sie diese ID in der Datei
build.gradleder App:applicationId "com.tuningfork.your-unique-identifier"
Bereinigen Sie das Projekt (Build > Clean Project) und aktualisieren Sie die verknüpften C++-Projekte (Build > Refresh Linked C++ Projects).
Erstellen Sie eine Signaturkonfiguration für Release-Builds.
- Wählen Sie File > Project Structure > Modules (Datei > Projektstruktur > Module) aus.
- Wählen Sie den Tab Signaturkonfigurationen aus.
- Fügen Sie eine neue Konfiguration mit dem Namen
releasehinzu. - Erstellen Sie einen Schlüsselspeicher für die Konfiguration.
Verknüpfen Sie die Konfiguration für die Releasesignierung mit der Release-Build-Variante.
- Wählen Sie File > Project Structure > Build Variants (Datei > Projektstruktur > Build-Varianten) aus.
- Wählen Sie den Tab Build-Typen aus.
- Wählen Sie den Build-Typ mit dem Namen
releaseaus. - Wählen Sie im Feld Signaturkonfiguration die Variable für die Releasekonfiguration aus.
Wählen Sie im Projektfenster von Android Studio das Verzeichnis app aus. Diese Auswahl ermöglicht die Menüauswahl im nächsten Schritt.
Ändern Sie die aktive Build-Variante zu
release(Build > Select Build Variant).Wählen Sie Build > Build Bundles(s)/APK(s) > Build APK(s) aus. Klicken Sie nach Abschluss des Builds auf den Link locate, um das Release-APK zu finden.
Erstellen Sie in der Google Play Console eine neue Anwendung für die Demo-App. Weitere Informationen finden Sie unter App hochladen.
Laden Sie das Release-APK in den internen Test-Track hoch. Weitere Informationen finden Sie unter Releases vorbereiten und einführen.
Release-Build ausführen
Wählen Sie das Zielgerät aus und klicken Sie auf Ausführen
 .
Sie müssen dasselbe Release-APK verwenden, das Sie in die Google Play Console hochgeladen haben.
.
Sie müssen dasselbe Release-APK verwenden, das Sie in die Google Play Console hochgeladen haben.
Lassen Sie die Demo-App eine Weile laufen. Es kann bis zu 30 Minuten dauern, bis Daten in der Google Play Console angezeigt werden. Prüfen Sie, ob Daten auf den Server hochgeladen werden. Wählen Sie dazu im Fenster Logcat die Protokollebene Info aus. Wenn im Log Fehler angezeigt werden, lesen Sie den Abschnitt Häufige Fehler beheben.
... I/TuningFork:Web: Connecting to:
https://performanceparameters.googleapis.com/v1/applications/com.tuningfork.yourapp/apks/24:uploadTelemetry
... I/TuningFork: Scene loading 30 (true) took 166 ms
... I/TuningFork:Web: Response code: 200
... I/TuningFork:Web: Response message: OK
... I/TuningFork.GE: UPLOAD request returned 200 {}
Diagramme in der Google Play Console ansehen
Öffnen Sie die Google Play Console und wählen Sie die Testanwendung aus. Wählen Sie Android Vitals > Leistung > Statistiken aus, um das Diagramm zur Frame-Zeit aufzurufen.
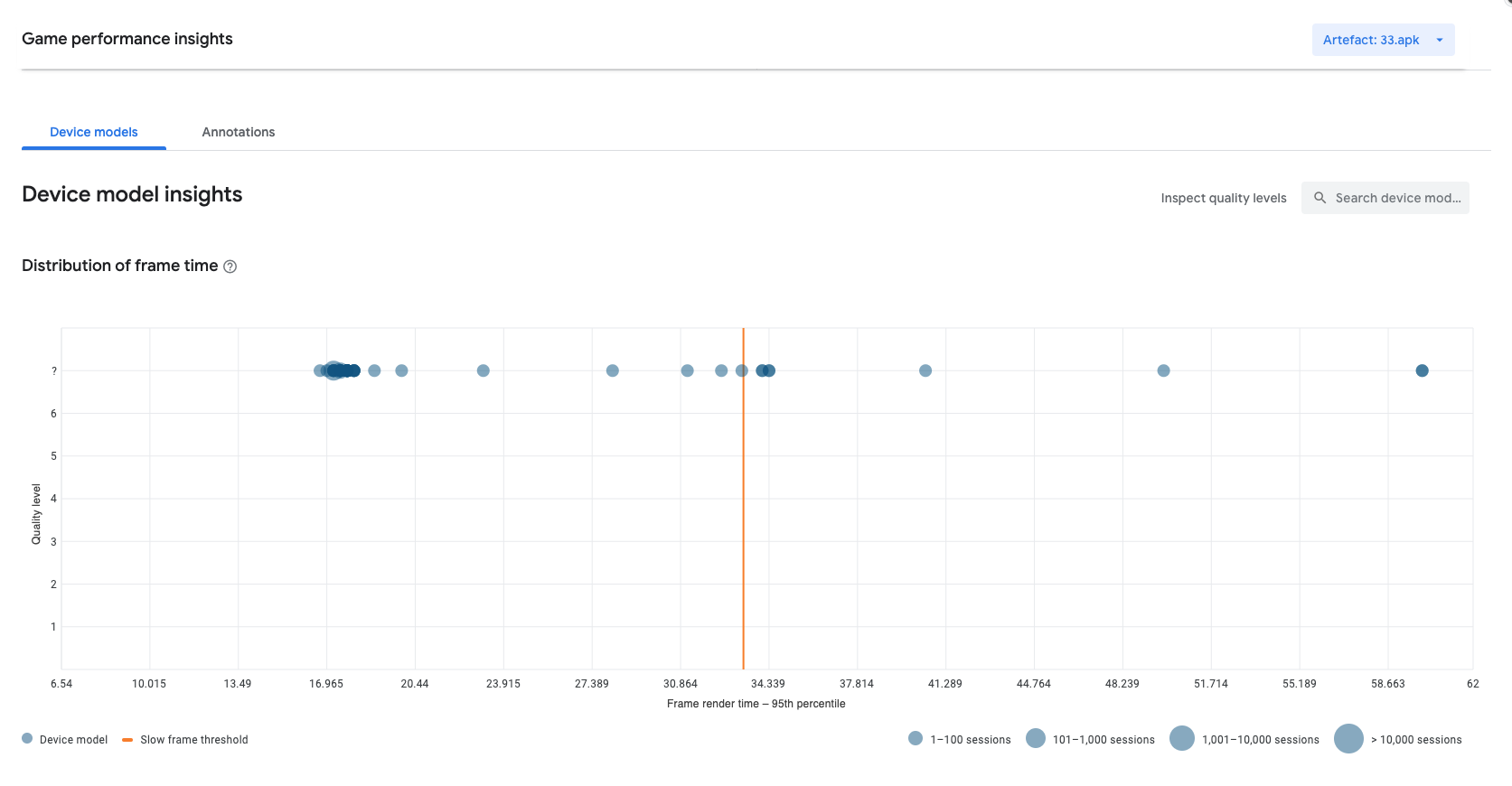 Abbildung 4: Android Vitals-Diagramm
Abbildung 4: Android Vitals-Diagramm
Sie haben einen End-to-End-Test mit der Tuning Fork-Bibliothek erfolgreich ausgeführt. Sie können das Test-App-Projekt in der Google Play Console löschen, da es nicht mehr benötigt wird.

