Bu sayfada, bir demo uygulaması ve Google Play Console'u kullanarak nasıl uçtan uca test yapacağınız açıklanmaktadır.
Adımlar
SDK'yı indirmek, demo uygulamasını çalıştırmak, uygulamanın doğru çalıştığını doğrulamak ve Google Play Console'da uygulamadan kare zamanlaması bilgilerini görüntülemek için aşağıdakileri yapın:
- Android Açık Kaynak Projesi Games SDK deposunun ana dalını klonlayın.
- Demo uygulamasını oluşturup çalıştırın.
- İzleme uygulamasını çalıştırın.
- Sürüm derlemesi oluşturun.
- Sürüm derlemesini çalıştırın.
- Grafikleri Google Play Console'da görüntüleyin.
Demo uygulamasını oluşturup çalıştırma
Her şeyin doğru şekilde oluşturulduğundan emin olmak için Android Studio'da APT Insights Demo uygulamasını çalıştırın. Bu proje, yerel kod oluşturma için CMake'i kullanır ve gamesdk.cmake dosyasının nasıl kullanılacağını gösterir. Bu dosya, başlamanın en kolay yoludur.
Demo uygulamasını çalıştırmak için aşağıdakileri yapın:
- Android Studio'yu açın.
- Dosya > Aç'ı tıklayın ve
gamesdk/samples/tuningfork/insightsdemo/build.gradleseçeneğini belirleyin. - Android Studio'nun projeyi senkronize etmesini bekleyin.
- Örneği çalıştırmak için bir cihaz bağlayın (veya sanal cihaz oluşturun). Cihazda geliştirici seçeneklerini ve USB üzerinden hata ayıklamayı etkinleştirin.
Hedef cihazı seçin ve Çalıştır'ı
 tıklayın.
Daha fazla bilgi için Uygulamanızı oluşturma ve çalıştırma başlıklı makaleyi inceleyin.
tıklayın.
Daha fazla bilgi için Uygulamanızı oluşturma ve çalıştırma başlıklı makaleyi inceleyin.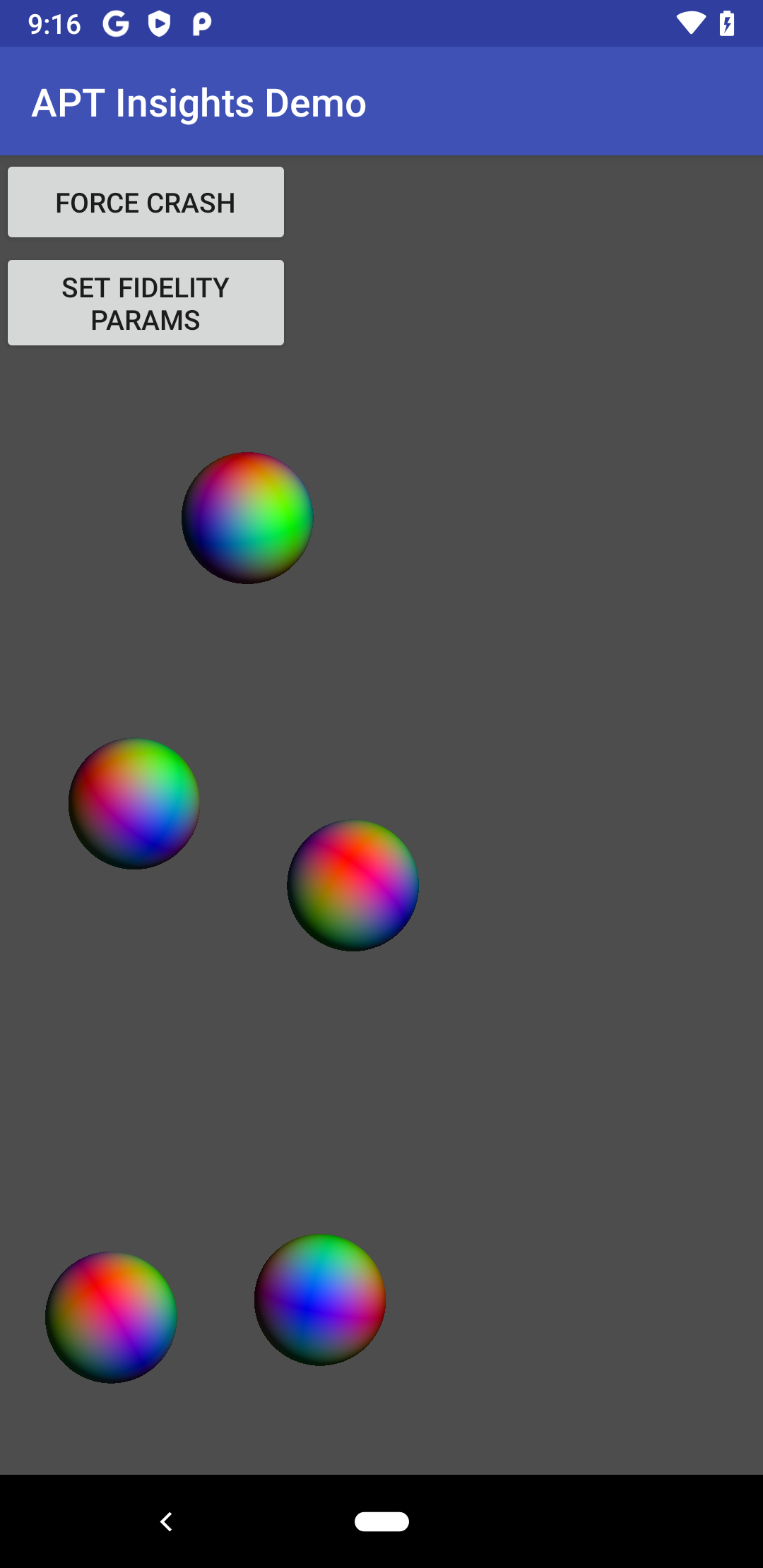
1.şekil Test uygulaması başarıyla çalıştırıldı Örnek APK, hedef cihazda oluşturulup yüklenmelidir. Hatalarla karşılaşırsanız aşağıdakileri kontrol edin:
- Android SDK'nın desteklenen bir sürümüne sahip olmanız gerekir. Daha fazla bilgi için uygulama modülü
build.gradledosyasındakicompileSdkVersionalanına bakın. SDK Yöneticisi'ndeki SDK Platformları sekmesinden SDK sürümünü güncelleyebilirsiniz. - Android NDK'nın desteklenen bir sürümüne sahipsiniz. Daha fazla bilgi için uygulama modülü
build.gradledosyasındakindkVersionalanına bakın. SDK Yöneticisi'ndeki SDK Araçları sekmesinden NDK'nın belirli bir sürümünü yükleyebilirsiniz. - Projedeki
local.propertiesdosyasındandk.diriçin giriş yoktur. Bu konum, Android Studio tarafından belirtilir ve yukarıdaki NDK sürümünü kullanır. Bu giriş varsa satırın tamamını temizleyin. - Derleme ayarlarında değişiklik yaptıktan sonra projeyi temizleyin (Build > Clean Project) ve bağlı C++ projelerini yenileyin (Build > Refresh Linked C++ Projects).
- Android SDK'nın desteklenen bir sürümüne sahip olmanız gerekir. Daha fazla bilgi için uygulama modülü
İzleme uygulamasını çalıştırma
Demo uygulamasının veya Tuning Fork'un etkinleştirildiği başka bir uygulamanın hata ayıklama sürümüyle, uygulamayı Google Play sunucusu yerine yerel bir uç noktadan veri gönderecek ve alacak şekilde yapılandırabilirsiniz. Bunu yapmak için Tuning Fork ayarlarında endpoint_uri_override değerini ayarlayın:
#ifndef NDEBUG
settings.endpoint_uri_override = "http://localhost:9000";
#endif
Ayrıca, AndroidManifest.xml
dosyasına aşağıdaki izinleri de eklemeniz gerekir:
<uses-permission android:name="android.permission.INTERNET" />
<uses-permission android:name="android.permission.ACCESS_NETWORK_STATE" />
Demo uygulamasında bu değişiklikler zaten yapılmış durumda (bkz. insightsdemo.cpp).
Bu özelliği, bir uygulamanın doğru verileri gönderip aldığını doğrulamak için kullanabilirsiniz. Bunu doğrulamak için demo uygulamasını ve Tuning Fork Monitor uygulamasını aynı anda çalıştırın. Bu izleme uygulaması, yerel bir sunucu gibi davranır ve Tuning Fork'un etkinleştirildiği bir uygulamanın ürettiği verileri gösterir.
Demo uygulamasının düzgün çalıştığını doğrulamak için izleme uygulamasını ve demo uygulamasını aynı anda çalıştırmak üzere aşağıdakileri yapın:
- adb'yi kullanarak Tuning Fork Monitor uygulaması APK'sını hedef cihaza yükleyin:
adb install gamesdk/gamesdk/apks/tools/TuningForkMonitor.apk
- İzleme uygulamasını açın.
- Android ana sayfa düğmesine basarak Tuning Fork Monitor uygulamasını cihazda arka plana gönderin.
- Demo uygulamasını yaklaşık 30 saniye boyunca ön planda tekrar çalıştırın.
- Tuning Fork Monitor uygulamasına geri dönün.
- Demo uygulaması, Live Applications (Canlı Uygulamalar) bölümünde
com.tuningfork.insightsdemo 16olarak görünür. Uygulama ayrıntılarını ve canlı telemetriyi görmek için bu girişe dokunun.
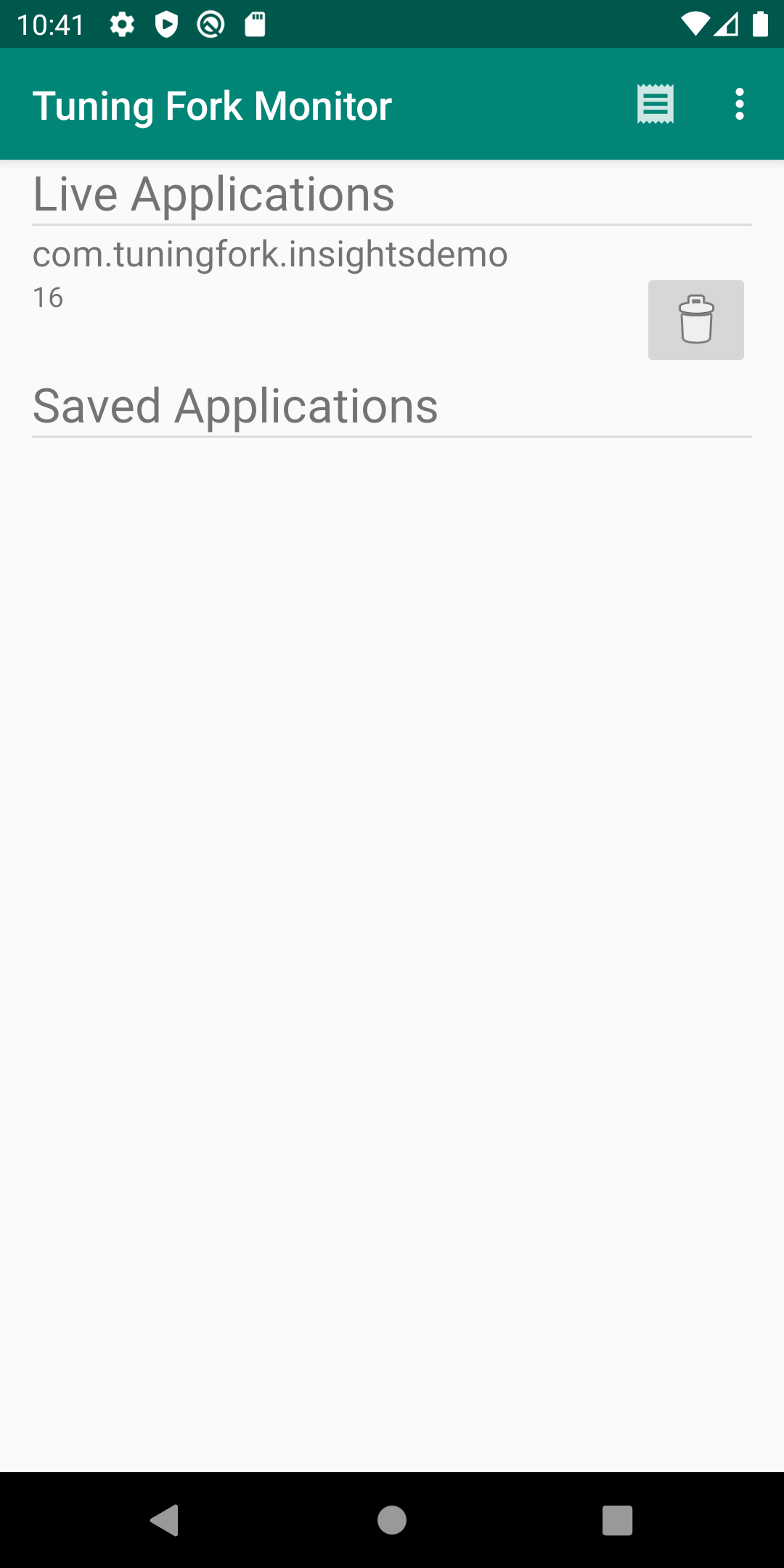
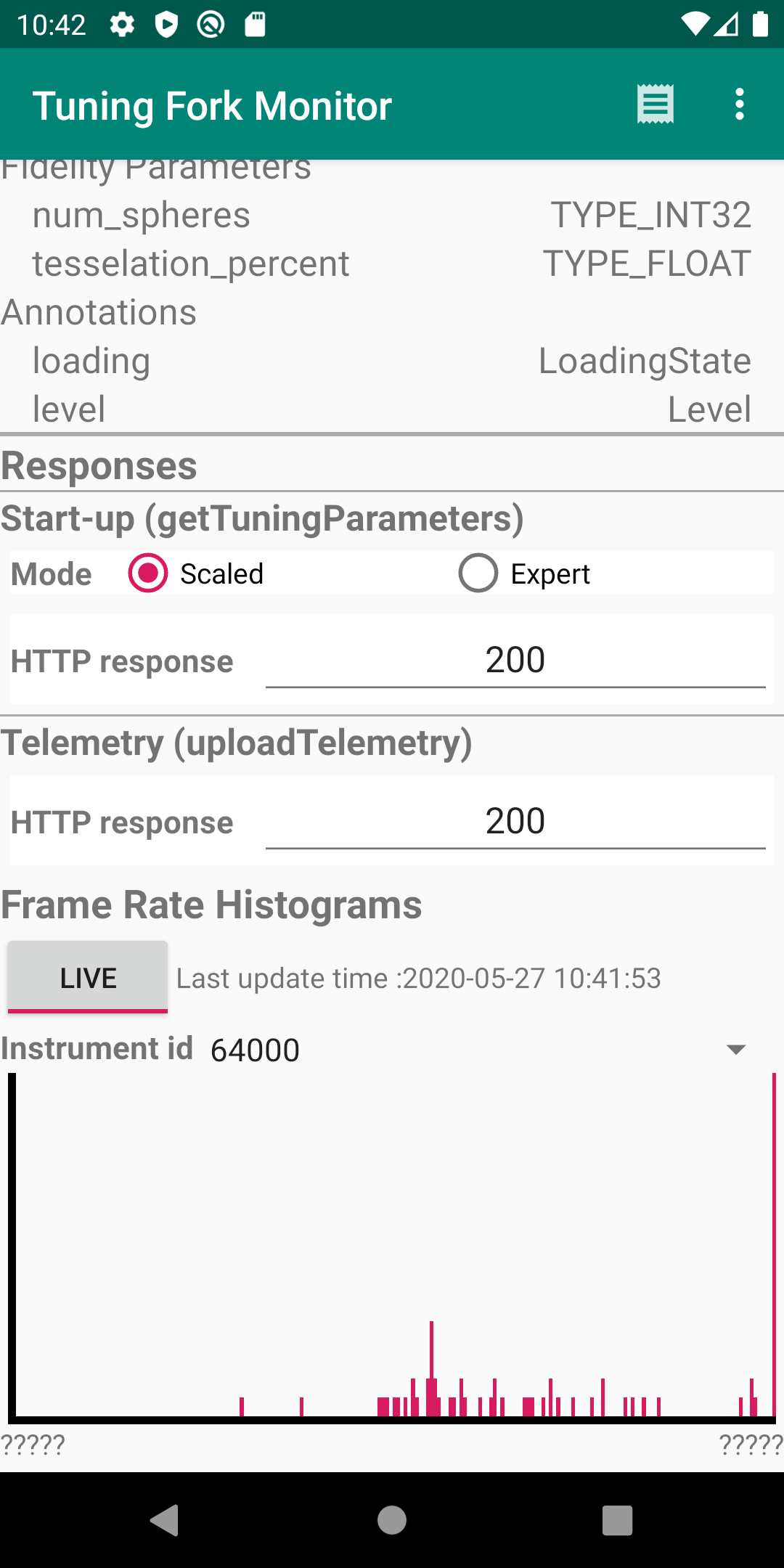
Sürüm derlemesi oluşturma
Android Studio'da demo uygulamasının yayın sürümünü oluşturun. Android vitals'da kare zamanlaması grafiklerini etkinleştirmek için bu derlemeyi Google Play Console'a yüklersiniz.
Google Cloud Console'da Android Performance Parameters API'yi etkinleştirin. Bu API, uygulamanın Google Play ile iletişim kurmasını sağlar. Demo uygulaması için API anahtarını kısıtlamanız gerekmez.
Önceki adımdaki API anahtarınızı
api_keyalanına kopyaladığınızdan emin olun.gamesdk/samples/tuningfork/insightsdemo/app/src/main/assets/tuningfork/tuningfork_settings.txtDemo uygulamasının uygulama kimliği ayrılmış olduğundan bu kimliği kullanan bir APK yükleyemezsiniz. Bu kimliği uygulamanın
build.gradledosyasında değiştirin:applicationId "com.tuningfork.your-unique-identifier"
Projeyi temizleyin (Build > Clean Project) ve bağlı C++ projelerini yenileyin (Build > Refresh Linked C++ Projects).
Sürüm derlemeleri için imzalama yapılandırması oluşturun.
- Dosya > Proje Yapısı > Modüller'i seçin.
- İmzalama Yapılandırmaları sekmesini seçin.
releaseadlı yeni bir yapılandırma ekleyin.- Yapılandırma için anahtar deposu oluşturun.
Yayın imzalama yapılandırmasını yayın derleme varyantıyla ilişkilendirin.
- Dosya > Proje Yapısı > Derleme Varyantları'nı seçin.
- Derleme Türleri sekmesini seçin.
releaseadlı derleme türünü seçin.- Signing Config (İmzalama Yapılandırması) kutusunda yayın yapılandırması değişkenini seçin.
Android Studio proje penceresinde app dizinini seçin. (Bu seçim, sonraki adımda menü seçimini etkinleştirir.)
Etkin derleme varyantını
releaseolarak değiştirin (Build > Select Build Variant).Build > Build Bundles(s)/APK(s) > Build APK(s)'i (Derleme > Paketleri/APK'ları Derle > APK'ları Derle) seçin. Derleme tamamlandığında yayın APK'sını bulmak için bul bağlantısını tıklayın.
Google Play Console'da demo uygulaması için yeni bir uygulama oluşturun. Daha fazla bilgi için Uygulama yükleme başlıklı makaleyi inceleyin.
Sürüm APK'sını Dahili test kanalına yükleyin. Daha fazla bilgi için Sürüm hazırlama ve kullanıma sunma başlıklı makaleyi inceleyin.
Yayınlanan derlemeyi çalıştırın
Hedef cihazı seçin ve Çalıştır'ı
 tıklayın.
Google Play Console'a yüklediğiniz APK'yı kullanmanız gerekir.
tıklayın.
Google Play Console'a yüklediğiniz APK'yı kullanmanız gerekir.
Demo uygulamasının bir süre çalışmasına izin verin. Google Play Console'un verileri göstermeye başlaması 30 dakikayı bulabilir. Logcat penceresinde Bilgi günlük düzeyini seçerek verilerin sunucuya yüklendiğini doğrulayın. Günlükte hatalar görürseniz Sık karşılaşılan hataları giderme bölümüne bakın.
... I/TuningFork:Web: Connecting to:
https://performanceparameters.googleapis.com/v1/applications/com.tuningfork.yourapp/apks/24:uploadTelemetry
... I/TuningFork: Scene loading 30 (true) took 166 ms
... I/TuningFork:Web: Response code: 200
... I/TuningFork:Web: Response message: OK
... I/TuningFork.GE: UPLOAD request returned 200 {}
Grafikleri Google Play Console'da görüntüleme
Google Play Console'u açıp test uygulamasını seçin. Kare süresi grafiğini görmek için Android Vitals > Performans > Analizler'i seçin.
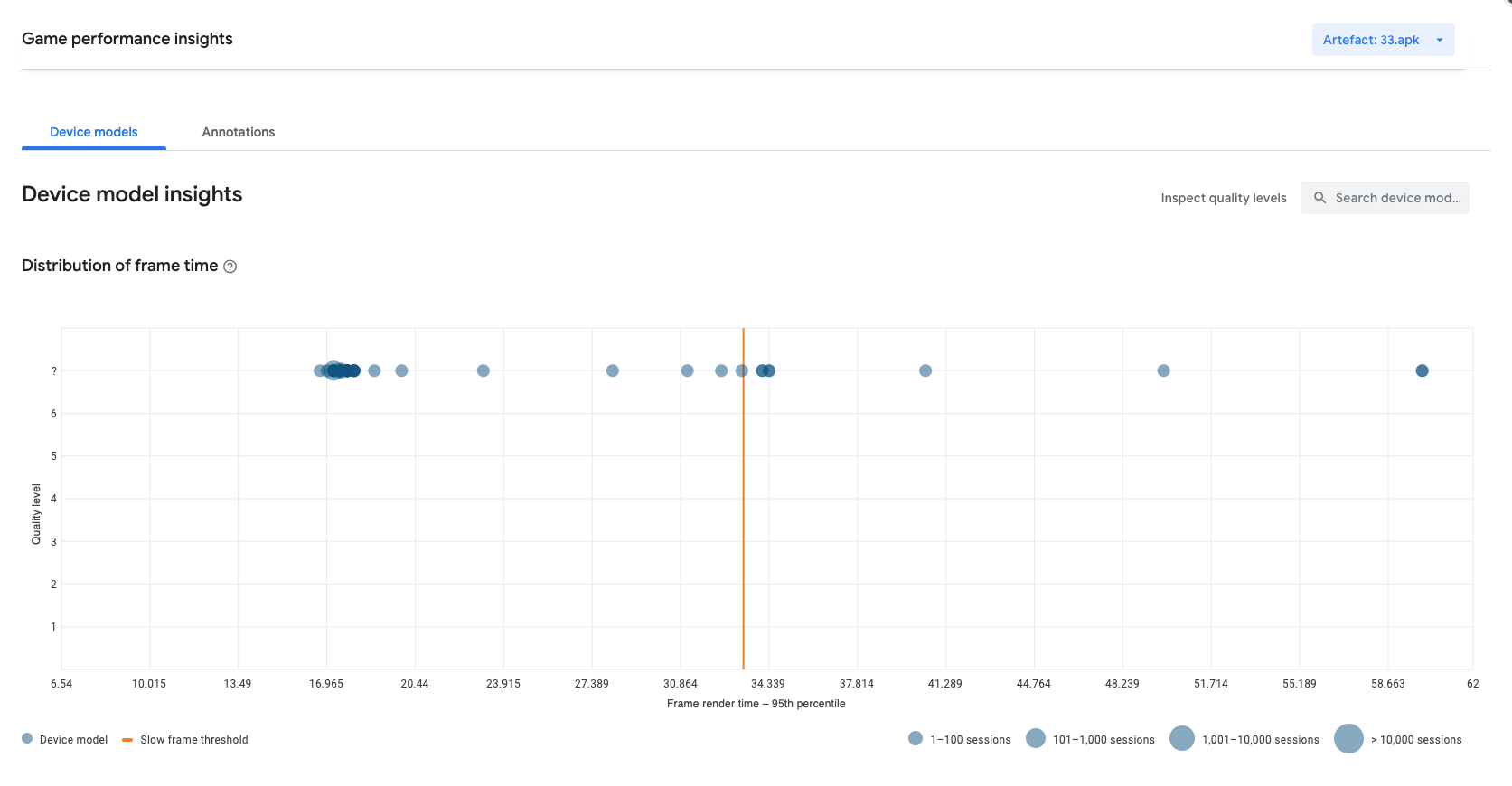 Şekil 4. Android vitals grafiği
Şekil 4. Android vitals grafiği
Tuning Fork kitaplığıyla uçtan uca bir testi başarıyla çalıştırdınız. Artık gerekmediği için Google Play Console'da test uygulaması projesini silebilirsiniz.

