このページでは、デモアプリと Google Play Console を使用してエンドツーエンドのテストを実施する方法について説明します。
手順
SDK をダウンロードする際は、デモアプリを実行して、アプリが正常に動作することを検証し、Google Play Console でアプリのフレーム時間情報を確認します。手順は次のとおりです。
- Android オープンソース プロジェクトの Games SDK リポジトリのメインブランチのクローンを作成します。
- デモアプリをビルドして実行します。
- モニタリング アプリを実行します。
- リリースビルドを作成します。
- リリースビルドを実行します。
- Google Play Console でグラフを表示します。
デモアプリをビルドして実行する
Android Studio で APT Insights デモアプリを実行して、すべてが正しくビルドされることを確認します。このプロジェクトは、ネイティブ コードのビルドに CMake を使用し、gamesdk.cmake ファイルの使用方法を示します。これが最も簡単な方法です。
デモアプリを実行する手順は次のとおりです。
- Android Studio を開きます。
- [File] > [Open] をクリックして、
gamesdk/samples/tuningfork/insightsdemo/build.gradleを選択します。 - Android Studio によるプロジェクトの同期が完了するまで待ちます。
- サンプルを実行するため、デバイスを接続(または仮想デバイスを作成)します。デバイスで開発者向けオプションと USB デバッグを有効にします。
対象デバイスを選択して、実行アイコン
 をクリックします。詳細については、アプリをビルドして実行するをご覧ください。
をクリックします。詳細については、アプリをビルドして実行するをご覧ください。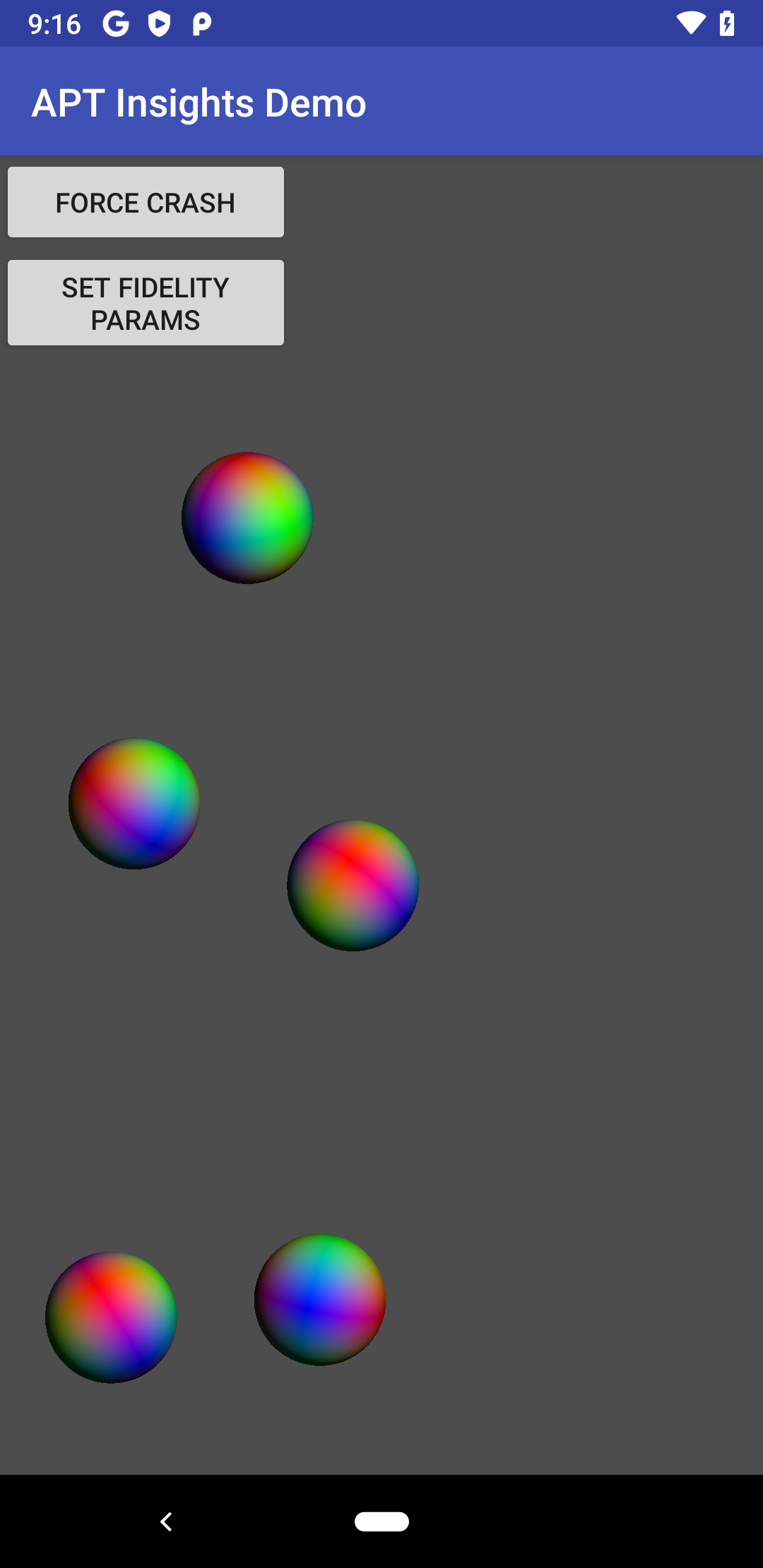
図 1. 正常に実行されているテストアプリ サンプル APK がビルドされ、対象デバイスにインストールされます。エラーが発生した場合は、次の点を確認してください。
- Android SDK のサポートされているバージョンがあること。詳細については、アプリ モジュールの
build.gradleファイルのcompileSdkVersionフィールドを確認してください。SDK バージョンのアップデートは、SDK Manager の [SDK Platforms] タブで行えます。 - Android NDK のサポートされているバージョンがあること。詳細については、アプリ モジュールの
build.gradleファイルのndkVersionフィールドを確認してください。特定バージョンの NDK のインストールは、SDK Manager の [SDK Tools] タブで行えます。 - プロジェクトの
local.propertiesファイルにndk.dirのエントリが「ない」こと。この場所は Android Studio によって指定され、上記の NDK バージョンが使用されます。エントリがある場合は、行全体を消去してください。 - ビルド設定を変更した後、プロジェクトをクリーンアップし([Build] > [Clean Project])、リンクされている C++ プロジェクトを更新([Build] > [Refresh Linked C++ Projects])していること。
- Android SDK のサポートされているバージョンがあること。詳細については、アプリ モジュールの
モニタリング アプリを実行する
デモアプリまたはその他の Tuning Fork 対応アプリのデバッグビルドを使用すると、Google Play サーバーではなくローカル エンドポイントとの間でデータを送受信するようにアプリを構成できます。そのためには、Tuning Fork の設定で endpoint_uri_override を設定します。
#ifndef NDEBUG
settings.endpoint_uri_override = "http://localhost:9000";
#endif
また、AndroidManifest.xml ファイルに次の権限を含める必要があります。
<uses-permission android:name="android.permission.INTERNET" />
<uses-permission android:name="android.permission.ACCESS_NETWORK_STATE" />
デモアプリには、すでにこれらの変更が加えられています(insightsdemo.cpp を参照)。
この機能を使用して、アプリが適切なデータを送受信することを確認できます。確認するには、デモアプリと Tuning Fork Monitor アプリを同時に実行します。このモニタリング アプリはローカル サーバーとして動作し、Tuning Fork 対応アプリが生成するデータを表示します。
モニタリング アプリとデモアプリを同時に実行してデモアプリが正常に動作することを確認する手順は次のとおりです。
- adb を使用して、対象デバイスに Tuning Fork Monitor アプリの APK をインストールします。
adb install gamesdk/gamesdk/apks/tools/TuningForkMonitor.apk
- モニタリング アプリを開きます。
- Android のホームボタンを押して、Tuning Fork Monitor アプリをデバイスのバックグラウンドに移動します。
- フォアグラウンドで約 30 秒間、再度デモアプリを実行します。
- 再び Tuning Fork Monitor アプリに切り替えます。
- デモアプリは [Live Applications] に
com.tuningfork.insightsdemo 16として表示されます。このエントリをタップすると、アプリの詳細とライブ テレメトリーが表示されます。
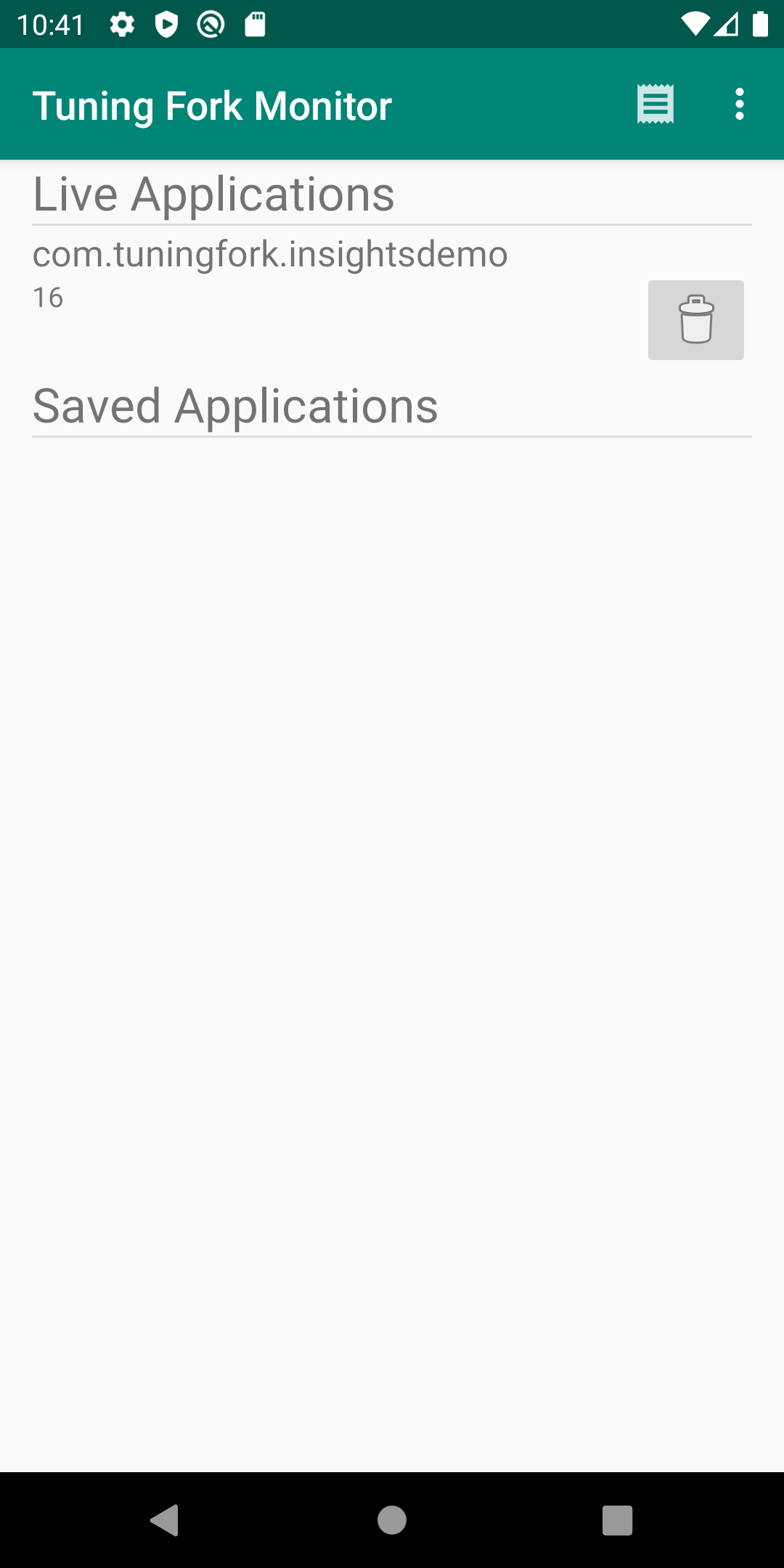
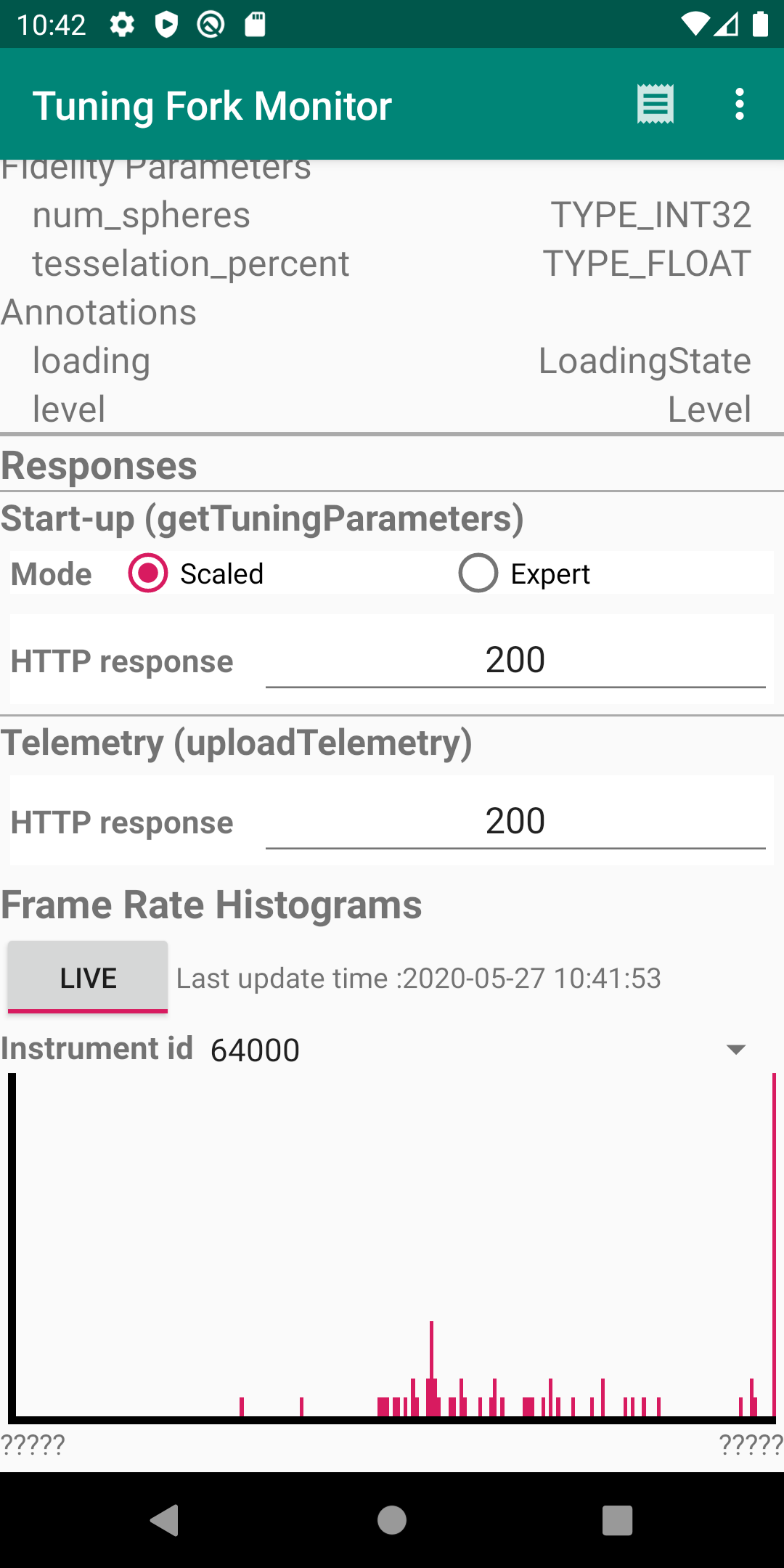
リリースビルドを作成する
Android Studio でデモアプリのリリースビルドを作成します。このビルドを Google Play Console にアップロードして、Android Vitals でフレーム時間のグラフを有効にします。
Google Cloud Console で Android Performance Parameters API を有効にします。この API は、アプリが Google Play と通信することを可能にします。デモアプリの API キーを制限する必要はありません。
必ず前の手順でコピーした API キーを
gamesdk/samples/tuningfork/insightsdemo/app/src/main/assets/tuningfork/tuningfork_settings.txtのapi_keyフィールドに貼り付けてください。デモアプリのアプリケーション ID は予約されているため、その ID を使用する APK はアップロードできません。この ID をアプリの
build.gradleファイルで変更します。applicationId "com.tuningfork.your-unique-identifier"
プロジェクトをクリーンアップし([Build] > [Clean Project])、リンクされている C++ プロジェクトを更新します([Build] > [Refresh Linked C++ Projects])。
リリースビルドの署名設定を作成します。
- [File] > [Project Structure] > [Modules] を選択します。
- [Signing Configs] タブを選択します。
releaseという名前の新しい設定を追加します。- この設定のキーストアを作成します。
リリース署名設定をリリースビルド バリアントに関連付けます。
- [File] > [Project Structure] > [Build Variants] を選択します。
- [Build Types] タブを選択します。
releaseという名前のビルドタイプを選択します。- [Signing Config] ボックスで、リリース構成変数を選択します。
Android Studio のプロジェクト ウィンドウで、app ディレクトリを選択します(これにより、次のステップでメニューの選択が有効になります)。
アクティブなビルド バリアントを
releaseに変更します([Build] > [Select Build Variant])。[Build] > [Build Bundles(s)/APK(s)] > [Build APK(s)] を選択します。ビルドが完了したら、[locate] リンクをクリックしてリリース APK を見つけます。
Google Play Console でデモアプリの新しいアプリを作成します。詳細については、アプリをアップロードするをご覧ください。
内部テストトラックにリリース APK をアップロードします。詳細については、リリースの準備と公開をご覧ください。
リリースビルドを実行する
対象デバイスを選択して、実行アイコン  をクリックします。Google Play Console にアップロードしたのと同じリリース APK を使用する必要があります。
をクリックします。Google Play Console にアップロードしたのと同じリリース APK を使用する必要があります。
しばらくの間デモアプリを実行します。Google Play Console でデータの表示が開始されるまで、最大で 30 分かかることがあります。データがサーバーにアップロードされていることを確認するには、[Logcat] ウィンドウで [Info] ログレベルを選択します。ログにエラーが表示される場合は、一般的なエラーのトラブルシューティングをご覧ください。
... I/TuningFork:Web: Connecting to:
https://performanceparameters.googleapis.com/v1/applications/com.tuningfork.yourapp/apks/24:uploadTelemetry
... I/TuningFork: Scene loading 30 (true) took 166 ms
... I/TuningFork:Web: Response code: 200
... I/TuningFork:Web: Response message: OK
... I/TuningFork.GE: UPLOAD request returned 200 {}
Google Play Console でグラフを表示する
Google Play Console を開き、テストアプリを選択します。フレーム時間のグラフを表示するには、[Android Vitals] > [パフォーマンス] > [分析情報] を選択します。
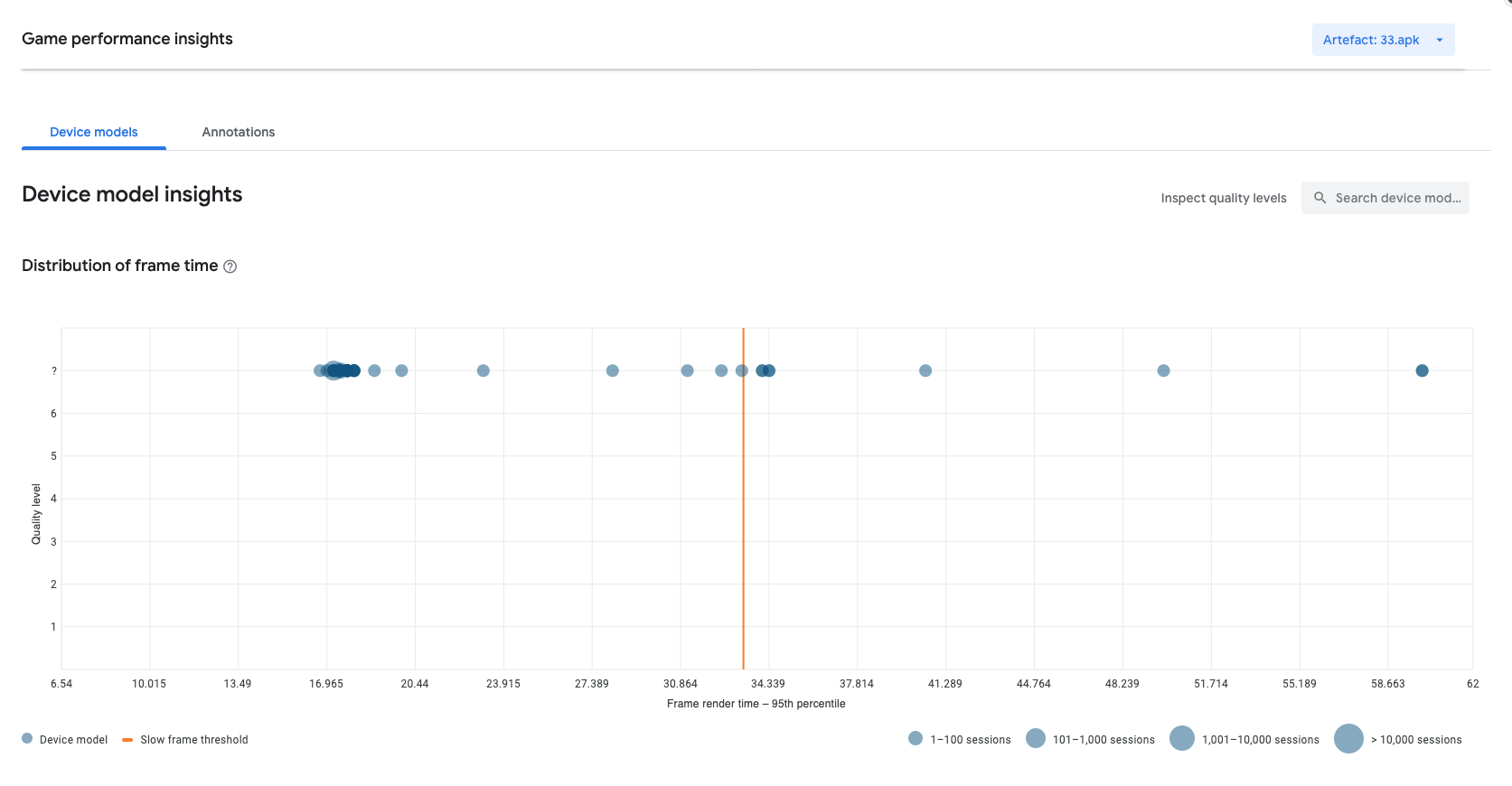 図 4. Android Vitals のグラフ
図 4. Android Vitals のグラフ
以上で、Tuning Fork ライブラリを使用したエンドツーエンドのテストが正常に完了しました。テストアプリ プロジェクトはもう必要ないので、Google Play Console で削除できます。

