Bảng xếp hạng là một cách thú vị để thúc đẩy cạnh tranh giữa những người chơi, hay những người hâm mộ khó tính nhất (sẽ chiến đấu để giành vị trí hàng đầu trong bảng xếp hạng công khai), và cho những người chơi thông thường (quan tâm so sánh tiến trình của họ với bạn bè).
Để tìm hiểu cách triển khai bảng xếp hạng cho nền tảng của bạn, hãy xem phần Triển khai ứng dụng.
Tìm hiểu về bảng xếp hạng
Khi bạn tạo một bảng xếp hạng, Dịch vụ trò chơi của Play sẽ đảm nhận việc quản lý hầu hết các hạng mục của bảng xếp hạng này cho bạn. Quy trình thông thường diễn ra như sau:
- Khi trò chơi kết thúc (hoặc tại một thời điểm thích hợp mà bạn đã xác định), trò chơi sẽ gửi điểm số của người chơi đến một hoặc nhiều bảng xếp hạng bạn đã tạo trước đó.
- Dịch vụ trò chơi của Play sẽ kiểm tra xem điểm số này có cao hơn điểm số trong ngày, trong tuần hoặc từ trước đến nay trong bảng xếp hạng hiện tại của người chơi này không. Nếu có, Dịch vụ trò chơi của Play sẽ cập nhật điểm xếp hạng tương ứng bằng điểm số mới.
- Dịch vụ trò chơi của Play sẽ gửi lại báo cáo điểm số cho ứng dụng trò chơi. Báo cáo này cho người chơi biết đây là điểm số cao nhất trong ngày, trong tuần hay từ trước đến nay. Nếu không, Dịch vụ trò chơi của Play sẽ cho khách hàng biết điểm số cao nhất trong ngày, trong tuần hoặc từ trước đến nay của người chơi này.
- Để truy xuất kết quả của người chơi trên bảng xếp hạng, bạn có thể yêu cầu một khung thời gian (theo ngày, theo tuần hoặc từ trước đến nay), đồng thời chỉ định việc người dùng muốn xem bảng xếp hạng xã hội hay công khai. Dịch vụ trò chơi của Play sẽ thực hiện mọi hoạt động sàng lọc cần thiết, sau đó gửi lại kết quả cho ứng dụng.
- Trong trường hợp có nhiều điểm số cần báo cáo, Dịch vụ trò chơi của Play chỉ gửi lại dữ liệu với điểm số cao nhất trong bảng xếp hạng. Bạn cũng có thể truy xuất dữ liệu thô của điểm số có giá trị cao nhất hoặc gần nhất với điểm số cao nhất của người chơi.
Nhiều bảng xếp hạng
Trò chơi có thể có nhiều và lên đến 70 bảng xếp hạng. Ví dụ: một trò chơi nhiều cấp có thể cung cấp các bảng xếp hạng khác nhau cho mỗi cấp, đồng thời một trò chơi đua xe có thể có một bảng xếp hạng riêng cho mỗi đường đua.
Khung thời gian của bảng xếp hạng
SDK Play Games tự động tạo phiên bản theo ngày, theo tuần và toàn thời gian của mọi bảng xếp hạng mà bạn tạo. Bạn không cần tạo bảng xếp hạng riêng cho từng khung thời gian.
Các bảng xếp hạng theo ngày sẽ được đặt lại vào giờ UTC-7 (tức là "Giờ Phối hợp Quốc tế") cho cả năm.
Bảng xếp hạng theo tuần sẽ được đặt lại vào lúc nửa đêm từ thứ Bảy đến Chủ Nhật, cùng múi giờ với bảng xếp hạng theo ngày (UTC-7).
Bảng xếp hạng xã hội và công khai
SDK Play Games có thể hiển thị hai phiên bản khác nhau của mỗi bảng xếp hạng cho người chơi:
Bảng xếp hạng xã hội do những người thuộc vòng kết nối của người dùng (hoặc chính xác hơn là thành viên của các vòng kết nối mà người dùng chọn chia sẻ với ứng dụng) đã quyết định chia sẻ hoạt động chơi trò chơi với người dùng.
Bảng xếp hạng công khai do những người chơi chọn chia sẻ hoạt động chơi trò chơi của họ một cách công khai. Nếu người chơi không chọn chia sẻ công khai hoạt động trò chơi thì họ sẽ không xuất hiện trong bảng xếp hạng này.
Hiển thị bảng xếp hạng
Trong thư viện ứng dụng dành cho thiết bị di động, thư viện sẽ xử lý tất cả các định dạng và hiển thị bảng xếp hạng. Bạn có thể chỉ định liệu người chơi có thể xem được một bảng xếp hạng cụ thể, hay xem một danh sách tất cả các bảng xếp hạng mà họ có thể chọn.
Bạn cũng có thể triển khai các phiên bản bảng xếp hạng của riêng mình bằng cách truy cập dữ liệu trực tiếp từ thư viện ứng dụng.
Thuộc tính
Để tạo và quản lý bảng xếp hạng, bạn nên làm quen với các thuộc tính bên dưới của bảng xếp hạng:
Thông tin cơ bản
Những yếu tố cơ bản sau đây được liên kết với mọi bảng xếp hạng:
- Mã nhận dạng là một chuỗi duy nhất mà Google Play Console sẽ tạo cho bạn. Bạn sẽ sử dụng mã nhận dạng duy nhất này để tham chiếu đến bảng xếp hạng trong ứng dụng trò chơi của mình.
- Tên là tên ngắn gọn của bảng xếp hạng (ví dụ: "Điểm cao" hoặc "Cấp 3"). Tên của bảng xếp hạng có thể chứa tối đa 100 ký tự.
- Biểu tượng là một biểu tượng hình vuông được liên kết với bảng xếp hạng. Để biết các phương pháp hay nhất khi tạo biểu tượng cho bảng xếp hạng, hãy xem Nguyên tắc về biểu tượng.
- Thứ tự danh sách là thứ tự xuất hiện bảng xếp hạng khi người chơi xem bảng xếp hạng liên kết với trò chơi của bạn.
- Giới hạn là các giá trị không bắt buộc giúp xác định giới hạn dưới và trên của điểm số xuất hiện trong bảng xếp hạng. Điều này giúp bạn loại bỏ các lần gửi điểm số gian lận. Bạn cũng có thể sử dụng
Players.hideđể ẩn những người chơi bạn cho là gian lận khỏi tất cả các bảng xếp hạng trong ứng dụng của mình.
Sắp xếp bảng xếp hạng
Bảng xếp hạng có thể có 1 trong 2 thứ tự sau:
- Bảng xếp hạng Điểm cao chiếm ưu thế là bảng mặc định. Bảng này xuất hiện trong hầu hết các trò chơi mà người chơi phải dành nhiều điểm.
- Bảng xếp hạng Điểm thấp chiếm ưu thế đôi khi được dùng trong trường hợp điểm số thấp hơn sẽ có thứ vị cao hơn. Một ví dụ phổ biến nhất về loại bảng xếp hạng này là trong các trò chơi đua xe, nơi điểm số thể hiện thời gian kết thúc cuộc đua của người chơi.
Định dạng điểm số
Mặc dù tất cả điểm số đều được gửi tới bảng xếp hạng và lưu trữ nội bộ dưới dạng số nguyên dài, nhưng Dịch vụ trò chơi của Play có thể hiển thị cho người dùng ở một số định dạng khác nhau:
Bảng xếp hạng số sẽ hiển thị điểm dưới dạng số. Các số này có thể được hiển thị dưới dạng số nguyên hoặc số thực với một số vị trí thập phân cố định. Bạn phải gửi điểm số dưới dạng số nguyên và dấu thập phân được chèn vào vị trí đã chỉ định. Ví dụ: điểm của
314159sẽ hiển thị dưới dạng3.14159,3141.59hoặc314159, tuỳ thuộc vào vị trí thập phân bạn đã chỉ định.Bảng xếp hạng Thời gian hiển thị điểm số theo giờ / phút / giây/phần trăm ở định dạng thứ hai. Bạn phải gửi điểm số tính bằng mili giây để diễn giải
66032dưới dạng1:06.03.Bảng xếp hạng Tiền tệ hiển thị điểm số ở định dạng đơn vị tiền tệ. Bạn gửi điểm số dưới dạng 1/1.000.000 của đơn vị tiền tệ chính. Ví dụ: điểm số 19.950.000 sẽ được diễn giải dưới dạng
$19.95, giả sử bạn đã chỉ định đơn vị tiền tệ là USD.
Bảng xếp hạng dạng số cũng hỗ trợ các đơn vị tùy chỉnh. Chẳng hạn nếu trò chơi của bạn đo điểm số cao theo đơn vị mét, bạn có thể chỉ định "mét" làm đơn vị mặc định cho bảng xếp hạng.
Bản dịch và định dạng điểm số
Khi thư viện ứng dụng dành cho thiết bị di động yêu cầu dữ liệu bảng xếp hạng từ Dịch vụ trò chơi của Play, thư viện sẽ chỉ định khu vực và ngôn ngữ hiển thị các điểm số này. API REST cũng cho phép bạn chỉ định ngôn ngữ dựa trên khu vực. Dịch vụ trò chơi của Play trả về định dạng điểm số trên bảng xếp hạng phù hợp với ngôn ngữ và khu vực đó. Những điểm số đã định dạng này sẽ xuất hiện cho dù bạn đã thêm bản dịch vào bảng xếp hạng hay chưa.
Đối với Bảng xếp hạng số, định dạng số sẽ được hiển thị theo từng ngôn ngữ. (Ví dụ: 12,345.78 tại Hoa Kỳ và 12 345,78 tại Pháp.) Nếu bạn đang sử dụng các đơn vị tuỳ chỉnh và đã thêm bản dịch vào trò chơi, bạn phải cung cấp bản dịch cho mọi ngôn ngữ mà bạn đã thêm. Sau đó, dịch vụ này sẽ hiển thị những đơn vị đã được dịch khi thích hợp.
Tùy thuộc vào ngôn ngữ bạn chọn, bạn có thể cần phải cung cấp cách gọi khác nhau cho tên của các đơn vị. Trong tiếng Anh, bạn sẽ cần một phiên bản cho một đơn vị và phiên bản khác cho số nhiều đơn vị (ví dụ: "một mét" và "vài mét"). Ngược lại trong tiếng Ba Lan, bạn có thể cung cấp một phiên bản cho một đơn vị, một số đơn vị, nhiều đơn vị và các đơn vị khác. Để tìm hiểu thêm về quy tắc số nhiều, vui lòng xem phần Chuỗi số lượng (Số nhiều).
Đối với Bảng xếp hạng thời gian, định dạng thời gian sẽ hiển thị theo ngôn ngữ và khu vực của người chơi. Điều này sẽ dễ nhận thấy nếu bạn sử dụng các phân đoạn của giây hoặc có số giờ nhiều hơn 3 chữ số (chẳng hạn như 4,815:16:23.42 tại Hoa Kỳ và 4.815:16:23,42 tại Đức).
Đối với Bảng xếp hạng đơn vị tiền tệ, định dạng tiền tệ sẽ hiển thị theo ngôn ngữ và khu vực của người chơi. Tuy nhiên, bạn không thể thay đổi đơn vị tiền tệ. Ví dụ: nếu bạn chỉ định đơn vị tiền tệ là USD, trò chơi sẽ hiển thị theo định dạng $19.95 tại Hoa Kỳ và 19,95 $ tại Pháp. Tuy nhiên, bạn không thể chỉ định trò chơi của mình hiển thị đồng đô la tại Hoa Kỳ và đồng Euro tại Pháp.
Hướng dẫn về biểu tượng
Biểu tượng phải được tạo dưới dạng tệp PNG hoặc JPEG có tỷ lệ 512 x 512. Các biểu tượng sẽ được điều chỉnh theo tỷ lệ trong hầu hết các ứng dụng trò chơi, vì vậy, bạn nên tránh tạo biểu tượng quá chi tiết. Bạn có thể gửi các biểu tượng có kênh alpha và độ trong suốt sẽ được giữ lại. Biểu tượng bảng xếp hạng sẽ hiển thị với nền màu xám đậm trên thiết bị Android, vì thế hãy chọn một biểu tượng phù hợp với định dạng.
Tất cả các ngôn ngữ đều sử dụng cùng một biểu tượng, do đó bạn nên tránh thêm bất kỳ nội dung hoặc văn bản nào đã được bản địa hoá vào một biểu tượng.
Tạo bảng xếp hạng
Phần này hướng dẫn bạn cách tạo bảng xếp hạng cho trò chơi mới hoặc trò chơi hiện có.
Tạo bảng xếp hạng cho trò chơi mới
Để tạo bảng xếp hạng cho trò chơi mới và trò chơi chưa phát hành, vui lòng truy cập vào mục Google Play Console và chọn Phát triển > Dịch vụ trò chơi của Play > Thiết lập và quản lý > Bảng xếp hạng, sau đó nhấp vào nút Tạo bảng xếp hạng.
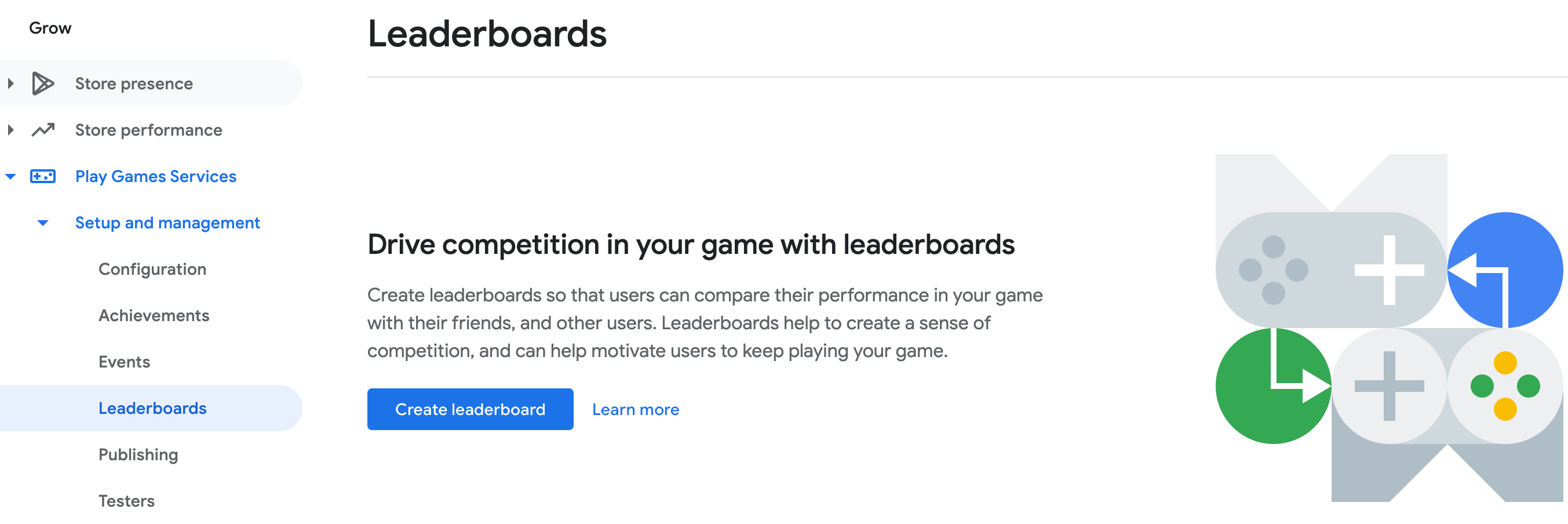
Sau đó, bạn chỉ cần điền thông tin cần thiết cho bảng xếp hạng này.
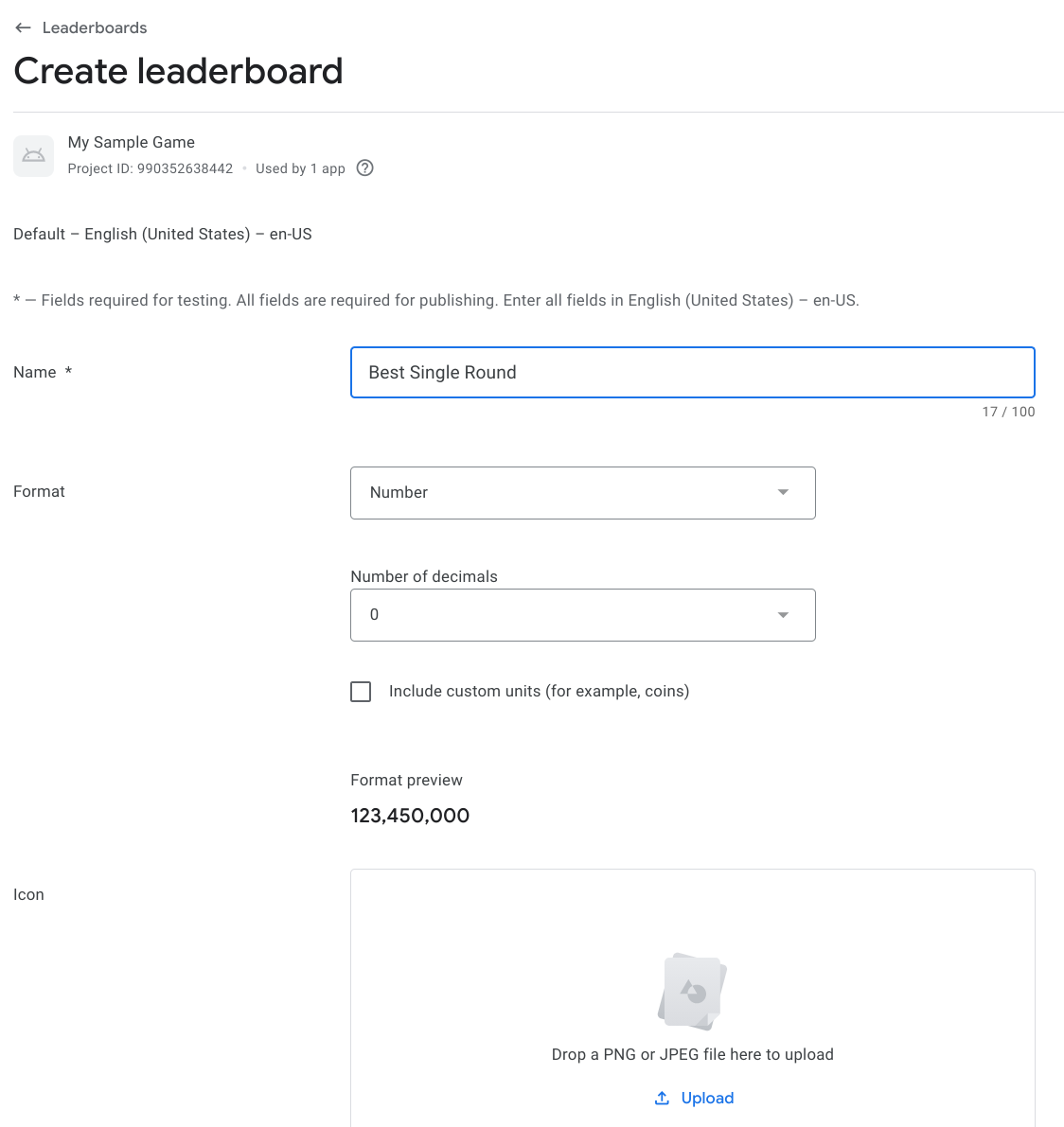
Nhấp vào Lưu dưới dạng bản nháp, bảng xếp hạng của bạn sẽ xuất hiện ở trạng thái "Bản nháp". Sau khi phát hành trò chơi, tất cả các bảng xếp hạng sẽ được phát hành cùng với trò chơi đó.
Tạo bảng xếp hạng cho trò chơi đã phát hành
Để tạo bảng xếp hạng bổ sung cho một trò chơi đã xuất bản, hãy làm theo các bước tương tự như trên. Để biết thêm thông tin về cách thử nghiệm phiên bản cập nhật của một trò chơi, vui lòng xem phần Phát hành các thay đổi đối với trò chơi.
Sau khi thử nghiệm và hài lòng với bảng xếp hạng đó, bạn có thể phát hành lại trò chơi với bảng xếp hạng mới, và bảng này sẽ được phát hành trên toàn thế giới.
Chỉnh sửa bảng xếp hạng
Để chỉnh sửa bảng xếp hạng đã tạo, hãy nhấp vào mục bảng xếp hạng trong thẻ Bảng xếp hạng của Google Play Console. Tại đây, bạn sẽ thấy biểu mẫu đã từng dùng khi tạo bảng xếp hạng lần đầu, và bạn có thể chỉnh sửa bất kỳ trường nào tuỳ ý.
Khi đã chỉnh sửa xong bảng xếp hạng, vui lòng nhấp vào nút Lưu dưới dạng bản nháp. Bảng xếp hạng mới được chỉnh sửa sẽ ở trạng thái "Bản nháp", nghĩa là bạn đã có thể thử nghiệm bảng này.
Nếu phiên bản hoạt động như mong đợi, hãy chọn mục Phát hành các thay đổi ở hộp trên đầu biểu mẫu của bảng xếp hạng, giờ thì bạn đã có thể phát hành lại trò chơi của mình với các bảng xếp hạng đã được cập nhật công khai.
Hủy nội dung chỉnh sửa
Nếu bạn không hài lòng với bản mới chỉnh sửa và muốn quay lại bản cũ, bạn chỉ cần chọn mục Hủy bỏ ở hộp trên đầu biểu mẫu bảng xếp hạng. Bảng xếp hạng sẽ quay về phiên bản đã phát hành trước đó.
Xóa bảng xếp hạng
Bạn có thể xóa các bảng xếp hạng có trạng thái "Bản nháp" hoặc đã được phát hành. Để xoá bảng xếp hạng trong Google Play Console, hãy chuyển đến biểu mẫu của bảng xếp hạng rồi nhấp vào Xoá bảng xếp hạng ở đầu biểu mẫu.
Ngoài ra, bạn có thể gọi Players.hide để ẩn bảng xếp hạng của người chơi trong ứng dụng.
Đặt lại bảng xếp hạng
Bạn chỉ có thể đặt lại dữ liệu tiến trình của người chơi cho các bảng xếp hạng nháp.
- Để đặt lại bảng xếp hạng trong Google Play Console, hãy nhấp vào Đặt lại tiến trình ở đầu biểu mẫu cho sự kiện đó.
- Để đặt lại dữ liệu bảng xếp hạng theo phương thức lập trình, hãy gọi các phương thức
Scorescủa API Quản lý.
Thêm bản dịch cho bảng xếp hạng
Bạn có thể chỉ định bản dịch riêng cho các bảng xếp hạng liên kết với trò chơi của mình. Trước khi làm như vậy, đầu tiên bạn phải nhớ hoàn thành các bước như mô tả trong nội dung bài viết Thêm bản dịch cho trò chơi của bạn. Bạn cũng phải tạo một hoặc nhiều bảng xếp hạng cho trò chơi của mình.
Để thêm bản dịch riêng cho các bảng xếp hạng, hãy mở thẻ Bảng xếp hạng của trò chơi trong Google Play Console, sau đó chọn một bảng xếp hạng hiện có. Trên trang thông tin chi tiết về bảng xếp hạng, hãy nhấp vào thẻ cho ngôn ngữ mà bạn đã thêm trước đó ở thẻ Thông tin chi tiết về trò chơi. Trên trang chi tiết bảng xếp hạng của ngôn ngữ đó, hãy chỉnh sửa biểu mẫu có bản dịch cho bảng xếp hạng đó. Nhấp vào mục Lưu để lưu trữ thông tin chi tiết bản dịch của bảng xếp hạng.
Ẩn điểm số của bảng xếp hạng
Dịch vụ trò chơi của Google Play cung cấp tính năng chống điểm giả trên bảng xếp hạng. Tính năng này sẽ kiểm tra các điểm số bị nghi là giả mạo và tự động ẩn chúng. Tính năng này chỉ dành cho các trò chơi trong Android.
Tính năng chống điểm giả được bật theo mặc định đối với các bảng xếp hạng mới mà bạn tạo cho trò chơi Android, nhưng không có hiệu lực đối với các bảng xếp hạng hiện có. Để bật tính năng chống điểm giả cho các bảng xếp hạng hiện có đã được phát hành, hãy làm theo các bước sau:
- Trong Google Play Console, hãy mở thẻ Dịch vụ trò chơi, sau đó chọn trò chơi có trong danh sách.
- Mở thẻ Bảng xếp hạng, sau đó chọn phiên bản bảng xếp hạng mà bạn muốn bật tính năng chống điểm giả.
- Bật tùy chọn Bật tính năng chống điểm giả trên bảng xếp hạng.
- Nhấp vào mục Lưu và tiếp tục.
- Phát hành trò chơi của bạn
Có thể mất tối đa 24 giờ để tính năng chống điểm giả cho bảng xếp hạng trong Google Play Console có hiệu lực sau khi bật. Các điểm số đã gửi trước khi bạn bật tính năng chống điểm giả sẽ không bị ẩn cho đến khi có thay đổi mới.
Trong một số trường hợp, bạn có thể muốn tắt tính năng chống điểm giả (chẳng hạn nếu trò chơi của bạn cũng chạy trên web ngoài Android, đồng thời chia sẻ bảng xếp hạng trên các nền tảng này).
Triển khai dịch vụ
Để tìm hiểu cách triển khai bảng xếp hạng cho nền tảng của bạn, vui lòng xem các tài nguyên sau:

