Bu sayfada, Google Play Console'u kullanarak Android oyununuz için Google Play Oyun Hizmetleri'ni nasıl ayarlayacağınız açıklanmaktadır. Play Console, oyun hizmetlerini yönetebileceğiniz ve oyununuzu yetkilendirmek ve kimlik doğrulamak için kullanılan meta verileri yapılandırabileceğiniz merkezi bir yerdir.
Oyununuzu Play Console'a eklemek için genel olarak şu adımları uygulayın:
Oyununuz için bir oyun projesi oluşturun ve oyunun adı ile açıklaması gibi ayrıntıları belirtin.
Oyununuzu Google Play Games Hizmetleri'nde yetkilendirmek ve kimlik doğrulaması yapmak için gerekli kimlik bilgilerini oluşturup bağlayın.
Başlamadan önce
Google Play Games Hizmetleri'ni yapılandırmadan önce aşağıdaki adımları tamamlayın.
Google Play Geliştirici hesabı oluşturma
Play Console'da bir Google Play Geliştirici hesabınızın olması gerekir. Daha fazla bilgi için Google Play Geliştirici hesabına kaydolma başlıklı makaleyi inceleyin.
Düzenleme izni verme: Play Console'da Play Games Hizmetleri ayarlarını düzenlemek için ekibinizin Play Games Hizmetleri'ni yönetme izni olmalıdır. Daha fazla bilgi için Geliştirici hesabı kullanıcıları ekleme ve izinleri yönetme başlıklı makaleyi inceleyin.
Google Cloud projesi oluşturma
Google Cloud projesi oluşturmuş olmanız gerekir. Daha fazla bilgi için
Play Console'u kullanmak için projenizde kullanmayı planladığınız API'leri etkinleştirmeniz gerekir.
Konsol
gcloud
gcloud services enable \
--project "PROJECT" \
"games.googleapis.com"
Play Console'da oturum açma
Oturum açmak için Google Play Console'a gidin. Daha önce Play Console'a kaydolmadıysanız kaydolmanız istenir.
Oyununuzu Play Console'a ekleme
Oyununuzu eklemek için aşağıdaki adımları uygulayın:
Play Console'da bir uygulama oluşturun ve bunun bir oyun olduğunu belirtin. Daha fazla bilgi için Uygulamanızı oluşturma ve ayarlama başlıklı makaleyi inceleyin.
Büyüme > Google Play Games Hizmetleri > Kurulum ve yönetim > Yapılandırma'ya gidin.
Oyununuzda Google API'lerinin (ör. Firebase) kullanılıp kullanılmadığını belirtin. Doğru seçeneği belirlemeniz önemlidir. Aksi takdirde, oyununuz Google API'lerini kullanırken sorun yaşayabilir. Seçenekler şunlardır:
Hayır, oyunumda Google API'leri kullanılmıyor: Yeni bir oyun oluşturuyorsanız veya oyununuz için hiç Google API'si ayarlamadıysanız bu seçeneği belirleyin. Oyununuzun adını girin ve Oluştur'u tıklayın.
Evet, oyunumda zaten Google API'leri kullanılıyor: Oyun için Google API'sini daha önce ayarladıysanız bu seçeneği belirleyin. Bu durumda, Google Cloud Console'daki projelerinizin listesini görürsünüz. Listeden projenizi seçin ve Kullan'ı tıklayın.
Mevcut bir Play Oyun Hizmetleri projesini kullanın: Mevcut bir Play Oyun Hizmetleri projesini kullanmak istiyorsanız bu seçeneği belirleyin. Hesabınız için mevcut Play Games Hizmetleri projelerinin listesini görürsünüz. Listeden oyun projenizi seçin ve Kullan'ı tıklayın. Bu, normal bir seçim olmasa da paket adını değiştirmek için Play Console'da yeni bir oyun oluşturuyorsanız veya oyununuzun farklı paket adlarına sahip ücretsiz ve ücretli sürümleri varsa bu işlemi yapabilirsiniz.
Play Games Hizmetleri oyun projesi oluşturulur ve Google Cloud Console'da sizin için ilgili giriş oluşturulur.
Özellikler bölümünde, oyununuzun açıklaması, kategorisi ve grafik öğeleri gibi bilgileri eklemek için Özellikleri Düzenle'yi tıklayın. Özellikleri yapılandırma ile ilgili bazı yönergeler aşağıda verilmiştir:
Test için yalnızca görünen ad gereklidir. Oyununuzu yayınlayabilmek için diğer alanların doldurulması gerekir.
Oyununuzun görünen adı ve açıklaması, oyununuzun Play Store girişinde ayarladığınız bilgilerle eşleşmelidir.
Grafik öğeleri oluşturmayla ilgili yönergeler için Uygulamanızı sergilemek için önizleme öğeleri ekleme ve Google Play Öne Çıkan Resim Yönergeleri başlıklı makaleleri inceleyin.
OAuth 2.0 istemci kimliği oluşturma
Oyununuzun kimliğinin doğrulanması ve Google Play Games Hizmetleri'ni çağırmak için yetkilendirilmesi amacıyla OAuth 2.0 istemci kimliğine sahip olması gerekir. Play Games Hizmetleri için kimlik oluşturmak üzere (istemci kimliği ile oyununuz arasındaki ilişkilendirme) istemci kimliğini oluşturmak için Google Cloud Platform'u kullanın. Ardından, Google Play Console'u kullanarak istemci kimliğini oyununuza bağlayan bir kimlik bilgisi ekleyin.
Daha ayrıntılı talimatlar için aşağıdaki adımlara bakın:
OAuth kullanıcı rızası ekranını yapılandırma
OAuth izin ekranını henüz yapılandırmadıysanız Kimlik Bilgileri bölümünde yapılandırmanızı isteyen bir mesaj gösterilir.

Yapılandır'ı tıklayın. Bu işlem, daha fazla talimat içeren bir iletişim kutusu ve Google Cloud Platform'a yönlendiren bir derin bağlantı açar.
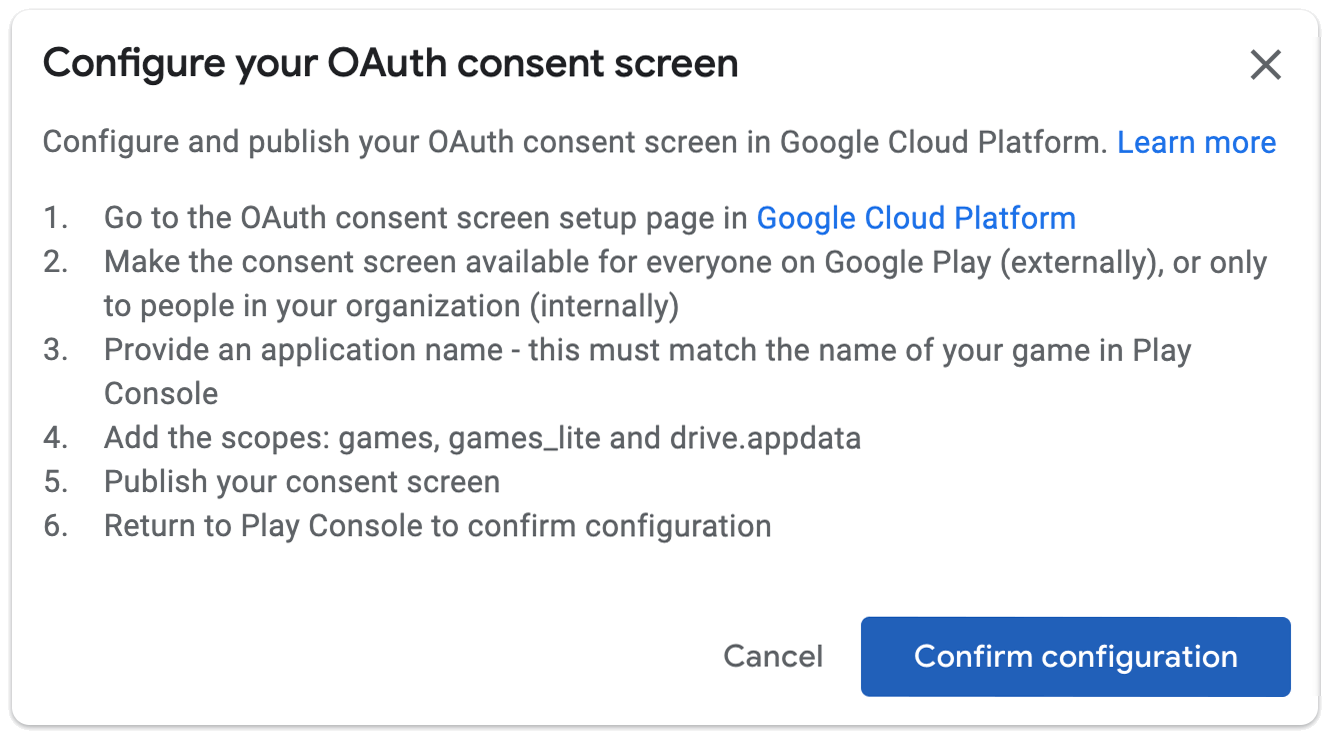
İzin ekranının, oyunun kullanılabildiği herkes tarafından erişilebilir olduğundan emin olun. Kapsamların son listesi games, games_lite ve drive.appdata kapsamlarını içermelidir. Bu kapsamların hiçbiri için uygulama doğrulaması gerekmez. İzin ekranını hemen yayınlamanızı öneririz. Bu mümkün değilse test kullanıcılarının oyunda kimlik doğrulaması yapabilmesi için izin ekranını test kullanıcılarına sunabilirsiniz.
OAuth kullanıcı rızası ekranının kurulumunu tamamladıysanız Bitti'yi tıklayın. Google Play Console otomatik olarak yenilenir ve yapılandırma başarılı olduysa kimlik bilgisi oluşturabilirsiniz:
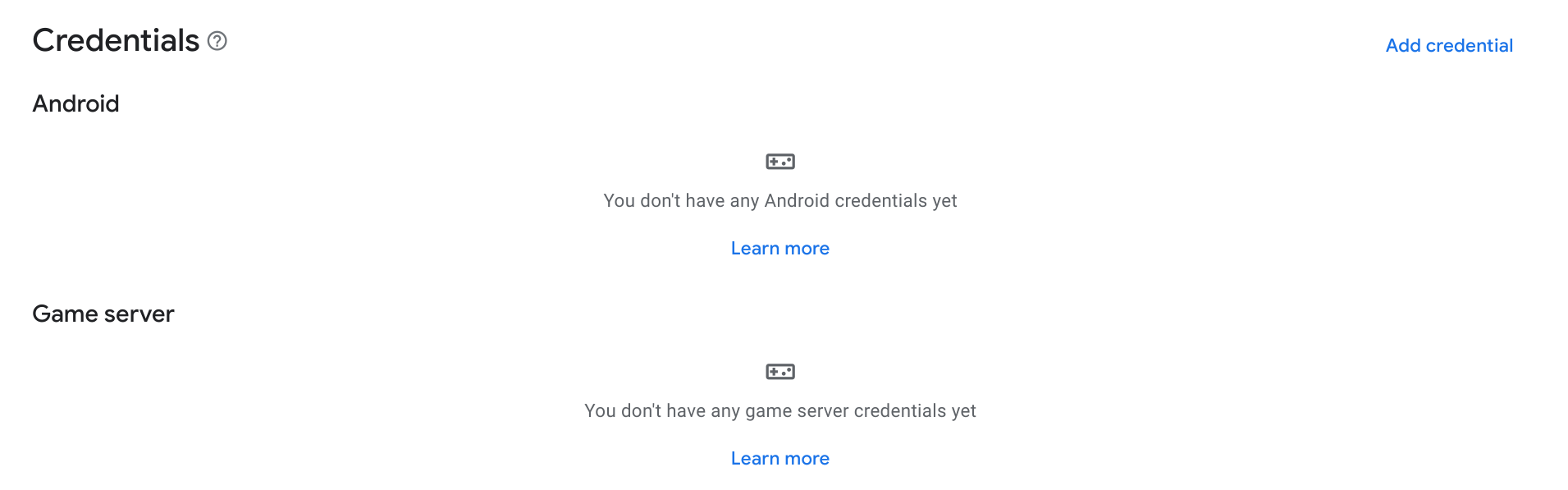
Kimlik bilgisi oluşturma
Oyununuzun Google Play Games Hizmetleri ile iletişim kurmasını yetkilendirmek için yetkili bir OAuth2 istemci kimliğine sahip bir kimlik bilgisi oluşturmanız gerekir.
Kimlik bilgileri bölümünde Kimlik bilgisi ekle'yi tıklayın.
Sihirbazda, Android kimlik bilgisi (oyun APK'nız kullanıcıyı kimlik doğrulayacaksa ve Play Oyun Hizmetleri API'lerini kullanacaksa) veya oyun sunucusu kimlik bilgisi (oyun sunucunuz Play Oyun Hizmetleri API'lerini kullanacaksa) oluşturmak isteyip istemediğinizi seçin. İstediğiniz kimlik bilgisi türüne özel talimatları uygulayın.
Android
Kimlik bilgisi ayrıntılarını ayarlama
Ad alanındaki adın oyununuzun adıyla eşleştiğinden emin olun. Korsanlıkla Mücadele'nin etkinleştirilip etkinleştirilmeyeceğini seçin.
Yetkilendirme kurulumu
Ardından, bu oyun projesi için kullanılacak bir OAuth istemci kimliği seçin. OAuth2 istemci kimlikleriniz varsa birini seçebilirsiniz. Ancak genellikle yeni bir tane oluşturursunuz. OAuth istemcisi oluştur'u tıklayın. Bu işlem, Google Cloud Platform'da OAuth istemci kimliği oluşturmayla ilgili derin bağlantılar ve talimatlar içeren bir iletişim kutusu açar.
- Uygulama türü olarak Android'i seçin.
- Ad alanına oyununuzun adını girin.
- Android uygulamanızın paket adını Paket adı alanına girin.
Bir terminal açın ve Keytool yardımcı programını çalıştırarak sürüm ve hata ayıklama sertifikalarının SHA1 parmak izlerini alın.
Yayın sertifikası parmak izini almak için aşağıdaki komutu çalıştırın:
keytool -list -keystore <path-to-production-keystore> -vHata ayıklama sertifikası parmak izini almak için aşağıdaki komutu çalıştırın:
keytool -list -keystore <path-to-debug-keystore> -vNot: Windows'da hata ayıklama anahtar deposu şu konumda bulunur:C:\Users\<USERNAME>\.android\debug.keystore. Mac veya Linux'ta hata ayıklama anahtar deposu genellikle~/.android/debug.keystorekonumunda bulunur.İsteğe bağlı: Unity Hub'ı kullanarak yeni bir anahtar deposu oluşturduysanız, önceki adımdaki talimatları kullanarak yeni bir sertifika oluşturmayın. Unity'de oluşturduğunuz SHA1 parmak izini kullanın.
SHA1 parmak izini terminale yazdırmak için aşağıdaki komutu kullanın:
keytool -list -keystore <var>path</var>/<var>name_of_keystore</var>.keystore -v
Keytool yardımcı programı, anahtar deposu için şifre girmenizi ister. Ardından, keytool, parmak izini terminale yazdırır.
SHA1 parmak izini İmza sertifikası parmak izi (SHA1) alanına yapıştırın.
Oluştur'u tıklayın.
Android'de OAuth 2.0 hakkında daha fazla bilgi için OAuth2 Hizmetlerinde Kimlik Doğrulama başlıklı makaleyi inceleyin.
İletişim kutusunda Bitti'yi tıkladıktan sonra, kullanılabilir müşteri kimlikleri yenilenir. Açılır menüden oluşturduğunuz kimlik bilgisini seçin ve Değişiklikleri Kaydet'i tıklayın. Bu işlem, kimlik bilgisini taslak olarak oluşturur. Böylece oyununuzda Play Oyun Hizmetleri'nde kimliğinizi doğrulayabilirsiniz.
Biri yayın sertifikası parmak izi, diğeri hata ayıklama sertifikası parmak izi içeren iki kimlik bilgisi oluşturabilirsiniz. Her ikisi için de aynı paket adını kullandığınızdan emin olun. Bu, Google Play Games Hizmetleri'nin, her iki sertifikayla da imzalanmış bağlı APK'larınızdan gelen çağrıları tanımasına olanak tanır. Android için sertifika imzalama hakkında daha fazla bilgi edinmek istiyorsanız Uygulamanızı imzalama başlıklı makaleyi inceleyin.
Oyun sunucusu
Kimlik bilgisi ayrıntılarını ayarlama
Ad alanındaki adın oyununuzun adıyla eşleştiğinden emin olun.
Yetkilendirme kurulumu
Ardından, bu oyun projesi için kullanılacak bir OAuth istemci kimliği seçin. OAuth2 istemci kimlikleriniz varsa birini seçebilirsiniz. Ancak genellikle yeni bir tane oluşturursunuz. OAuth istemcisi oluştur'u tıklayın. Bu işlem, Google Cloud Platform'da OAuth istemci kimliği oluşturmayla ilgili derin bağlantılar ve talimatlar içeren bir iletişim kutusu açar.
- Uygulama türü olarak Web uygulaması'nı seçin.
- Ad alanına oyununuzun adını girin.
- Oluştur'u tıklayın.
Android'de OAuth 2.0 hakkında daha fazla bilgi için OAuth2 Hizmetlerinde Kimlik Doğrulama başlıklı makaleyi inceleyin.
İletişim kutusunda Bitti'yi tıkladıktan sonra, kullanılabilir müşteri kimlikleri yenilenir. Açılır menüden oluşturduğunuz kimlik bilgisini seçin ve Değişiklikleri Kaydet'i tıklayın. Bu işlem, kimlik bilgisini taslak olarak oluşturur. Böylece oyun sunucunuzdan Play Oyun Hizmetleri'nde kimliğinizi doğrulayabilirsiniz. Oyun sunucunuzla Play Oyun Hizmetleri'ni kullanma hakkında daha fazla bilgi için Google Play Oyun Hizmetleri'ne Sunucu Tarafından Erişimini Etkinleştirme başlıklı makaleyi inceleyin.
Testi etkinleştirme
Google Play Games Hizmetleri'nin oyununuzda doğru şekilde çalıştığından emin olmak için oyununuzdaki değişiklikleri Google Play'de yayınlamadan önce oyun hizmetlerinizi test etmeniz gerekir.
Oyununuz yayınlanmamış durumdaysa kullanıcı hesaplarını izin verilenler listesine ekleyerek test kullanıcılarınıza erişim izni verin. Aksi takdirde, test kullanıcılarınız platform kimlik doğrulaması uç noktası gibi Play Oyun Hizmetleri uç noktalarına erişmeye çalışırken OAuth ve 404 hatalarıyla karşılaşır.
Yetkili test hesaplarına sahip kullanıcılar, yayınlanmamış Play Games Hizmetleri oyun projenize erişebilir ve yapılandırdığınız Play Games Hizmetleri'nin doğru şekilde çalıştığını test edebilir.
Test kullanıcılarının oyununuzda Play Games Hizmetleri API'lerini kullanmasını sağlamanın iki yolu vardır:
Tek tek e-posta adresleri ekleyerek bireysel düzeyde
Play Console sürüm kanalı için Play Games Hizmetleri'ni etkinleştirerek grup düzeyinde.
Oyun projenize bağımsız test kullanıcıları eklemek için:
- Google Play Console'da oyununuzun Test kullanıcıları sekmesini açın (Büyüme > Play Games Hizmetleri > Kurulum ve yönetim > Test kullanıcıları).
- Test kullanıcıları ekle düğmesini tıklayın.
- Açılan iletişim kutusuna, test kullanıcısı olarak eklemek istediğiniz Google Hesaplarının e-posta adreslerini girin (virgülle ayrılmış veya her satırda bir e-posta adresi olacak şekilde).
- Kullanıcıları test kullanıcıları olarak kaydetmek için Ekle'yi tıklayın. Eklediğiniz test kullanıcısı hesapları, birkaç saat içinde Play Games Hizmetleri'ne erişebilir.
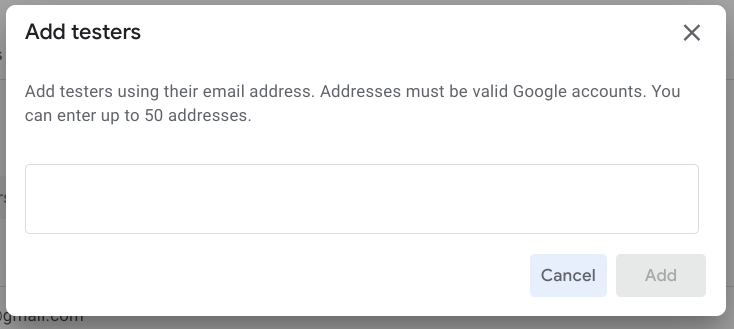
Bir gruba test erişimi vermek için bir sürüm kanalının Play Games Hizmetleri'ne erişmesini sağlayın:
Google Play, yayın öncesi sürümlerini yayın kanalı özellikleriyle güvenilir kullanıcılardan oluşan kontrollü gruplara dağıtmayı kolaylaştırır. Google Play Yardım web sitesindeki Açık, kapalı veya dahili test oluşturma başlıklı makaleyi inceleyin.
Belirli bir yayın kanalında test APK'larına erişimi olan tüm kullanıcılara oyununuzu test etme izni verebilirsiniz. Bu işlem, kullanıcıları test kullanıcıları listesine tek tek eklemekle aynı sonucu verir. Bunu yapmak için şu adımları uygulayın:
- PGS Test Kullanıcıları bölümünü (Büyüme > Play Games Hizmetleri > Kurulum ve yönetim > Test kullanıcıları) açın ve Sürüm kanalları sekmesini seçin. Bu sayfada, Play Games Hizmetleri testi için önceden etkinleştirilmiş parçaların listesini de görebilirsiniz.
- Parça ekle'yi tıklayın.
- Play Oyun Hizmetleri testi için etkinleştirilecek bir veya daha fazla parça seçin.
- Parça Ekle'yi tıklayın.
Seçilen yayın kanalları artık Play Games Hizmetleri testi için etkinleştirilen kanallar listesinde görünür.
Bu özellik yalnızca Google Play Console'da oyununuza bağlı bir Android uygulamanız varsa kullanılabilir.
Yaygın sorunları önleme
Sık karşılaşılan kurulum hatalarından kaçınmak için oyununuzu Google Play Games Hizmetleri'ni kullanacak şekilde ayarlarken bu önerilere uymayı unutmayın.
- 1. Play Console'da oyununuzu ayarlama
- Google Cloud Console'da uygulamanız için bir OAuth 2.0 istemci kimliği oluşturduysanız Google Play Games Hizmetleri, oyunun başarıları ve skor tabloları ile istemci kimliği arasındaki ilişkilendirme hakkında bilgi sahibi olmaz. Bu ilişkilendirmeyi oluşturmak için Kimlik bilgisi oluşturma bölümünde açıklandığı gibi OAuth 2.0 istemci kimliğini kullanarak bir kimlik bilgisi oluşturmanız gerekir.
- 2. Android'de doğru uygulama kimliğini kullanma
- Uygulama kimliği, Android manifestinizde referans vermeniz gereken zorunlu bir dize kaynağıdır. Uygulama kimliği dizesi yalnızca Play Console tarafından sağlanan istemci kimliğinin başındaki rakamlardan (genellikle 12 veya daha fazla) oluşur. Uygulama kimliğini Yapılandırma sayfasının üst kısmında bulabilirsiniz. Bu kimlik, oyununuzun adının altında Proje Kimliği olarak etiketlenir.
- 3. APK'nızı doğru sertifikayla imzalayın
- Android uygulamanızı Play Console'da oyununuza bağlarken uygulamanızı yayınlamak için kullandığınız paket adını ve sertifika parmak izini tam olarak aynı şekilde kullanmanız gerekir. Bir uyuşmazlık olursa Google Play Games Hizmetleri'ne yapılan çağrılar başarısız olur. Biri yayın sertifikası parmak iziyle, diğeri hata ayıklama sertifikası parmak iziyle olmak üzere iki istemci kimliği oluşturmalı ve her ikisi için de aynı paket adını kullanmalısınız. Play Console'da imzalama sertifikasını nasıl belirteceğiniz hakkında daha fazla bilgi edinmek için Uygulamalarınızı İmzalama başlıklı makaleyi inceleyin.
- 4. Android için geliştirme yaparken Play Games SDK'sını bağımsız bir JAR olarak değil, kitaplık projesi olarak ekleyin.
- Google Play Hizmetleri SDK'sının Android projenizde kitaplık projesi olarak referans verildiğinden emin olun. Aksi takdirde, uygulamanız Google Play Hizmetleri kaynaklarını bulamadığında hatalar oluşabilir. Android projenizi Google Play Hizmetleri'ni kullanacak şekilde ayarlamayı öğrenmek için Google Play Hizmetleri'ni Ayarlama başlıklı makaleyi inceleyin.
- 5. Geliştirme sırasında test hesabı ile oturum açma
- Oyun ayarlarınızdaki değişiklikleri Play Console'da yayınlamadıysanız izin verilenler listesindeki bir test kullanıcısı hesabıyla giriş yapmadığınız takdirde test sırasında hatalarla karşılaşabilirsiniz. Play Console yayıncı hesabınızı her zaman test için etkinleştirmeniz gerekir. Test kullanıcısı hesaplarını nasıl yöneteceğinizi öğrenmek için Hesapları test için etkinleştirme başlıklı makaleyi inceleyin.
- 6. Kullanıcı rızası ekranını Google Cloud Platform'da yayınlama
- Uygulamayı Play Console'da yayınlamadan önce kullanıcı rızası ekranını Google Cloud Platform'da yayınlayın. Bu adım olmadan genel kitle, Play Games Hizmetleri özelliklerinin hiçbirini kullanamaz.
- 7. Yayın sırasında, oyununuzu yayınlamadan önce Play Games Hizmetleri ayarlarını yayınlayın.
- Geliştiriciler, uygulamalarını yanlışlıkla, uygulamalarına karşılık gelen Play Oyun Hizmetleri ayarlarını yayınlamadan yayınlayabilir. Bu durum, uygulamada doğru oyun ayarlarına referans verilemediğinden, test kullanıcısı olmayan hesaplarla kimlik doğrulayan oyuncuların hatalarla karşılaşmasına neden olabilir. Oyununuzu yayınlarken önce Play Console'daki Oyunu Yayınla seçeneğini kullanarak oyun ayarlarınızı yayınlamayı unutmayın. Değişikliklerinizi nasıl yayınlayacağınızı öğrenmek için Oyun değişikliklerinizi yayınlama başlıklı makaleyi inceleyin.
Daha fazla ipucu için Android sorun giderme kılavuzuna bakın.
Sonraki adımlar
Yukarıda açıklanan ilk kurulum görevlerini tamamladıktan sonra oyununuzda kaydedilmiş oyunlar, skor tabloları ve başarılar gibi Play Games Hizmetleri özelliklerini etkinleştirebilirsiniz.

