इस पेज पर, Google Play Console का इस्तेमाल करके, अपने Android गेम के लिए Google Play की गेम सेवाएं सेट अप करने का तरीका बताया गया है. Play Console में, गेम सेवाओं को मैनेज करने के लिए एक जगह उपलब्ध कराई जाती है. साथ ही, इसमें मेटाडेटा को कॉन्फ़िगर करने की सुविधा भी मिलती है. इस मेटाडेटा का इस्तेमाल, आपके गेम को अनुमति देने और उसकी पुष्टि करने के लिए किया जाता है.
अपने गेम को Play Console में जोड़ने के लिए, यह सामान्य तरीका अपनाएं:
अपने गेम के लिए एक गेम प्रोजेक्ट बनाएं और गेम का नाम और ब्यौरा जैसी जानकारी दें.
Google Play Games की सेवाओं के लिए, अपने गेम को अनुमति देने और उसकी पुष्टि करने के लिए, ज़रूरी क्रेडेंशियल बनाएं और उन्हें लिंक करें.
शुरू करने से पहले
Google Play Games Services को कॉन्फ़िगर करने से पहले, यह तरीका अपनाएं.
Google Play डेवलपर खाता बनाना
आपके पास Play Console में सेट अप किया गया Google Play डेवलपर खाता होना चाहिए. ज़्यादा जानकारी के लिए, Google Play डेवलपर खाते के लिए रजिस्टर करना लेख पढ़ें.
बदलाव करने की अनुमति देना: Play Console में Play Games की सेवाओं की सेटिंग में बदलाव करने के लिए, आपकी टीम के पास Play Games की सेवाएं मैनेज करने की अनुमतियां होनी चाहिए. ज़्यादा जानकारी के लिए, डेवलपर खाते के उपयोगकर्ताओं को जोड़ना और अनुमतियां मैनेज करना लेख पढ़ें.
Google Cloud प्रोजेक्ट बनाना
आपने Google Cloud प्रोजेक्ट सेट अप किया हो. ज़्यादा जानकारी के लिए, यह लेख पढ़ें
Play Console का इस्तेमाल करने के लिए, आपको उन एपीआई को चालू करना होगा जिनका इस्तेमाल आपको अपने प्रोजेक्ट के साथ करना है.
Console
gcloud
gcloud services enable \
--project "PROJECT" \
"games.googleapis.com"
Play Console में साइन इन करना
साइन इन करने के लिए, Google Play Console पर जाएं. अगर आपने पहले कभी Play Console के लिए रजिस्टर नहीं किया है, तो आपको ऐसा करने के लिए कहा जाएगा.
Play Console में अपना गेम जोड़ना
अपना गेम जोड़ने के लिए, यह तरीका अपनाएं:
Play Console में जाकर एक ऐप्लिकेशन बनाएं और बताएं कि यह एक गेम है. ज़्यादा जानकारी के लिए, अपना ऐप्लिकेशन बनाना और उसे सेट अप करना लेख पढ़ें.
आगे बढ़ाएं > Play की गेम सेवाएं > सेटअप और मैनेजमेंट > कॉन्फ़िगरेशन पर जाएं.
बताएं कि क्या आपका गेम पहले से ही Google API (जैसे कि Firebase) का इस्तेमाल करता है. सही विकल्प चुनना ज़रूरी है. ऐसा न करने पर, Google API का इस्तेमाल करते समय आपके गेम में समस्याएं आ सकती हैं. यहां विकल्प दिए गए हैं:
नहीं, मेरे गेम में Google API का इस्तेमाल नहीं किया जाता: अगर आपको कोई नया गेम बनाना है या आपने कभी इसके लिए Google API सेट अप नहीं किया है, तो यह विकल्प चुनें. अपने गेम का नाम डालें. इसके बाद, बनाएं पर क्लिक करें.
हां, मेरा गेम पहले से Google API का इस्तेमाल करता है: अगर आपने गेम के लिए पहले से ही कोई Google API सेट अप किया है, तो यह विकल्प चुनें. अगर ऐसा होता है, तो आपको Google Cloud Console में मौजूद अपने प्रोजेक्ट की सूची दिखेगी. सूची में से अपना प्रोजेक्ट चुनें. इसके बाद, इस्तेमाल करें पर क्लिक करें.
Play Games की सेवाओं के किसी मौजूदा प्रोजेक्ट का इस्तेमाल करें: अगर आपको Play Games की सेवाओं के किसी मौजूदा प्रोजेक्ट का इस्तेमाल करना है, तो यह विकल्प चुनें. आपको अपने खाते के लिए, Play Games की सेवाओं के मौजूदा प्रोजेक्ट की सूची दिखेगी. सूची से अपना गेम प्रोजेक्ट चुनें. इसके बाद, इस्तेमाल करें पर क्लिक करें. यह आम तौर पर नहीं किया जाता. हालांकि, अगर आपको पैकेज का नाम बदलना है, तो Play Console में नया गेम बनाया जा सकता है. इसके अलावा, अगर आपके गेम के मुफ़्त और पैसे चुकाकर इस्तेमाल किए जाने वाले वर्शन के पैकेज के नाम अलग-अलग हैं, तो भी ऐसा किया जा सकता है.
Play Games की सेवाओं का इस्तेमाल करने वाला गेम प्रोजेक्ट बनाया जाता है. साथ ही, Google Cloud Console में आपके लिए एक एंट्री बनाई जाती है.
प्रॉपर्टी सेक्शन में जाकर, प्रॉपर्टी में बदलाव करें पर क्लिक करें. इसके बाद, अपने गेम के बारे में जानकारी जोड़ें. जैसे, जानकारी, कैटगरी, और ग्राफ़िक ऐसेट. प्रॉपर्टी कॉन्फ़िगर करने के लिए, यहां कुछ दिशा-निर्देश दिए गए हैं:
टेस्टिंग के लिए सिर्फ़ डिसप्ले नेम की ज़रूरत होती है. गेम पब्लिश करने से पहले, आपको अन्य फ़ील्ड भरने होंगे.
आपके गेम का डिसप्ले नेम और जानकारी, Play Store पर गेम की लिस्टिंग में सेट किए गए नाम और जानकारी से मेल खानी चाहिए.
ग्राफ़िक ऐसेट बनाने के बारे में दिशा-निर्देशों के लिए, अपने ऐप्लिकेशन को बेहतर तरीके से दिखाने के लिए, झलक दिखाने वाली ऐसेट जोड़ना लेख पढ़ें. साथ ही, Google Play की फ़ीचर्ड इमेज के लिए दिशा-निर्देश देखें.
OAuth 2.0 क्लाइंट आईडी जनरेट करना
आपके गेम में OAuth 2.0 क्लाइंट आईडी होना चाहिए, ताकि Google Play की गेम सेवाओं को कॉल करने के लिए उसकी पुष्टि की जा सके और उसे अनुमति दी जा सके. Play की गेम सेवाओं के लिए क्रेडेंशियल सेट अप करने के लिए, Google Cloud Platform का इस्तेमाल करके क्लाइंट आईडी बनाएं. क्रेडेंशियल, क्लाइंट आईडी और आपके गेम के बीच का संबंध होता है. इसके बाद, Google Play Console का इस्तेमाल करके क्रेडेंशियल जोड़ें. इससे क्लाइंट आईडी को आपके गेम से लिंक किया जा सकेगा.
ज़्यादा जानकारी के लिए, यह तरीका अपनाएं:
उस स्क्रीन को कॉन्फ़िगर करना जहां OAuth के लिए सहमति दी जाती है
अगर आपने अब तक OAuth की सहमति स्क्रीन को कॉन्फ़िगर नहीं किया है, तो क्रेडेंशियल सेक्शन में एक मैसेज दिखेगा. इसमें आपको कॉन्फ़िगर करने के लिए कहा जाएगा.
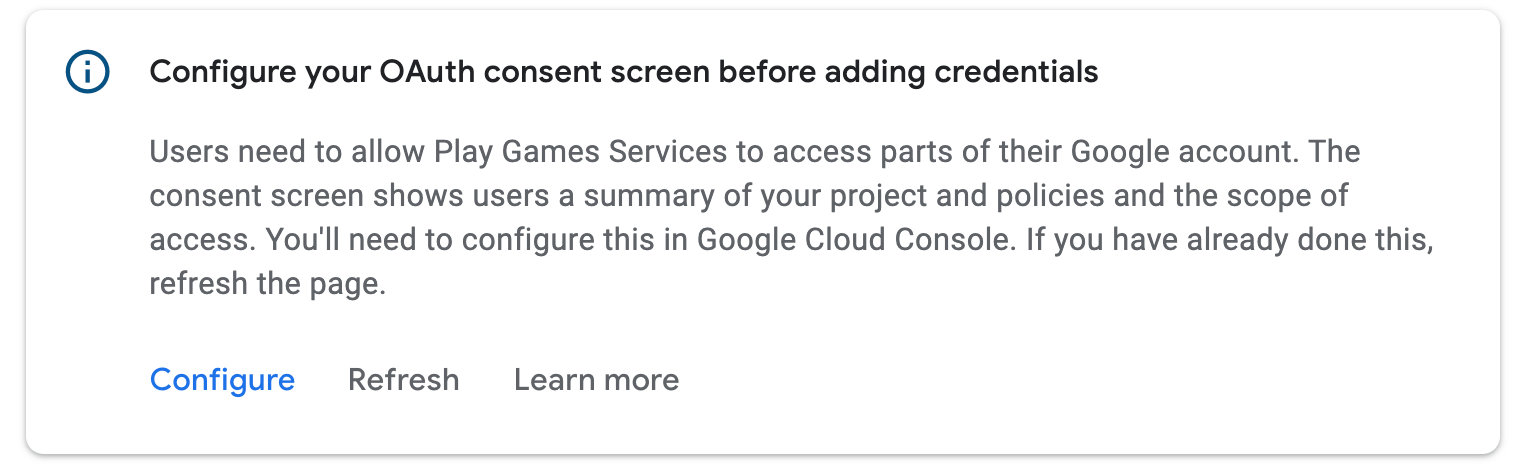
कॉन्फ़िगर करें पर क्लिक करें. इससे एक डायलॉग बॉक्स खुलता है. इसमें ज़्यादा निर्देश और Google Cloud Platform का डीप लिंक होता है.
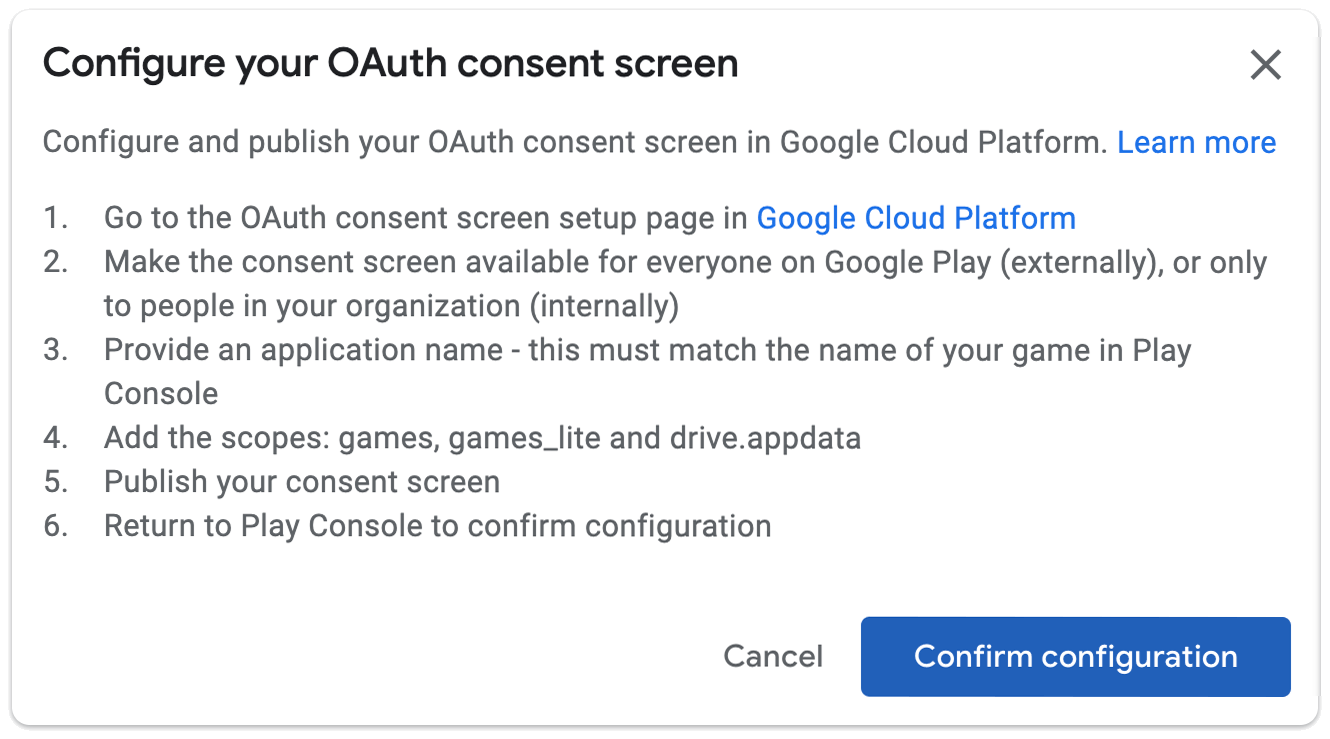
पक्का करें कि सहमति लेने वाली स्क्रीन, उन सभी लोगों के लिए उपलब्ध हो जिनके लिए गेम उपलब्ध है. स्कोप की फ़ाइनल सूची में games, games_lite, और drive.appdata शामिल होने चाहिए. इनमें से किसी भी स्कोप के लिए, ऐप्लिकेशन की पुष्टि करने की ज़रूरत नहीं होगी. हमारा सुझाव है कि सहमति वाली स्क्रीन को तुरंत पब्लिश करें. अगर ऐसा नहीं किया जा सकता, तो
सहमति वाली स्क्रीन को टेस्टर के लिए उपलब्ध कराया जा सकता है, ताकि वे गेम में पुष्टि कर सकें.
अगर आपने OAuth के लिए सहमति देने वाली स्क्रीन का सेटअप पूरा कर लिया है, तो हो गया पर क्लिक करें. Google Play Console अपने-आप रीफ़्रेश हो जाता है. अगर कॉन्फ़िगरेशन पूरा हो गया है, तो आपको क्रेडेंशियल बनाने का विकल्प दिखेगा:
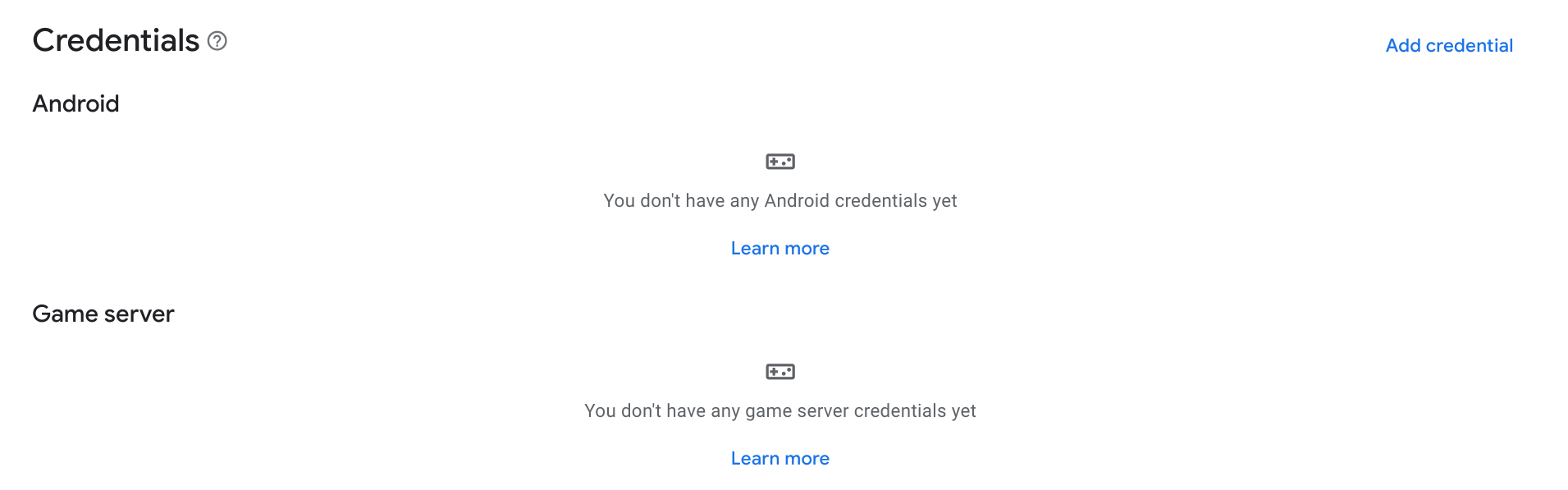
क्रेडेंशियल बनाना
अपने गेम को Google Play की गेम सेवाओं के साथ कम्यूनिकेट करने की अनुमति देने के लिए, आपको ऑथराइज़ किए गए OAuth2 क्लाइंट आईडी के साथ क्रेडेंशियल बनाना होगा.
क्रेडेंशियल सेक्शन में, क्रेडेंशियल जोड़ें पर क्लिक करें.
विज़र्ड में, चुनें कि आपको Android क्रेडेंशियल बनाना है या गेम सर्वर क्रेडेंशियल. Android क्रेडेंशियल तब बनाया जाता है, जब आपका गेम APK उपयोगकर्ता की पुष्टि करेगा और Play की गेम सेवाओं के एपीआई का इस्तेमाल करेगा. गेम सर्वर क्रेडेंशियल तब बनाया जाता है, जब आपका गेम सर्वर Play की गेम सेवाओं के एपीआई का इस्तेमाल करेगा. आपको जिस तरह की क्रेडेंशियल चाहिए उससे जुड़े निर्देशों का पालन करें.
Android
क्रेडेंशियल की जानकारी सेट अप करना
पक्का करें कि नाम फ़ील्ड में दिया गया नाम, आपके गेम के नाम से मेल खाता हो. चुनें कि एंटी-पायरेसी की सुविधा चालू करनी है या नहीं.
अनुमति सेट अप करना
इसके बाद, इस गेम प्रोजेक्ट के लिए इस्तेमाल किया जाने वाला OAuth क्लाइंट आईडी चुनें. अगर आपके पास पहले से OAuth2 क्लाइंट आईडी हैं, तो इनमें से किसी एक को चुना जा सकता है. हालांकि, आम तौर पर आपको नया खाता बनाना होगा. OAuth क्लाइंट बनाएं पर क्लिक करें. इससे एक डायलॉग बॉक्स खुलता है. इसमें Google Cloud Platform में OAuth क्लाइंट आईडी बनाने के लिए, डीप लिंक और निर्देश दिए गए होते हैं.
- ऐप्लिकेशन के टाइप के तौर पर Android चुनें.
- नाम फ़ील्ड में अपने गेम का नाम डालें.
- पैकेज का नाम फ़ील्ड में, अपने Android ऐप्लिकेशन का पैकेज का नाम डालें.
टर्मिनल खोलें और Keytool यूटिलिटी चलाएं, ताकि रिलीज़ और डीबग सर्टिफ़िकेट के SHA1 फ़िंगरप्रिंट मिल सकें.
रिलीज़ सर्टिफ़िकेट का फ़िंगरप्रिंट पाने के लिए, यह कमांड चलाएं:
keytool -list -keystore <path-to-production-keystore> -vडीबग सर्टिफ़िकेट फ़िंगरप्रिंट पाने के लिए, यह कमांड चलाएं:
keytool -list -keystore <path-to-debug-keystore> -vध्यान दें: Windows पर, डीबग कीस्टोरC:\Users\<USERNAME>\.android\debug.keystoreपर मौजूद होता है. Mac या Linux पर, डिबग कीस्टोर आम तौर पर~/.android/debug.keystoreपर मौजूद होता है.ज़रूरी नहीं: अगर आपने Unity Hub का इस्तेमाल करके, नया कीस्टोर बनाया है, तो पिछले चरण में दिए गए निर्देशों का इस्तेमाल करके नया सर्टिफ़िकेट न बनाएं. Unity में बनाए गए SHA1 फ़िंगरप्रिंट का इस्तेमाल करें.
टर्मिनल पर SHA1 फ़िंगरप्रिंट प्रिंट करने के लिए, इस निर्देश का इस्तेमाल करें:
keytool -list -keystore <var>path</var>/<var>name_of_keystore</var>.keystore -v
keytool यूटिलिटी, आपको कीस्टोर के लिए पासवर्ड डालने के लिए कहती है. इसके बाद, keytool टर्मिनल पर फ़िंगरप्रिंट प्रिंट करता है.
SHA1 फ़िंगरप्रिंट को साइनिंग सर्टिफ़िकेट फ़िंगरप्रिंट (SHA1) फ़ील्ड में चिपकाएं.
बनाएं पर क्लिक करें.
Android पर OAuth 2.0 के बारे में ज़्यादा जानने के लिए, OAuth2 सेवाओं से पुष्टि करना लेख पढ़ें.
डायलॉग बॉक्स में हो गया पर क्लिक करने के बाद, उपलब्ध क्लाइंट आईडी रीफ़्रेश हो जाएंगे. ड्रॉप-डाउन मेन्यू से, बनाया गया क्रेडेंशियल चुनें. इसके बाद, बदलाव सेव करें पर क्लिक करें. इससे क्रेडेंशियल ड्राफ़्ट के तौर पर बन जाता है. इससे आपको अपने गेम में Play Games की सेवाओं से पुष्टि करने में मदद मिलती है.
आपको दो क्रेडेंशियल बनाने पड़ सकते हैं: एक रिलीज़ सर्टिफ़िकेट के फ़िंगरप्रिंट के साथ और दूसरा डीबग सर्टिफ़िकेट के फ़िंगरप्रिंट के साथ. पक्का करें कि दोनों के लिए एक ही पैकेज का नाम इस्तेमाल किया गया हो. इससे Google Play की गेम सेवाओं को, लिंक किए गए उन APK से कॉल की पहचान करने में मदद मिलती है जिन्हें किसी भी सर्टिफ़िकेट से साइन किया गया है. Android के लिए सर्टिफ़िकेट साइनिंग के बारे में ज़्यादा जानने के लिए, अपने ऐप्लिकेशन पर हस्ताक्षर करना लेख पढ़ें.
गेम सर्वर
क्रेडेंशियल की जानकारी सेट अप करना
पक्का करें कि नाम फ़ील्ड में दिया गया नाम, आपके गेम के नाम से मेल खाता हो.
अनुमति सेट अप करना
इसके बाद, इस गेम प्रोजेक्ट के लिए इस्तेमाल किया जाने वाला OAuth क्लाइंट आईडी चुनें. अगर आपके पास पहले से OAuth2 क्लाइंट आईडी हैं, तो इनमें से किसी एक को चुना जा सकता है. हालांकि, आम तौर पर आपको नया खाता बनाना होगा. OAuth क्लाइंट बनाएं पर क्लिक करें. इससे एक डायलॉग बॉक्स खुलता है. इसमें Google Cloud Platform में OAuth क्लाइंट आईडी बनाने के लिए, डीप लिंक और निर्देश दिए गए होते हैं.
- ऐप्लिकेशन टाइप के तौर पर, वेब ऐप्लिकेशन चुनें.
- नाम फ़ील्ड में अपने गेम का नाम डालें.
- बनाएं पर क्लिक करें.
Android पर OAuth 2.0 के बारे में ज़्यादा जानने के लिए, OAuth2 सेवाओं के लिए पुष्टि करना लेख पढ़ें.
डायलॉग बॉक्स में हो गया पर क्लिक करने के बाद, उपलब्ध क्लाइंट आईडी रीफ़्रेश हो जाएंगे. ड्रॉप-डाउन मेन्यू से, बनाया गया क्रेडेंशियल चुनें. इसके बाद, बदलाव सेव करें पर क्लिक करें. इससे क्रेडेंशियल ड्राफ़्ट के तौर पर बन जाता है. इससे आपको अपने गेम सर्वर से Play Games की सेवाओं की पुष्टि करने में मदद मिलती है. अपने गेम सर्वर के साथ Play Games Services का इस्तेमाल करने के बारे में ज़्यादा जानने के लिए, Google Play Games Services के लिए सर्वर-साइड ऐक्सेस चालू करना लेख पढ़ें.
टेस्टिंग की सुविधा चालू करना
यह पक्का करने के लिए कि Google Play Games की सेवाएं आपके गेम में सही तरीके से काम कर रही हैं, आपको Google Play पर गेम में किए गए बदलावों को पब्लिश करने से पहले, गेम सेवाओं की जांच करनी चाहिए.
अगर आपका गेम पब्लिश नहीं किया गया है, तो टेस्टर को ऐक्सेस दें. इसके लिए, उनके उपयोगकर्ता खातों को अनुमति वाली सूची में जोड़ें. ऐसा न करने पर, टेस्टर को Play की गेम सेवाओं के एंडपॉइंट ऐक्सेस करते समय, OAuth और 404 गड़बड़ियां दिखेंगी. जैसे, प्लैटफ़ॉर्म की पुष्टि करने वाला एंडपॉइंट.
जिन उपयोगकर्ताओं के पास टेस्ट खाते का ऐक्सेस होगा वे पब्लिश नहीं किए गए Play Games Services गेम प्रोजेक्ट को ऐक्सेस कर पाएंगे. साथ ही, वे यह भी टेस्ट कर पाएंगे कि कॉन्फ़िगर की गई Play Games Services ठीक से काम कर रही हैं या नहीं.
टेस्टर को अपने गेम के लिए, Play की गेम सेवाओं के एपीआई इस्तेमाल करने की अनुमति देने के दो तरीके हैं:
अलग-अलग ईमेल पते जोड़कर, हर व्यक्ति के हिसाब से.
ग्रुप लेवल पर, Play Console के रिलीज़ ट्रैक के लिए Play की गेम सेवाओं को चालू करके.
अपने गेम प्रोजेक्ट में अलग-अलग टेस्टर जोड़ने के लिए:
- Google Play Console में अपने गेम के लिए, टेस्टर टैब खोलें (पहुंच बढ़ाएं > Play की गेम सेवाएं > सेटअप और मैनेजमेंट > टेस्टर).
- टेस्टर जोड़ें बटन पर क्लिक करें.
- दिखने वाले डायलॉग बॉक्स में, उन Google खातों के ईमेल पते डालें जिन्हें आपको टेस्टर के तौर पर जोड़ना है. इन्हें कॉमा लगाकर अलग करें या हर ईमेल पते को एक लाइन में लिखें.
- उपयोगकर्ताओं को टेस्टर के तौर पर सेव करने के लिए, जोड़ें पर क्लिक करें. आपने जिन टेस्टर खातों को जोड़ा है वे कुछ घंटों में Play की गेम सेवाओं को ऐक्सेस कर पाएंगे.
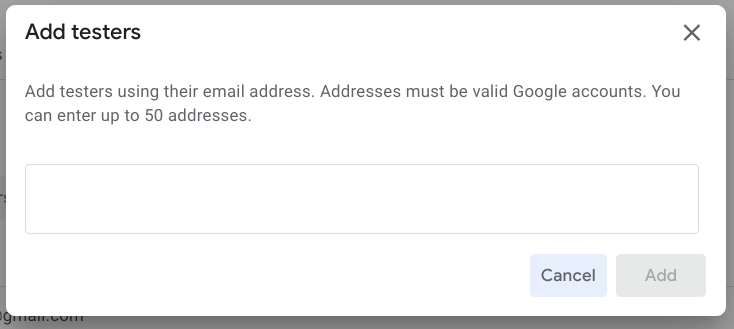
किसी ग्रुप को टेस्टिंग का ऐक्सेस देने के लिए, Play Games Services को ऐक्सेस करने के लिए रिलीज़ ट्रैक चालू करें:
Google Play की रिलीज़ ट्रैक की सुविधाओं की मदद से, अपने ऐप्लिकेशन के रिलीज़ से पहले वाले वर्शन को भरोसेमंद उपयोगकर्ताओं के कंट्रोल किए गए ग्रुप में आसानी से डिस्ट्रिब्यूट किया जा सकता है. Google Play की सहायता वेबसाइट पर, ओपन, क्लोज़्ड या इंटरनल टेस्ट सेट अप करना लेख पढ़ें.
आपके पास उन सभी उपयोगकर्ताओं को गेम टेस्ट करने का ऐक्सेस देने का विकल्प होता है जिनके पास किसी रिलीज़ ट्रैक पर टेस्ट APK का ऐक्सेस है. यह ठीक उसी तरह काम करता है जैसे आपने उन्हें टेस्टर की सूची में अलग-अलग जोड़ा हो. ऐसा करने के लिए, इन चरणों का अनुसरण करें:
- PGS टेस्टर सेक्शन (आगे बढ़ाएं > Play की गेम सेवाएं > सेटअप और मैनेजमेंट > टेस्टर) खोलें. इसके बाद, रिलीज़ ट्रैक टैब चुनें. इस पेज पर, उन ट्रैक की सूची भी देखी जा सकती है जिनके लिए, Play Games Services की टेस्टिंग पहले से चालू है.
- ट्रैक जोड़ें पर क्लिक करें.
- Play की गेम सेवाओं की टेस्टिंग के लिए, एक या इससे ज़्यादा ट्रैक चुनें.
- ट्रैक जोड़ें पर क्लिक करें.
चुने गए रिलीज़ ट्रैक, अब Play Games की सेवाओं की टेस्टिंग के लिए चालू किए गए ट्रैक की सूची में दिखेंगे.
यह सुविधा सिर्फ़ तब उपलब्ध होती है, जब आपने Google Play Console में अपने गेम से कोई Android ऐप्लिकेशन लिंक किया हो.
सामान्य समस्याओं से बचना
सेटअप करते समय होने वाली सामान्य गड़बड़ियों से बचने के लिए, Google Play Games की सेवाओं का इस्तेमाल करने के लिए गेम सेट अप करते समय, इन सुझावों का पालन करें.
- 1. Play Console की मदद से गेम सेट अप करना
- अगर आपने Google Cloud Console में अपने ऐप्लिकेशन के लिए Oauth 2.0 क्लाइंट आईडी बनाया है, तो Google Play की गेम सेवाओं को यह पता नहीं चलेगा कि गेम की उपलब्धियों और लीडरबोर्ड का क्लाइंट आईडी से क्या संबंध है. यह असोसिएशन बनाने के लिए, आपको OAuth 2.0 क्लाइंट आईडी का इस्तेमाल करके क्रेडेंशियल बनाना होगा. इसके बारे में क्रेडेंशियल बनाना लेख में बताया गया है.
- 2. Android में सही ऐप्लिकेशन आईडी का इस्तेमाल करना
- ऐप्लिकेशन आईडी, एक ज़रूरी स्ट्रिंग रिसॉर्स है. आपको इसे अपने Android मेनिफ़ेस्ट में रेफ़रंस देना होगा. ऐप्लिकेशन आईडी स्ट्रिंग में सिर्फ़ अंक होते हैं. आम तौर पर, ये अंक 12 या इससे ज़्यादा होते हैं. ये अंक, Play Console से मिले क्लाइंट आईडी की शुरुआत में मौजूद होते हैं. ऐप्लिकेशन आईडी, कॉन्फ़िगरेशन पेज पर सबसे ऊपर दिखता है. इसे आपके गेम के नाम के नीचे प्रोजेक्ट आईडी के तौर पर लेबल किया जाता है.
- 3. अपने APK पर सही सर्टिफ़िकेट से हस्ताक्षर करें
- Play Console में अपने Android ऐप्लिकेशन को गेम से लिंक करते समय, आपको ठीक उसी पैकेज के नाम और सर्टिफ़िकेट फ़िंगरप्रिंट का इस्तेमाल करना होगा जिसका इस्तेमाल आपने ऐप्लिकेशन पब्लिश करने के लिए किया था. अगर पैकेज के नाम और सर्टिफ़िकेट फ़िंगरप्रिंट में अंतर होता है, तो Google Play की गेम सेवाओं को किए गए कॉल पूरे नहीं होंगे. आपको दो क्लाइंट आईडी बनाने चाहिए. एक में रिलीज़ सर्टिफ़िकेट का फ़िंगरप्रिंट और दूसरे में डीबग सर्टिफ़िकेट का फ़िंगरप्रिंट होना चाहिए. साथ ही, दोनों के लिए एक ही पैकेज के नाम का इस्तेमाल करना चाहिए. Play Console में साइनिंग सर्टिफ़िकेट के बारे में ज़्यादा जानने के लिए, अपने ऐप्लिकेशन साइन करना लेख पढ़ें.
- 4. Android के लिए डेवलपमेंट करते समय, Play Games SDK को लाइब्रेरी प्रोजेक्ट के तौर पर शामिल करें, न कि स्टैंडअलोन JAR के तौर पर.
- पक्का करें कि Google Play services SDK को आपके Android प्रोजेक्ट में लाइब्रेरी प्रोजेक्ट के तौर पर रेफ़र किया गया हो. ऐसा न होने पर, आपका ऐप्लिकेशन Google Play services के संसाधन नहीं ढूंढ पाएगा और गड़बड़ियां हो सकती हैं. Google Play services का इस्तेमाल करने के लिए, अपने Android प्रोजेक्ट को सेट अप करने का तरीका जानने के लिए, Google Play services सेट अप करना लेख पढ़ें.
- 5. डेवलपमेंट के दौरान, टेस्टर खाते से साइन इन करना
- अगर आपने Play Console में गेम की सेटिंग में किए गए बदलावों को पब्लिश नहीं किया है, तो टेस्टिंग के दौरान आपको गड़बड़ियां दिख सकती हैं. ऐसा तब होगा, जब आपने टेस्टर के तौर पर स्वीकार किए गए खाते से साइन इन नहीं किया होगा. आपको हमेशा टेस्टिंग के लिए, Play Console पब्लिशर खाता चालू करना चाहिए. टेस्टर खातों को मैनेज करने का तरीका जानने के लिए, टेस्टिंग के लिए खातों को चालू करना लेख पढ़ें.
- 6. Google Cloud Platform में, सहमति वाली स्क्रीन को पब्लिश करना
- Play Console में ऐप्लिकेशन पब्लिश करने से पहले, Google Cloud Platform में सहमति वाली स्क्रीन पब्लिश करें. इस चरण के बिना, सार्वजनिक ऑडियंस Play Games Services की किसी भी सुविधा का इस्तेमाल नहीं कर पाएगी.
- 7. रिलीज़ के समय, गेम पब्लिश करने से पहले Play Games की सेवाओं की सेटिंग पब्लिश करें
- ऐसा हो सकता है कि डेवलपर गलती से अपने ऐप्लिकेशन को पब्लिश कर दें. हालांकि, वे अपने ऐप्लिकेशन के लिए Play Games की सेवाओं से जुड़ी सेटिंग पब्लिश न करें. इससे, टेस्टर खातों के अलावा किसी और खाते से पुष्टि करने वाले खिलाड़ियों को गड़बड़ियों का सामना करना पड़ सकता है. ऐसा इसलिए, क्योंकि ऐप्लिकेशन सही गेम सेटिंग का रेफ़रंस नहीं दे सकता. गेम रिलीज़ करते समय, Play Console में गेम पब्लिश करें विकल्प का इस्तेमाल करके, गेम की सेटिंग पब्लिश करना न भूलें. बदलावों को पब्लिश करने का तरीका जानने के लिए, गेम में किए गए बदलावों को पब्लिश करना लेख पढ़ें.
ज़्यादा सुझावों के लिए, Android डिवाइसों से जुड़ी समस्या हल करने की गाइड देखें.
अगले चरण
ऊपर बताए गए शुरुआती सेटअप के टास्क पूरे करने के बाद, अपने गेम के लिए Play की गेम सेवाओं की सुविधाएं चालू की जा सकती हैं. जैसे, सेव किए गए गेम, लीडरबोर्ड, और उपलब्धियां.

