Bu konuda, bir Godot projesinin Android uygulaması olarak nasıl dışa aktarılacağı açıklanmaktadır. Godot, yerel cihaz testi için hem APK dosyalarını hem de Google Play Store'a göndermek üzere Android App Bundle'ları oluşturabilir.
Android derleme şablonu yükleme
Godot, Gradle dosyalarını ve Android uygulaması oluşturup derlemek için gereken diğer verileri oluşturmak için başlangıç noktası olarak derleme şablonu kullanır. Derleme şablonu, Android derlemesini dışa aktarmadan önce Godot projesine aktarılmalıdır. Godot'un her sürümünün kendi şablonu var. Bir projeye Android derleme şablonu yüklemek için aşağıdaki adımları uygulayın:
- Projeyi Godot düzenleyicisinde açın.
- Menü çubuğunda, Proje -> Android Derleme Şablonunu Yükle... seçeneğini belirleyin.
- Şablonları Yönet... düğmesini tıklayın.
- Şablon Yöneticisini Dışa Aktar penceresinde, kullanılan Godot sürümü (Geçerli Sürüm) için İndir düğmesini tıklayın.
- Dosyayı indirmek için yansıtma konumu seçin.
- İndirme işlemi tamamlandıktan sonra Şablon Yöneticisini Dışa Aktar penceresindeki Kapat düğmesini tıklayın.
- Düzenleyici menü çubuğundan Proje -> Android Derleme Şablonunu Yükle... seçeneğini belirleyin.
- Bir onay iletişim kutusu görüntülenir. Yükle düğmesini tıklayın.
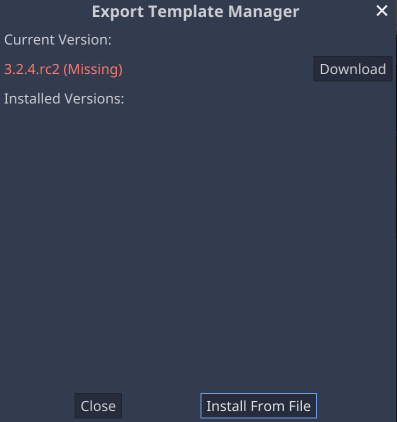
Derleme şablonu dosyaları, proje kök dizinine göreli olan bir android/build alt dizininde depolanır. Bu alt dizinin boyutu nedeniyle, bu alt dizini projenizin sürüm denetimi kapsamı dışında bırakmak isteyebilirsiniz.
Android dışa aktarma hazır ayarı ekle
Proje için Android'e yönelik bir dışa aktarma hazır ayarı oluşturulmalıdır. Hazır ayar oluşturmak için aşağıdaki adımları uygulayın:
- Düzenleyici menü çubuğundan Proje -> Dışa aktar... seçeneğini belirleyin.
- Dışa Aktar penceresinde Ekle... açılır menüsünü seçin ve ardından aşağıdaki şekilde Android seçeneğini belirleyin:

Android dışa aktarma seçeneklerini özelleştirme
Projeniz için Android dışa aktarma hazır ayarı oluşturduktan sonra Dışa Aktar penceresinde yeni hazır ayarı seçerek dışa aktarma seçeneklerini yapılandırabilirsiniz. Dışa aktarma seçenekleri, Dışa Aktar penceresinin sağ tarafındaki kategoriler halinde gruplandırılır. Sık kullanılan ayarlama seçenekleri şunlardır:
Biçimi Dışa Aktarma ve Özel Derleme Kullanma
Biçimi Dışa Aktar seçeneği, APK dosyası olarak mı yoksa Android App Bundle (.AAB) olarak mı dışa aktarılacağını belirtir. Geliştirme sırasında yerel bir cihazda test etmek için APK dosyası, adb ile doğrudan yüklenebileceği için daha kullanışlıdır. Google Play'e yüklemeyi planladığınız derlemeler için Android App Bundle kullanın.
Özel Derlemeyi Kullan seçeneği, Godot'un kendi dahili derleme işlemini mi yoksa geleneksel bir Gradle derleme işlemini mi kullanacağını kontrol eder. Use Custom Build (Özel Derlemeyi Kullan) seçeneği işaretlenirse Godot, bir Gradle derlemesi gerçekleştirir. Aşağıdaki koşullardan herhangi biri geçerliyse Özel Derleme Kullan onay kutusunun işaretlenmesi gerekir:
- Dışa Aktarma Biçimi, Android App Bundle olarak ayarlanmış olmalıdır.
- Proje Godot Android eklenti sistemini kullanıyor

Mimariler
Mimarlar bölümü, derlemeye dahil edilecek CPU mimarilerini belirtir. Bir derlemeyi birden fazla mimariyle dışa aktarmak, dışa aktarılan APK veya AAB dosyasının boyutunu büyütür. Bu da, bir cihaza dışa ve dağıtım yaparken iterasyon süresini uzatır. Geliştirme sırasında yalnızca test cihazının mimarisini seçerek yineleme süresini azaltabilirsiniz. Google Play'e gönderirken projenizin desteklediği tüm mevcut mimarilerle dışa aktarmanız gerekir.
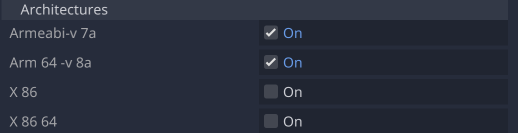
Anahtar deposu
Anahtar Deposu bölümü, hata ayıklama ve serbest bırakma anahtar deposu dosyalarının yapılandırıldığı yerdir. Bunlar, dışa aktarılan uygulama dijital olarak imzalanırken kullanılır. Hata ayıklama ve Sürüm alanları, ilgili anahtar deposu dosyalarına giden yollar olmalıdır. Kullanıcı Hata Ayıklama ve Kullanıcı Sürümünü Yayınlama alanları, anahtar deposundaki takma ad adlarına ayarlanmalıdır.
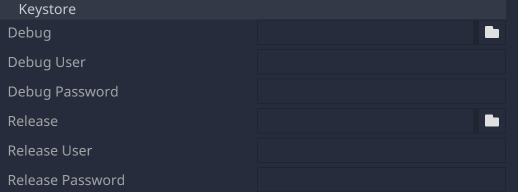
Genel Düzenleyici Ayarları -> Dışa Aktar -> Android bölümünde bir hata ayıklama anahtar deposu dosyası yapılandırılmışsa projenin Dışa Aktarma seçeneklerindeki Hata Ayıklama anahtar deposu alanları boş bırakılabilir ve genel hata ayıklama anahtar deposu dosyası varsayılan olarak kullanılır.
Google Play Store'a yüklemek üzere bir derleme oluşturmak için, Android Studio'yu kullanarak bir sürüm anahtar deposu dosyası oluşturabilirsiniz.
Uygulamanız için sürüm anahtar deposu dosyası oluşturmak üzere:
- Android Studio'yu başlatın.
- Android Studio'ya Hoş Geldiniz penceresinde, Yeni Proje Oluştur'u seçin.
- Etkinlik Yok şablonunu seçin ve İleri'yi tıklayın.
- Projeyi oluşturmak için Projenizi Yapılandırın ekranında Son'u tıklayın.
- Yükleme anahtarı ve anahtar deposu oluşturma başlıklı makaledeki talimatları uygulayarak bir anahtar deposu dosyası oluşturun.
- Anahtar deposu dosyasını oluşturduktan sonra Android Studio'dan çıkın ve Godot düzenleyicisine dönün.
- Anahtar deposu dosyasını Sürüm alanına ekleyin ve ilgili alanlara Kullanıcı Serbest Bırakma ve Şifreyi Serbest Bırakma değerlerini girin.
Sürüm ve Paket
Sürüm ve Paket bölümlerinde uygulamanızın sürüm kodu, sürüm dizesi, paket tanımlayıcısı ve paket adı belirtilir. Benzersiz Ad alanı, Google Play Console'da uygulamanızın kullandığı paket tanımlayıcısı olarak ayarlanmalıdır.
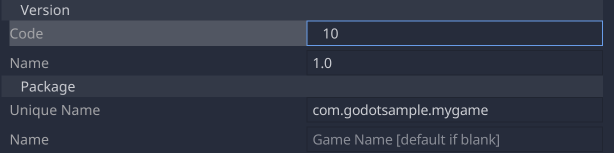
Başlatıcı simgeleri
Başlatıcı simgeleri bölümü, uygulamanız için simge olarak kullanılacak .png dosyalarını belirtir. Simge dosyaları belirtilmemişse Godot, varsayılan simge dosyasını kullanır. Godot, hem eski uygulama simgelerini hem de Android 8 ve sonraki sürümlerde bulunan uyarlanabilir simgeleri belirtmeyi destekler. Uyarlanabilir simge oluşturmayla ilgili ipuçları için uyarlanabilir simgeler kılavuzuna bakın.
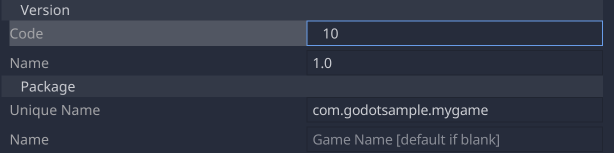
Derlemeyi dışa aktarma
Bir derlemeyi dışa aktarmak için şu adımları uygulayın:
- Godot menü çubuğundan Proje -> Dışa aktar... seçeneğini belirleyin.
- Hazır ayar listesinden bir Android dışa aktarma hazır ayarı seçin.
- Dışa Aktar penceresinin alt tarafındaki Projeyi Dışa Aktar düğmesini tıklayın.
- Dosya Kaydet iletişim kutusunda, dışa aktarılan dosya için bir ad seçin.
- Sürüm derlemesi oluşturmak için Hata Ayıklama ile Dışa Aktar onay kutusunun işaretini kaldırın.
- Derlemeyi dışa aktarmak için Kaydet'i tıklayın.
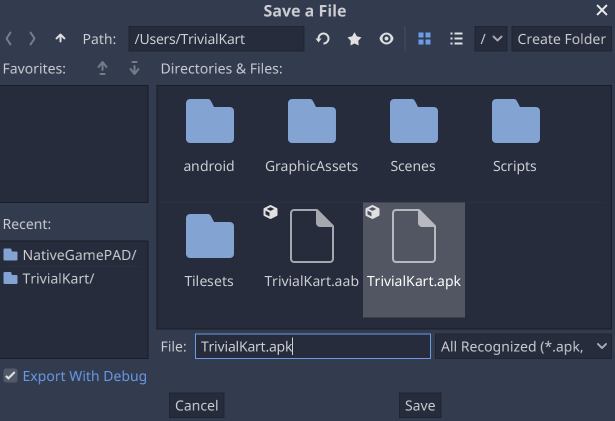
Dışa aktarma hazır ayarında Özel Derleme Kullan seçeneği işaretlenmişse dışa aktarma ilerleme durumu penceresi farklı görünür. Özel derlemeler, Gradle derleme işleminin çıktısını görüntüler.

