এই বিষয়টি বর্ণনা করে কিভাবে একটি Android অ্যাপ হিসাবে একটি Godot প্রকল্প রপ্তানি করা যায়। Godot স্থানীয় ডিভাইস পরীক্ষার জন্য APK ফাইল এবং গুগল প্লে স্টোরে জমা দেওয়ার জন্য অ্যান্ড্রয়েড অ্যাপ বান্ডেল উভয়ই তৈরি করতে পারে।
একটি অ্যান্ড্রয়েড বিল্ড টেমপ্লেট ইনস্টল করুন
একটি অ্যান্ড্রয়েড অ্যাপ তৈরি এবং তৈরি করার জন্য প্রয়োজনীয় গ্রেডল ফাইল এবং অন্যান্য ডেটা জেনারেট করার জন্য গোডট একটি বিল্ড টেমপ্লেট ব্যবহার করে। একটি Android বিল্ড রপ্তানি করার আগে একটি বিল্ড টেমপ্লেট অবশ্যই একটি Godot প্রকল্পে আমদানি করতে হবে৷ Godot এর প্রতিটি সংস্করণের নিজস্ব টেমপ্লেট রয়েছে। একটি প্রকল্পে একটি Android বিল্ড টেমপ্লেট ইনস্টল করতে, নিম্নলিখিত পদক্ষেপগুলি সম্পাদন করুন:
- Godot সম্পাদকে প্রকল্পটি খুলুন।
- মেনু বারে, প্রজেক্ট -> অ্যান্ড্রয়েড বিল্ড টেমপ্লেট ইনস্টল করুন নির্বাচন করুন...
- টেমপ্লেট পরিচালনা করুন... বোতামে ক্লিক করুন।
- এক্সপোর্ট টেমপ্লেট ম্যানেজার উইন্ডোতে, ব্যবহার করা Godot সংস্করণের জন্য ডাউনলোড বোতামে ক্লিক করুন (বর্তমান সংস্করণ)।
- ফাইল ডাউনলোড করতে একটি মিরর অবস্থান নির্বাচন করুন.
- ডাউনলোড সম্পূর্ণ হওয়ার পরে, এক্সপোর্ট টেমপ্লেট ম্যানেজার উইন্ডোতে বন্ধ বোতামে ক্লিক করুন।
- সম্পাদক মেনুবার থেকে, প্রজেক্ট -> অ্যান্ড্রয়েড বিল্ড টেমপ্লেট ইনস্টল করুন নির্বাচন করুন...
- একটি নিশ্চিতকরণ ডায়ালগ প্রদর্শিত হবে। Install বাটনে ক্লিক করুন।
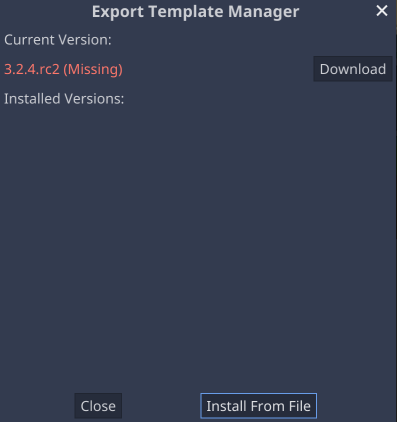
বিল্ড টেমপ্লেট ফাইলগুলি একটি android/build সাবডিরেক্টরিতে সংরক্ষণ করা হবে যা প্রোজেক্ট রুট ডিরেক্টরির সাথে সম্পর্কিত। এই সাবডিরেক্টরির আকারের কারণে, আপনি এটিকে আপনার প্রকল্পের সংস্করণ নিয়ন্ত্রণ সুযোগ থেকে বাদ দিতে চাইতে পারেন।
একটি Android এক্সপোর্ট প্রিসেট যোগ করুন
প্রজেক্টের জন্য অ্যান্ড্রয়েডের জন্য একটি এক্সপোর্ট প্রিসেট তৈরি করতে হবে। একটি প্রিসেট তৈরি করতে, নিম্নলিখিত পদক্ষেপগুলি সম্পাদন করুন:
- সম্পাদক মেনু বার থেকে, প্রজেক্ট -> এক্সপোর্ট… নির্বাচন করুন
- রপ্তানি উইন্ডো থেকে, Add… ড্রপডাউন মেনু নির্বাচন করুন এবং তারপরে Android বিকল্পটি নিম্নরূপ নির্বাচন করুন:

অ্যান্ড্রয়েড এক্সপোর্ট অপশন কাস্টমাইজ করুন
আপনার প্রকল্পের জন্য একটি অ্যান্ড্রয়েড এক্সপোর্ট প্রিসেট তৈরি করার পরে, আপনি এক্সপোর্ট উইন্ডোতে নতুন প্রিসেট নির্বাচন করে এক্সপোর্ট বিকল্পগুলি কনফিগার করতে পারেন। রপ্তানি বিকল্পগুলি রপ্তানি উইন্ডোর ডানদিকে শ্রেণীতে বিভক্ত। সামঞ্জস্য করার জন্য সাধারণ বিকল্পগুলির মধ্যে রয়েছে:
বিন্যাস রপ্তানি করুন এবং কাস্টম বিল্ড ব্যবহার করুন
রপ্তানি বিন্যাস বিকল্পটি একটি APK ফাইল বা একটি অ্যান্ড্রয়েড অ্যাপ বান্ডেল (.AAB) হিসাবে রপ্তানি করবে কিনা তা নির্দেশ করে৷ বিকাশের সময় একটি স্থানীয় ডিভাইসে পরীক্ষার জন্য, একটি APK ফাইল আরও সুবিধাজনক, কারণ এটি সরাসরি adb ব্যবহার করে ইনস্টল করা যেতে পারে। আপনি Google Play-তে আপলোড করতে চান এমন বিল্ডগুলির জন্য একটি Android অ্যাপ বান্ডেল ব্যবহার করুন।
ব্যবহার কাস্টম বিল্ড বিকল্পটি নিয়ন্ত্রণ করে যে Godot তার নিজস্ব অভ্যন্তরীণ বিল্ড প্রক্রিয়া ব্যবহার করে, নাকি একটি ঐতিহ্যগত গ্রেডল বিল্ড প্রক্রিয়া ব্যবহার করে। কাস্টম বিল্ড ব্যবহার করুন চেক করা হলে, Godot একটি Gradle বিল্ড সম্পাদন করবে। কাস্টম বিল্ড ব্যবহার করুন যদি নিম্নলিখিত শর্তগুলির মধ্যে কোনটি প্রযোজ্য হয় তা অবশ্যই পরীক্ষা করা উচিত:
- এক্সপোর্ট ফরম্যাটটি অ্যান্ড্রয়েড অ্যাপ বান্ডলে সেট করা আছে
- প্রকল্পটি ব্যবহার করছে Godot Android প্লাগইন সিস্টেম

আর্কিটেকচার
আর্কিটেকচার বিভাগটি বিল্ডে অন্তর্ভুক্ত করার জন্য CPU আর্কিটেকচারগুলিকে নির্দিষ্ট করে। একাধিক আর্কিটেকচার সহ একটি বিল্ড রপ্তানি করলে রপ্তানি করা APK বা AAB ফাইলের আকার বৃদ্ধি পাবে, যা একটি ডিভাইসে রপ্তানি ও স্থাপন করার সময় পুনরাবৃত্তির সময় বৃদ্ধি করে৷ বিকাশের সময় আপনি শুধুমাত্র পরীক্ষা ডিভাইসের আর্কিটেকচার নির্বাচন করে পুনরাবৃত্তির সময় কমাতে পারেন। Google Play-তে জমা দেওয়ার সময়, আপনার প্রোজেক্ট দ্বারা সমর্থিত সমস্ত উপলব্ধ আর্কিটেকচারের সাথে রপ্তানি করা উচিত।
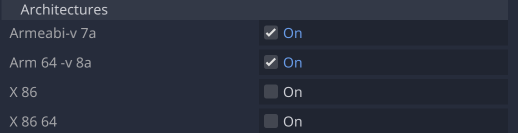
কীস্টোর
কীস্টোর বিভাগে ডিবাগ এবং রিলিজ কীস্টোর ফাইলগুলি কনফিগার করা হয়। রপ্তানি করা অ্যাপে ডিজিটালি স্বাক্ষর করার সময় এগুলো ব্যবহার করা হয়। ডিবাগ এবং রিলিজ ক্ষেত্রগুলি সংশ্লিষ্ট কীস্টোর ফাইলগুলির পাথ হওয়া উচিত। ডিবাগ ইউজার এবং রিলিজ ইউজার ক্ষেত্রগুলিকে কীস্টোরে উপনামের নামগুলিতে সেট করা উচিত।
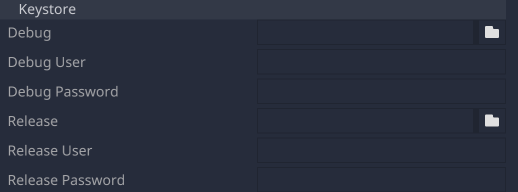
যদি একটি ডিবাগ কীস্টোর ফাইল গ্লোবাল এডিটর সেটিংস -> এক্সপোর্ট -> অ্যান্ড্রয়েড বিভাগে কনফিগার করা হয়ে থাকে, তাহলে প্রকল্প এক্সপোর্ট বিকল্পের ডিবাগ কীস্টোর ক্ষেত্রগুলি ফাঁকা রাখা হতে পারে এবং গ্লোবাল ডিবাগ কীস্টোর ফাইলটি ডিফল্ট হিসাবে ব্যবহার করা হবে৷
গুগল প্লে স্টোরে আপলোড করার জন্য একটি বিল্ড তৈরি করতে, আপনি একটি রিলিজ কীস্টোর ফাইল তৈরি করতে অ্যান্ড্রয়েড স্টুডিও ব্যবহার করতে পারেন।
আপনার অ্যাপের জন্য একটি রিলিজ কীস্টোর ফাইল তৈরি করতে:
- অ্যান্ড্রয়েড স্টুডিও চালু করুন।
- অ্যান্ড্রয়েড স্টুডিওতে স্বাগতম উইন্ডোতে, নতুন প্রকল্প তৈরি করুন নির্বাচন করুন।
- নো অ্যাক্টিভিটি টেমপ্লেট নির্বাচন করুন এবং পরবর্তীতে ক্লিক করুন।
- আপনার প্রকল্প কনফিগার করুন স্ক্রিনে, প্রকল্পটি তৈরি করতে সমাপ্তিতে ক্লিক করুন।
- একটি আপলোড কী এবং কীস্টোরে নির্দেশাবলী ব্যবহার করে একটি কীস্টোর ফাইল তৈরি করুন।
- কীস্টোর ফাইল তৈরি করার পরে, অ্যান্ড্রয়েড স্টুডিও ছেড়ে যান এবং Godot সম্পাদকে ফিরে যান।
- রিলিজ ফিল্ডে কীস্টোর ফাইল যোগ করুন এবং রিলিজ ইউজার এবং রিলিজ পাসওয়ার্ড মান তাদের নিজ নিজ ক্ষেত্রে লিখুন।
সংস্করণ এবং প্যাকেজ
সংস্করণ এবং প্যাকেজ বিভাগগুলি আপনার অ্যাপের সংস্করণ কোড, সংস্করণ স্ট্রিং, প্যাকেজ শনাক্তকারী এবং প্যাকেজের নাম উল্লেখ করে। অনন্য নামের ক্ষেত্রটি Google Play কনসোলে আপনার অ্যাপ দ্বারা ব্যবহৃত প্যাকেজ শনাক্তকারীতে সেট করা উচিত।
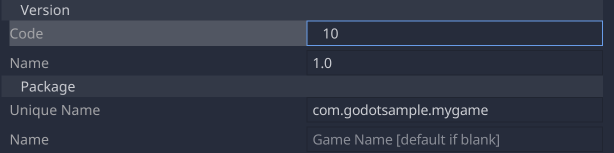
লঞ্চার আইকন
লঞ্চার আইকন বিভাগটি আপনার অ্যাপের আইকন হিসাবে ব্যবহার করার জন্য .png ফাইলগুলিকে নির্দিষ্ট করে৷ আইকন ফাইল নির্দিষ্ট না হলে, Godot একটি ডিফল্ট আইকন ফাইল ব্যবহার করবে। Godot উভয় লিগ্যাসি অ্যাপ্লিকেশন আইকন এবং Android 8 এবং পরবর্তীতে উপলব্ধ অভিযোজিত আইকনগুলি নির্দিষ্ট করতে সমর্থন করে৷ অভিযোজিত আইকন তৈরির টিপসের জন্য, অভিযোজিত আইকন নির্দেশিকা দেখুন।
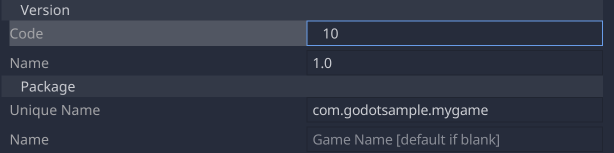
একটি বিল্ড রপ্তানি করুন
একটি বিল্ড রপ্তানি করতে, এই পদক্ষেপগুলি অনুসরণ করুন:
- Godot মেনু বার থেকে Project -> Export… নির্বাচন করুন।
- প্রিসেট তালিকা থেকে একটি Android এক্সপোর্ট প্রিসেট নির্বাচন করুন।
- এক্সপোর্ট উইন্ডোর নীচে এক্সপোর্ট প্রজেক্ট বোতামে ক্লিক করুন।
- একটি ফাইল সংরক্ষণ করুন ডায়ালগ বাক্সে, রপ্তানি করা ফাইলের জন্য একটি নাম নির্বাচন করুন।
- একটি রিলিজ বিল্ড তৈরি করতে ডিবাগ সহ এক্সপোর্ট চেকবক্সটি আনচেক করুন।
- বিল্ড রপ্তানি করতে সংরক্ষণ করুন ক্লিক করুন.
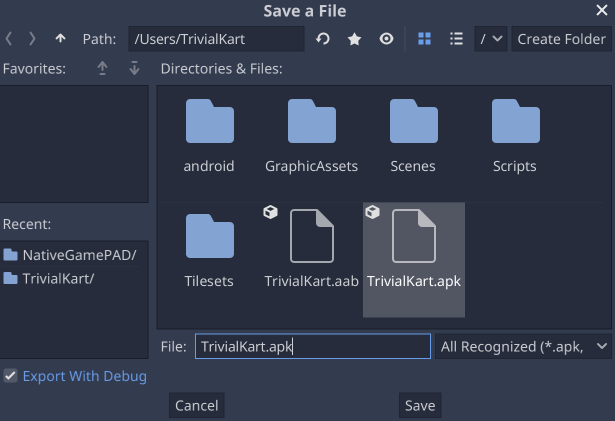
রপ্তানি অগ্রগতি উইন্ডোটি ভিন্ন দেখাবে যদি রপ্তানি প্রিসেটে ব্যবহার কাস্টম বিল্ড বিকল্পটি চেক করা থাকে। কাস্টম বিল্ডগুলি গ্রেডল বিল্ড প্রক্রিয়ার আউটপুট প্রদর্শন করে।

