এই নির্দেশিকা নিম্নলিখিত পদক্ষেপগুলি কভার করবে:
- একটি সংস্করণ নির্বাচন করা এবং Godot এর প্রকাশ।
- Godot ডাউনলোড এবং ইনস্টল করা হচ্ছে।
- Android ডেভেলপমেন্টের জন্য Godot কনফিগার করা হচ্ছে।
- C# ডেভেলপমেন্ট এবং এক্সপোর্টের জন্য আপনার সিস্টেম কনফিগার করা হচ্ছে (শুধুমাত্র Godot-এর মনো রিলিজ)।
একটি সংস্করণ নির্বাচন করুন
সম্ভব হলে Godot এর সর্বশেষ স্থিতিশীল প্রকাশ ব্যবহার করুন। অ্যান্ড্রয়েড ডেভেলপমেন্টের জন্য, সংস্করণ 3.3 বা উচ্চতর ব্যবহার করুন।
ডাউনলোড করুন এবং Godot চালান
আপনার পছন্দের পরিবেশের জন্য গেম ইঞ্জিন ডাউনলোড করতে Godot ডাউনলোড পৃষ্ঠায় যান।
Godot এর ডাউনলোড পৃষ্ঠায় দুটি রিলিজ অফার করে: স্ট্যান্ডার্ড এবং মনো। হয় Android এর জন্য বিকাশ করতে ব্যবহার করা যেতে পারে। C# বিকাশের জন্য মনো রিলিজ প্রয়োজন।
Godot একটি স্বতন্ত্র অ্যাপ্লিকেশন হিসাবে বিতরণ করা হয়. এটি একটি ইনস্টলেশন প্রক্রিয়া প্রয়োজন হয় না; ডাউনলোড আর্কাইভ এক্সট্র্যাক্ট করার পরে, আপনি এটিকে যেমন আছে চালাতে পারেন।
অ্যান্ড্রয়েড সমর্থন কনফিগার করুন
Android Studio SDK সেটিংস কনফিগার করুন
- আপনি যদি ইতিমধ্যে এটি না করে থাকেন তবে Android স্টুডিওর সর্বশেষ স্থিতিশীল রিলিজটি ডাউনলোড এবং ইনস্টল করুন ।
- অ্যান্ড্রয়েড স্টুডিও চালু করুন।
- অ্যান্ড্রয়েড স্টুডিওতে স্বাগতম উইন্ডোতে, কনফিগার ড্রপডাউন মেনু খুলুন এবং SDK ম্যানেজার নির্বাচন করুন।
- উইন্ডোর শীর্ষে, আপনার কম্পিউটারে Android SDK অবস্থানের একটি নোট তৈরি করুন৷ আপনাকে Godot সম্পাদকে সেই অবস্থানটি নির্দিষ্ট করতে হবে।
- SDK প্ল্যাটফর্ম ট্যাবে, Android 11.0 R- এর জন্য তালিকা এন্ট্রি খুঁজুন। আইটেমটি চেক করুন যদি এটি আনচেক করা থাকে।
- SDK টুলস ট্যাবে, NDK (পাশাপাশি) , Android SDK কমান্ড-লাইন টুলস এবং CMake- এর জন্য তালিকা আইটেমগুলি খুঁজুন। তাদের চেক করুন যদি তারা আনচেক করা হয়.
- যদি কোনো তালিকা আইটেম তাদের স্থিতি আপডেট উপলব্ধ তে সেট করা থাকে, সর্বশেষ সংস্করণে আপডেট করতে তাদের চেক বক্স সক্রিয় করুন৷
- OK বাটনে ক্লিক করুন। ডাউনলোড নিশ্চিত করুন এবং ইনস্টলেশন সম্পূর্ণ করতে লাইসেন্স চুক্তি স্বীকার করুন।
একটি ডিবাগ কীস্টোর তৈরি করুন
একটি ডিভাইসে চালানোর জন্য অ্যান্ড্রয়েড অ্যাপগুলিকে অবশ্যই ডিজিটালভাবে স্বাক্ষরিত হতে হবে। স্থানীয় পরীক্ষার জন্য, একটি ডিবাগ কীস্টোর ফাইল অ্যাপে সাইন ইন করতে ব্যবহার করা হতে পারে। অ্যান্ড্রয়েড স্টুডিও স্বয়ংক্রিয়ভাবে একটি ডিফল্ট ডিবাগ কীস্টোর তৈরি করবে। আপনি যদি আগে অ্যান্ড্রয়েড স্টুডিওর সাথে ডিবাগ কনফিগারেশন ব্যবহার করে অ্যাপ তৈরি করে থাকেন, তাহলে একটি debug.keystore ফাইল নিম্নলিখিত ডিরেক্টরিতে থাকা উচিত:
- মাইক্রোসফট উইন্ডোজ :
C:\Users\$username\.android\debug.keystore - Linux/macOS :
~\.android\debug.keystore
যদি debug.keystore ফাইলটি বিদ্যমান না থাকে তবে নিম্নলিখিত পদক্ষেপগুলি সম্পাদন করে একটি তৈরি করুন:
- অ্যান্ড্রয়েড স্টুডিও চালু করুন।
- অ্যান্ড্রয়েড স্টুডিওতে স্বাগতম উইন্ডোতে, একটি অ্যান্ড্রয়েড কোড নমুনা আমদানি বিকল্পটি নির্বাচন করুন।
- তালিকা থেকে Ndk -> Hello GL2 নমুনা নির্বাচন করুন এবং পরবর্তী বোতামে ক্লিক করুন।
- প্রকল্পের জন্য একটি অবস্থান চয়ন করুন এবং সমাপ্ত বোতামে ক্লিক করুন৷
- গ্রেডলের সাথে প্রোজেক্টটি লোড এবং সিঙ্ক করার জন্য অপেক্ষা করুন, তারপরে Android স্টুডিও মেনু বার থেকে Build -> Make Project নির্বাচন করুন।
- বিল্ড শেষ হওয়ার জন্য অপেক্ষা করুন, তারপর উপযুক্ত ডিরেক্টরিতে একটি
debug.keystoreফাইল তৈরি হয়েছে কিনা তা যাচাই করুন।
Godot সম্পাদকে Android SDK এবং ডিবাগ কীস্টোর অবস্থান সেট করুন৷
- Godot সম্পাদক চালু করুন।
- একটি প্রকল্প তৈরি করুন বা খুলুন।
- এডিটর মেনু বার থেকে এডিটর -> এডিটর সেটিংস… সিলেক্ট করুন।
- সম্পাদক সেটিংস উইন্ডোতে, বাম প্যানেলে এক্সপোর্ট -> অ্যান্ড্রয়েড আইটেমটি নির্বাচন করুন৷
- ডান প্যানেলে, অ্যান্ড্রয়েড এসডিকে পাথের জন্য টেক্সট বক্সে যান এবং অ্যান্ড্রয়েড এসডিকে পাথ প্রবেশ করুন।
- ডিবাগ কীস্টোরের পাঠ্য বাক্সে
debug.keystoreফাইলের পাথ প্রবেশ করান।

মনো সেট আপ করুন
MSBuild ইনস্টল করুন
Godot-এর মনো রিলিজের জন্য C# ব্যবহার করে এমন প্রকল্পগুলি তৈরি এবং রপ্তানি করার জন্য MSBuild-এর প্রয়োজন। MSBuild ইনস্টল করতে:
লিনাক্স এবং ম্যাকোস
- Mono SDK এর সর্বশেষ সংস্করণটি ডাউনলোড এবং ইনস্টল করুন ৷
মাইক্রোসফট উইন্ডোজ
- মাইক্রোসফ্ট ভিজ্যুয়াল স্টুডিও বা মাইক্রোসফ্ট ভিজ্যুয়াল স্টুডিও বিল্ড টুল ইনস্টল করুন। আপনি যখন ইনস্টলার চালাবেন, নিশ্চিত করুন যে আপনার কাছে .NET Framework 4.5 টার্গেটিং প্যাক ইনস্টলেশনের জন্য নির্বাচিত হয়েছে।
একটি C# সম্পাদক কনফিগার করুন
গডটের C# কোড সম্পাদনার জন্য খুব সীমিত সমর্থন রয়েছে। C# ফাইলগুলির জন্য একটি বহিরাগত সম্পাদক ব্যবহার করা দৃঢ়ভাবে সুপারিশ করা হয়। Godot নিম্নলিখিত C# সম্পাদকদের সমর্থন করে:
- মাইক্রোসফ্ট ভিজ্যুয়াল স্টুডিও/ ম্যাকের জন্য ভিজ্যুয়াল স্টুডিও
- মাইক্রোসফ্ট ভিজ্যুয়াল স্টুডিও কোড
- জেটব্রেইন্স রাইডার
- MonoDevelop
একটি বহিরাগত C# সম্পাদক কনফিগার করতে, Godot সম্পাদকে একটি প্রকল্প খুলুন এবং নিম্নলিখিত পদক্ষেপগুলি সম্পাদন করুন:
- এডিটর মেনু বার থেকে এডিটর -> এডিটর সেটিংস… সিলেক্ট করুন।
- এডিটর সেটিংস উইন্ডোতে, বাম প্যানেলে মনো -> এডিটর আইটেমটি নির্বাচন করুন।
- এক্সটার্নাল এডিটর ড্রপডাউন মেনু থেকে পছন্দসই এডিটর বেছে নিন।
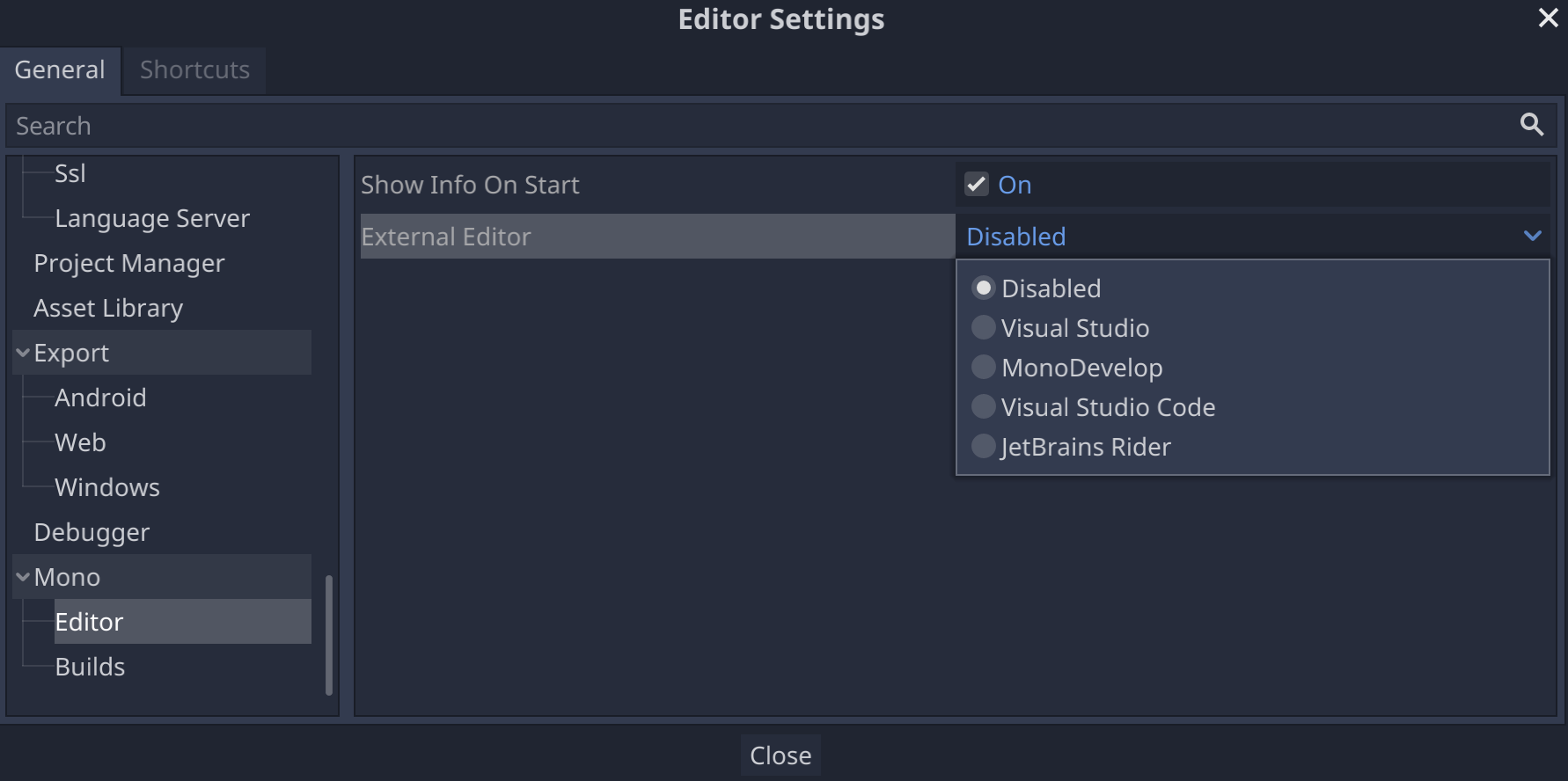
Godot এর জন্য C# সম্পাদক প্লাগইন
- Godot এর জন্য C# টুলস : মাইক্রোসফট ভিজ্যুয়াল স্টুডিও কোডের জন্য একটি প্লাগইন যা C# ডিবাগিং সমর্থন এবং আংশিক কোড সমাপ্তির বৈশিষ্ট্য যোগ করে।
- JetBrains রাইডার প্লাগইন : C# ডিবাগিং সমর্থন যোগ করে।

