Android Game Development Extension'ı Windows bilgisayara kurun ve bir Android cihazda veya emülatörde örnek bir Visual Studio C++ projesi çalıştırın.
Ön koşullar
Windows bilgisayarınızı uzantının yüklenmesine hazırlamak için bu bölümdeki adımları uygulayın:
Visual Studio'nun desteklenen sürümlerinden birini indirip yükleyin:
Android Studio 3.5 veya sonraki sürümler isteğe bağlıdır ancak Android SDK ve NDK'yı yüklemek için Android Game Development Extension yerine kullanılabilir.
AGDE 23.1.82 veya daha yeni sürümler için JDK 17'yi, AGDE 22.2.71'e kadar olan sürümler için JDK 11'i indirip yükleyin ve
JAVA_HOMEortam değişkeninizi ayarlayın.
Uzantıyı yükleme
Android Game Development Extension'ı indirip yüklemek için bu bölümdeki adımları uygulayın:
Visual Studio'nun tüm örneklerini kapatın.
En son uzantı yükleyiciyi ve örnekleri İndirilenler sayfasından indirin.
İndirme konumunuzda yükleyiciyi çift tıklayın. Yükleyicinin tamamlanması birkaç dakika sürer.
Visual Studio'nun birden fazla sürümü yüklüyse uzantının yüklenmesini istediğiniz sürümleri seçin.
Yükleme işlemini tamamlamak için Bitir'i tıklayın.
Android SDK ve NDK'yı yükleme
Android SDK'yı ve Android Native Development Kit'i (NDK) Android Studio veya Android Game Development Extension ile yükleyebilirsiniz. SDK ve NDK'yı uzantıdan yüklemek için Visual Studio'nun uzantı araç çubuğunda bulunan SDK Yöneticisi'ni kullanın.
NDK'yı yüklerken uzantının NDK'yı bulabilmesi için NDK (Yan yana) onay kutusunu işaretlediğinizden emin olun. Uzantı tarafından desteklenen bir NDK sürümü yüklemeniz gerekir (NDK revizyon geçmişi başlıklı makaleyi inceleyin).
SDK'yı varsayılan konumdan farklı bir konuma yüklemek için bilgisayarınızda ANDROID_SDK_ROOT ortam değişkenini ayarlayın:
- Visual Studio'nun kapalı olduğundan emin olun.
- Windows Arama'da
Environment Variablesifadesini arayın. - Sistem ortamı değişkenlerini düzenle'yi seçin.
- Ortam Değişkenleri'ni tıklayın.
- Kullanıcı Değişkenleri bölümünde Yeni'yi tıklayın.
- Değişken Adı kutusuna
ANDROID_SDK_ROOTyazın. - Değişken Değeri kutusuna Android SDK'nın yolunu girin.
- Bilgisayarınızı yeniden başlatın.
Bu ortam değişkeni, SDK konumunun tek doğru kaynağı olduğundan SDK'nın konumu SDK Yöneticisi penceresi kullanılarak değiştirilemez.
Örneği çalıştırma
Sağlanan bir örneği emülatörde ve ardından fiziksel bir Android cihazda çalıştırmak için bu bölümdeki adımları uygulayın.
Platformu yapılandırma
Örnekler zip dosyasını istediğiniz bir dizine açın. Aşağıdaki örnekler dahildir:
- endless-tunnel
- HelloJNI
- Demlik
Henüz çalışmıyorsa Visual Studio'yu başlatın.
Örnekler dizinini açın. Dosya > Aç > Proje/Çözüm'ü seçin ve
.slndosyasına gidin.Bir Android platformu seçin:
- Build > Configuration Manager'ı (Oluştur > Yapılandırma Yöneticisi) seçin.
- Etkin çözüm platformu bölümünde Android-x86_64'ü seçin.
Android platformları örneklerde önceden yapılandırılmıştır (platform eklemek için daha fazla Android platformu ekleme bölümüne bakın).
Örnek projenin Android SDK ve NDK özelliklerinin yapılandırıldığından emin olun:

Şekil 1. Android platform özellikleri Çözüm Gezgini'nde projeyi sağ tıklayın ve Özellikler'i seçin.
Genel özellikler sekmesini seçin ve Android için Platform özelliklerini bulun.
Android Packaging (Android Paketleme) özellikler sekmesini seçin.
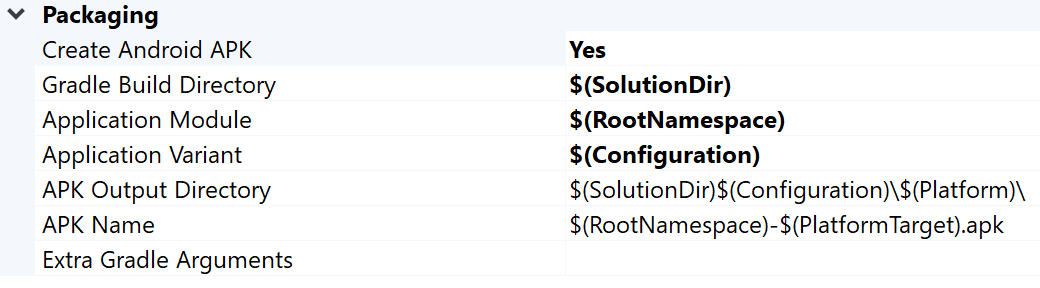
Şekil 2. Android paketleme özellikleri Bu sekmeden çıkış APK'sının adını ve dizinini değiştirebilirsiniz. Android yapılandırma özelliklerinin bir kısmının özellik sayfalarında tanımlandığını ve Gradle'a iletildiğini unutmayın. Örneğin, APK adı özelliği
MSBUILD_ANDROID_OUTPUT_APK_NAMEbu adı uygulamabuild.gradledosyasına iletir.
Emülatörü ayarlama
AVD Manager'ı Visual Studio'daki uzantı araç çubuğundan başlatın. Sanal cihazı yapılandırın ve Android emülatöründe çalıştırın.
- Android Virtual Device Manager'da Create Virtual Device'ı (Sanal Cihaz Oluştur) tıklayın.
- Bir cihaz tanımı seçin (örneğin, Pixel 2).
- Bir sistem görüntüsü seçin. Bu mimari, emülatörde daha hızlı çalıştığı için x86_64 ABI'yi seçmelisiniz.
- Yapılandırmayı doğrulayın ve Son'u tıklayın.
Android Virtual Device Manager'da Run (Çalıştır) düğmesini tıklayarak sanal cihazı başlatın.

Visual Studio'da sanal cihaz, Hata Ayıklamayı Başlat araç çubuğu düğmesinin yanında görünmelidir. Örnek uygulamayı cihazda başlatmak için Hata Ayıklamayı Başlat'ı tıklayın. Hata ayıklayıcının uygulamaya bağlanması birkaç dakika sürebilir. Teapot örneğini çalıştırıyorsanız fare imlecinizi sürükleyerek çaydanlığı döndürebilirsiniz.

Şekil 3. Android emülatöründe çalışan çaydanlık örneği
Cihazı kurma
Örneği fiziksel bir Android cihazda çalıştırmak için projede yeni bir Android platformu oluşturmanız gerekebilir. Bu platform, cihazın mimarisiyle eşleşmelidir. Yeni bir platform oluşturmak için Visual Studio'da aşağıdakileri yapın:
- Build > Configuration Manager'ı (Oluştur > Yapılandırma Yöneticisi) seçin.
- Etkin çözüm platformu bölümünde <Yeni>'yi seçin.
Yeni platform için aşağıdakilerden birini yazın:
- Android-armeabi-v7a
- Android-arm64-v8a
- Android-x86
- Android-x86_64
Ayarları kopyala kutusunda, mevcut başka bir Android platformunu (henüz Android platformunuz yoksa Yok'u) seçin. Yeni proje platformları oluştur'u etkinleştirdiğinizden emin olun.
USB kablosu kullanarak bir Android cihazı bilgisayarınıza bağlayın. Cihaz türü, Hata Ayıklamayı Başlat araç çubuğu düğmesinin yanında gösterilmelidir.

Şekil 4. Bağlı Android cihaz, Hata Ayıklamayı Başlat araç çubuğu düğmesinin yanında gösterilir.Cihaz gösterilmiyorsa aşağıdakileri kontrol edin:
- Platform seçimi, cihazınızın ABI'siyle eşleşmelidir.
- Cihazda geliştirici seçenekleri ve USB üzerinden hata ayıklama etkin olmalıdır.
- USB kablosu cihazdan bilgisayara bağlı olmalıdır.
- USB kablosu, veri bağlantısını (yalnızca güç bağlantısını değil) destekliyor olmalıdır.
Örnek uygulamayı cihazda başlatmak için Hata Ayıklamayı Başlat araç çubuğu düğmesini tıklayın. Hata ayıklayıcının uygulamaya bağlanması birkaç dakika sürebilir. Bağlandıktan sonra cihazınızda uygulamayla etkileşimde bulunabilirsiniz.
SSS
Android Game Development Extension hakkında sık sorulan bazı soruları aşağıda bulabilirsiniz.
Eklentinin günlükleri nerede bulunur?
Eklentinin günlük dosyasını, Android Game Development Extension araç çubuğundaki Open Logs (Günlükleri Aç) simgesini kullanarak açabilirsiniz.
Eklenti hangi ortam değişkenlerini kullanır?
Eklenti aşağıdaki ortam değişkenlerini kullanır:
ANDROID_SDK_ROOTANDROID_SDK_HOMETEMPGOOGLE_ANDROID_LOG_DIR
Sırada ne var?
Uzantıyla kendi projenizi kullanmak için projenizi proje yapılandırması kılavuzuna göre yapılandırmanız gerekir.

