在 Windows 電腦上設定 Android Game Development Extension,並在 Android 裝置或模擬器上執行 Visual Studio C++ 專案範例。
必要條件
按照本節的步驟操作,為 Windows 電腦安裝擴充功能做好準備:
下載並安裝系統支援的 Visual Studio 版本:
Android Studio 3.5 以上版本是選用項目,但可用於安裝 Android SDK 和 NDK,不必使用 Android Game Development Extension。
下載並安裝適用於 AGDE 23.1.82 以上版本的 JDK 17,或適用於 A2DE 22.2.71 以下版本的 JDK 11,然後設定
JAVA_HOME環境變數。
安裝擴充功能
按照本節的步驟下載並安裝 Android Game Development Extension:
關閉所有 Visual Studio 執行個體。
在「Downloads」頁面,下載最新的擴充功能安裝程式和範例。
從下載位置按兩下安裝程式。安裝程式需要幾分鐘才能完成。
如果安裝了多個版本的 Visual Studio,請選取要安裝擴充功能的版本。
按一下「完成」即可完成安裝。
安裝 Android SDK 和 NDK
您可以使用 Android Studio 或 Android Game Development Extension,安裝 Android SDK 和 Android Native Development Kit (NDK)。如要從擴充功能安裝 SDK 和 NDK,請使用位於 Visual Studio 擴充功能工具列中的 SDK Manager。
安裝 NDK 時,務必勾選「NDK (Side by side)」核取方塊,以便擴充功能找到其位置。您必須安裝擴充功能支援的 NDK 版本 (參閱 NDK 修訂版本記錄)。
如要將 SDK 安裝在預設以外的位置,請在電腦上設定 ANDROID_SDK_ROOT 環境變數:
- 確認 Visual Studio 已關閉。
- 在 Windows Search 中搜尋
Environment Variables。 - 選取「Edit the system environment variables」。
- 按一下「Environment Variables」。
- 在「使用者變數」下方,按一下「新增」。
- 在「Variable Name」方塊中輸入
ANDROID_SDK_ROOT。 - 在「Variable Value」方塊中,輸入 Android SDK 的路徑。
- 重新啟動電腦
這個環境變數是 SDK 位置的唯一真實資訊來源,因此無法使用 SDK Manager 視窗修改 SDK 的位置。
執行範例
請按照本節的步驟,依序在模擬器和實體 Android 裝置上執行提供的範例。
設定平台
將範例 ZIP 檔案解壓縮至您選擇的目錄。下列範例包含:
- endless-tunnel
- HelloJNI
- 茶壺
啟動 Visual Studio (如果尚未執行的話)。
開啟範例目錄。依序選取「File」>「Open」>「Project/Solution」,然後前往
.sln檔案。選取 Android 平台:
- 依序選取「Build」>「Configuration Manager」。
- 在「Active solution platform」下方,選取「Android-x86_64」。
範例中已設定 Android 平台 (請參閱新增更多 Android 平台,瞭解如何新增平台)。
確認範例專案已設定 Android SDK 和 NDK 屬性:

圖 1. Android 平台屬性 在「方案總管」中,以滑鼠右鍵按一下專案,然後選取「屬性」。
選取「General」屬性分頁標籤,找出 Android 的「平台」屬性。
選取「Android Packaging」屬性分頁標籤。
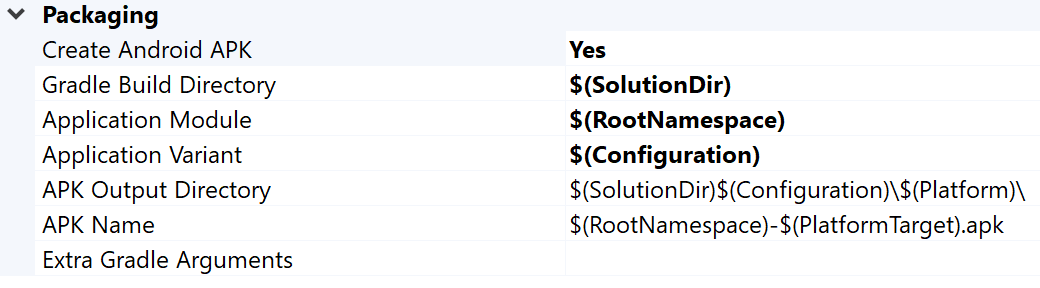
圖 2. Android 封裝屬性 您可以在這個分頁中變更輸出 APK 名稱和目錄。請注意,部分 Android 設定屬性於屬性頁面中定義,並傳送至 Gradle。舉例來說,APK 名稱屬性
MSBUILD_ANDROID_OUTPUT_APK_NAME會將這個名稱傳送至應用程式的build.gradle檔案。
設定模擬器
從 Visual Studio 的擴充功能工具列中啟動 AVD Manager。 設定虛擬裝置,然後在 Android 模擬器中執行。
- 在 Android 虛擬裝置管理工具中,按一下「Create Virtual Device」。
- 選擇裝置定義 (例如 Pixel 2)。
- 選取系統映像檔。建議選取 x86_64 ABI,因為這個架構在模擬器中運作地更快。
- 確認設定正確無誤,然後按一下「Finish」。
按一下 Android 虛擬裝置管理工具中的「Run」
 按鈕,啟動虛擬裝置。
按鈕,啟動虛擬裝置。在 Visual Studio 中,虛擬裝置會顯示在「Start Debugging」工具列按鈕旁邊。按一下「Start Debugging」,在裝置上啟動範例應用程式。偵錯工具可能需要一點時間,才能附加至應用程式,如果您執行茶壺範例,可在其中拖曳滑鼠遊標來旋轉茶壺。

圖 3. 在 Android 模擬器上執行的 Teapot 範例
設定裝置
如要在實體 Android 裝置上執行範例,可能需要在專案中建立新的 Android 平台。這個平台必須與裝置的架構相符。如要建立新的平台,請在 Visual Studio 執行下列步驟:
- 依序選取「Build」>「Configuration Manager」。
- 在「Active solution platform」下方,選取「<New>」。
為新平台輸入下列其中一個值:
- Android-armeabi-v7a
- Android-arm64-v8a
- Android-x86
- Android-x86_64
在「Copy settings from」方塊中選取另一個 Android 平台 (或如果您尚無任何 Android 平台,選取「None」)。確認已啟用「Create new project platforms」。
使用 USB 傳輸線將 Android 裝置連接到電腦。裝置類型會顯示在「Start Debugging」工具列按鈕旁邊。

圖 4. 顯示在「Start Debugging」工具列按鈕旁的已連線 Android 裝置如果未顯示裝置,請檢查下列事項:
- 平台的選取項目與裝置 ABI 相符。
- 開發人員選項和 USB 偵錯已在裝置上啟用。
- USB 傳輸線已從裝置連接到電腦。
- USB 傳輸線支援數據連線 (而非只是電源)。
按一下「Start Debugging」工具列按鈕,在裝置上啟動範例應用程式。偵錯工具可能需要一點時間才能附加至應用程式。附加完成後,您可以在裝置上與應用程式互動。
常見問題
以下是有關 Android Game Development Extension 的一些常見問題。
外掛程式的記錄檔位於何處?
您可以使用「Android Game Development Extension」工具列中的「Open Logs」圖示,開啟外掛程式的記錄檔。
這個外掛程式會使用哪些環境變數?
這個外掛程式會使用下列環境變數:
ANDROID_SDK_ROOTANDROID_SDK_HOMETEMPGOOGLE_ANDROID_LOG_DIR
後續步驟
如要將擴充功能用在自己的專案,請按照專案設定指南進行設定。

