Este tópico descreve como realizar criação de perfil do sistema e criação de perfil do frame no app Android usando o Android GPU Inspector (AGI).
Este guia de início rápido é destinado a desenvolvedores familiarizados com gráficos. no Android.
Requisitos do computador
O computador que executa o AGI precisa atender a estes requisitos:
Um dos seguintes sistemas operacionais é necessário:
Windows: Windows 7 ou mais recente.
macOS: El Capitan (10.11) ou mais recente.
Linux: o Java de 64 bits JDK ou JRE 8 (ou mais recente) é obrigatório. Ubuntu Trusty Tahr (14.04 ou mais recente) é recomendado.
Fazer o download e instalar o AGI
Faça o download e instale o AGI no seu sistema operacional.
Requisitos do app Android
Esta seção descreve os requisitos para o aplicativo Android que está sendo com perfil:
O app Android precisa ser depurável. as Atributo depurável no manifesto do Android do app precisa ser definido como
true. Este atributo permite a instrumentação adequada do driver gráfico. Para Vulkan aplicativos, esse atributo permite que o AGI adicione sua própria camada do Vulkan quando o o aplicativo é iniciado.<application [...] android:debuggable="true">
Se o app usa o Vulkan nativamente, o AGI também exige o seguinte:
O app precisa ter camadas de validação da Vulkan ativado. Se eles não estiverem ativados, execute os comandos a seguir para forçar que o app seja executado com as camadas de validação incluídas no APK do AGI. (
com.google.android.gapid.<abi>):app_package=<YOUR APP PACKAGE NAME HERE> abi=arm64v8a # Possible values: arm64v8a, armeabi-v7a, x86 adb shell settings put global enable_gpu_debug_layers 1 adb shell settings put global gpu_debug_app ${app_package} adb shell settings put global gpu_debug_layer_app com.google.android.gapid.${abi} adb shell settings put global gpu_debug_layers VK_LAYER_KHRONOS_validationQuando terminar a criação do perfil, é possível desativar essas camadas de validação com o seguintes comandos:
adb shell settings delete global enable_gpu_debug_layers adb shell settings delete global gpu_debug_app adb shell settings delete global gpu_debug_layers adb shell settings delete global gpu_debug_layer_appO app não pode relatar avisos ou erros quando é executado com o Camadas de validação da Vulkan ativado. Corrija qualquer erro de validação do Vulkan antes de criar o perfil.
Se você estiver usando drivers de GPU beta, inclua os seguintes metadados no Tag
<application>do manifesto do Android:<meta-data android:name="com.android.graphics.developerdriver.enable" android:value="true" />
Requisitos para dispositivos Android
O AGI tem os seguintes requisitos de dispositivos Android:
Um dispositivo Android compatível em execução Android 11 ou mais recente.
Um cabo USB.
A depuração do adb precisa estar ativada e o dispositivo precisa estar acessível pelo adb. Se a opção Instalar via USB estiver disponível, ative-a.
Validação do dispositivo
O AGI exige um driver de GPU compatível. Para garantir que ela forneça perfis válidos dados, o AGI executa uma verificação de validação na primeira vez que você conecta um novo dispositivo, o que leva cerca de dez segundos. Depois de passar na verificação, você poderá usar o dispositivo para a criar perfis de apps Android.
Não perturbe o dispositivo enquanto a validação estiver em andamento. Isso pode fazer com que o falha na validação. Se ocorrer uma falha na validação de um dispositivo, mas ele estiver configurado corretamente, é possível tentar a validação selecionando o dispositivo outra vez.
A validação é uma etapa única para um dispositivo e os resultados são armazenados em cache para uso futuro uso do AGI. No entanto, o AGI executará a validação novamente se a configuração do dispositivo mudar por exemplo, se o driver da GPU ou a versão do Android forem atualizados.
Se um dispositivo estiver listado como compatível, será possível o AGI deverá passar na validação. Se o dispositivo não estiver listado, o driver da GPU será muito provavelmente incompatível com o AGI.
Se o dispositivo for compatível, mas falhar na validação
Verifique se você atendeu a todos os requisitos do Android e requisitos de computador descritos nas seções anteriores, e se o dispositivo está conectado corretamente ao computador com um cabo USB.
Se todos os requisitos forem atendidos, registre um problema no nosso GitHub repositório que descreva o comportamento.
Se o dispositivo não for compatível
Estamos trabalhando com nossos parceiros OEM para adicionar suporte a mais dispositivos. Você pode registre um problema na nossa repositório do GitHub para solicitar suporte para um dispositivo.
Capturar dados de criação de perfil
As seções a seguir descrevem como capturar dados de criação de perfil e abrir a para analisar os resultados.
Definir as configurações do Android
Antes de iniciar a criação de perfil, é preciso configurar os seguintes apps e dispositivos Android que especificam o app e o dispositivo para criação de perfil.
Usando um cabo USB, conecte o dispositivo Android ao computador.
Inicie o AGI no computador.
Na primeira vez que você iniciar o AGI, ele vai mostrar a tela de boas-vindas, que solicita o caminho do executável do adb. O AGI salva essas configurações em o arquivo
.agicna pastaHOME. Se você já tiver feito isso, pode pular esta etapa.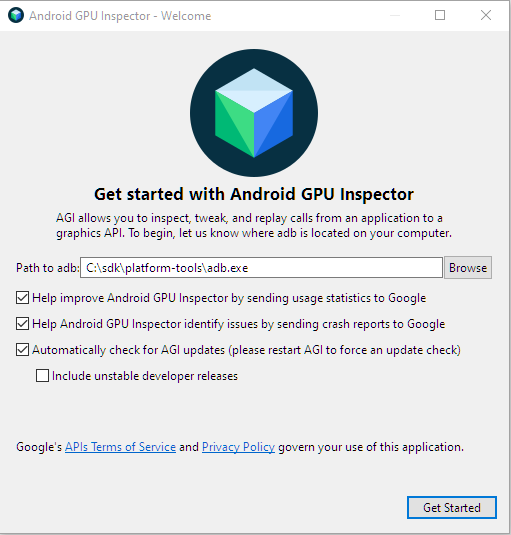
Figura 1: tela inicial. Digite o caminho para o executável do adb no campo Path to adb. A caixas de seleção após esse campo são opcionais.
Clique em Começar para mostrar a tela de inicialização.
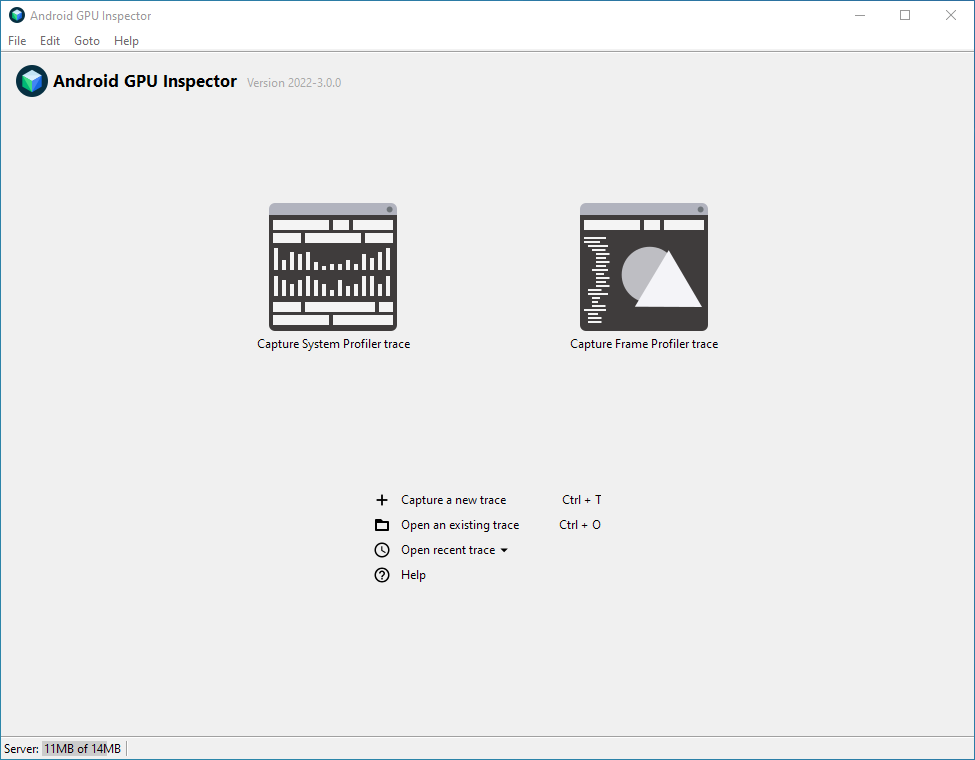
Figura 2:tela de inicialização principal do Android GPU Inspector. Na tela de inicialização, clique em Capturar um novo rastro. Isso mostra a caixa de diálogo Capture A New Trace. Se preferir, clique no botão Botão Capture System Profile Trace.
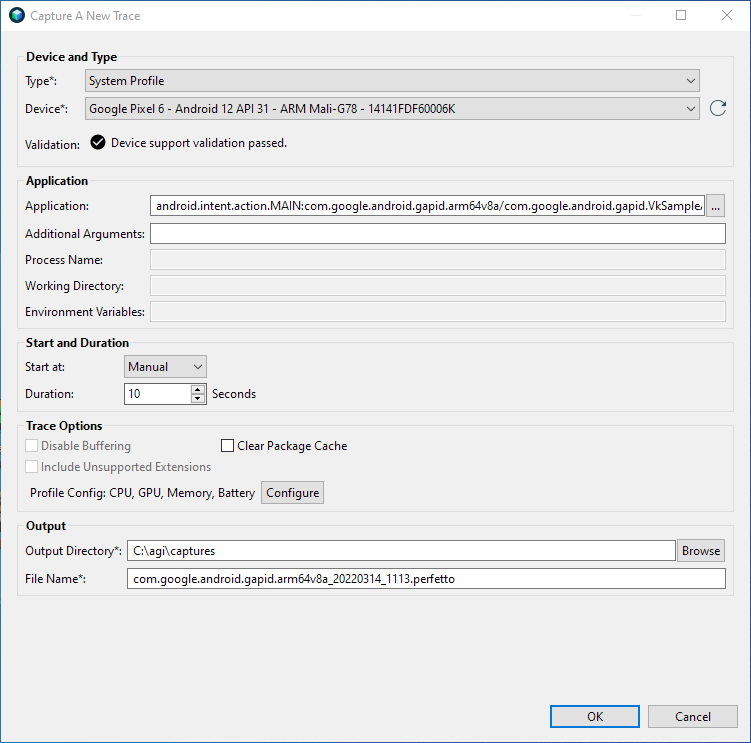
Figura 3: caixa de diálogo Capturar um novo rastro. Na seção Device and Type, selecione o dispositivo Android que você quer perfil. Se ele não aparecer na lista Dispositivos, clique no botão de atualizar. seta para atualizar a lista.
Na seção Aplicativo, selecione o aplicativo para o qual você quer criar o perfil. Se houver apenas uma atividade no pacote, você poderá selecionar o pacote em vez da atividade.
O AGI inclui um app Vulkan de exemplo. Para usar o app de exemplo em vez do seu, siga estas etapas:
Clique no botão ... ao lado do campo Application.
Isso mostra a caixa de diálogo Select an Application to Trace, que exibe uma lista de apps rastreáveis no dispositivo selecionado.
Na caixa de texto Filter, digite
gapidpara exibir apenas aplicativos que contenhamgapidno nome do pacote.Expanda o pacote e selecione com.google.android.gapid.VkSampleActivity e clique em OK.
Isso retorna à caixa de diálogo Capture A New Trace, com o ícone Campo Aplicativo preenchido pelo app selecionado.
Na seção Aplicativo, deixe os outros campos vazios.
Clique em OK.
Agora está tudo pronto para usar o AGI na criação de perfis do sistema e do frame.
Criar perfil de um sistema
Para criar um perfil de um sistema, siga estas etapas:
Na tela de inicialização do AGI, clique em Capture a new trace para mostrar Caixa de diálogo Capture System Profile.
Na lista Tipo, selecione Perfil do sistema.
Na seção Início e duração, defina Iniciar em como Manual, e Duration como
2.Na seção Opções de trace, clique em Configurar. Isso mostra uma lista das opções de criação de perfil.
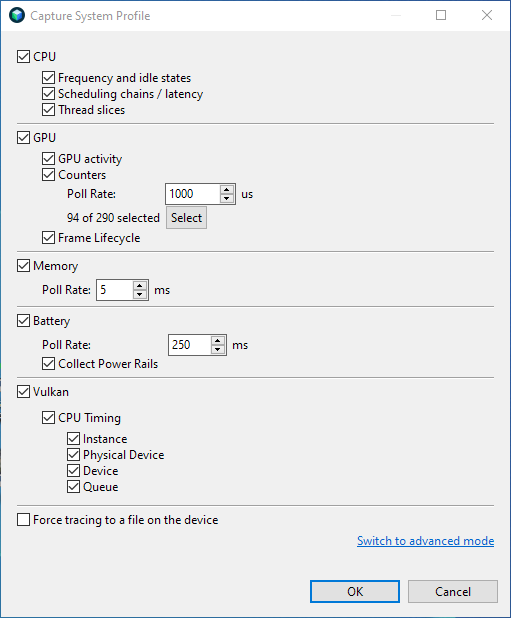
Figura 4 : as opções de criação de perfil na Caixa de diálogo Capture System Profile. Selecione os dados de criação de perfil que você quer capturar.
Na seção GPU, clique em Selecionar.
Isso mostra uma lista de contadores a serem selecionados.
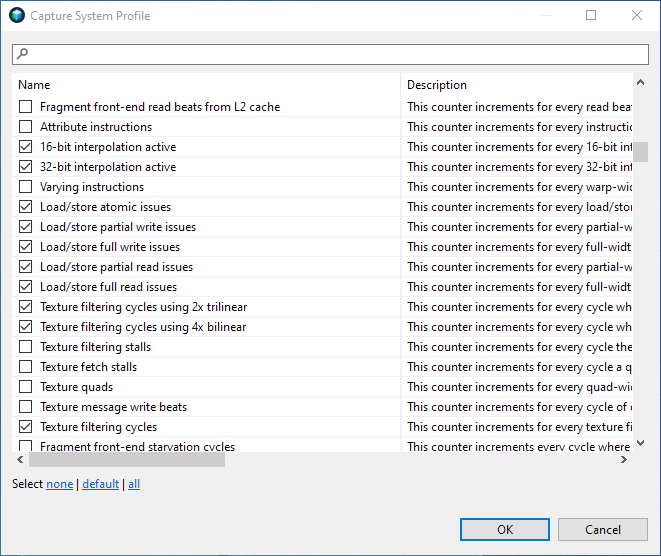
Figura 5 : seleção de contadores. Clique em padrão para selecionar o conjunto de contadores padrão e clique em OK. para retornar as opções de criação de perfil.
Clique em OK para retornar à caixa de diálogo principal Capture System Profile.
Na seção Saída, selecione um Diretório de saída para armazenar os os arquivos de rastreamento gerados durante a criação de perfil. O campo Nome do arquivo deve ser preenchido automaticamente, mas você também pode editá-lo.
Clique em OK. Isso inicia o app selecionado no dispositivo Android. exibe uma janela pop-up com um botão Start.
Clique no botão Start para começar a capturar os dados de criação de perfil e aguarde alguns segundos para que o processo seja concluído.
Clique em Abrir trace. A visualização inicial exibida semelhante ao systrace.
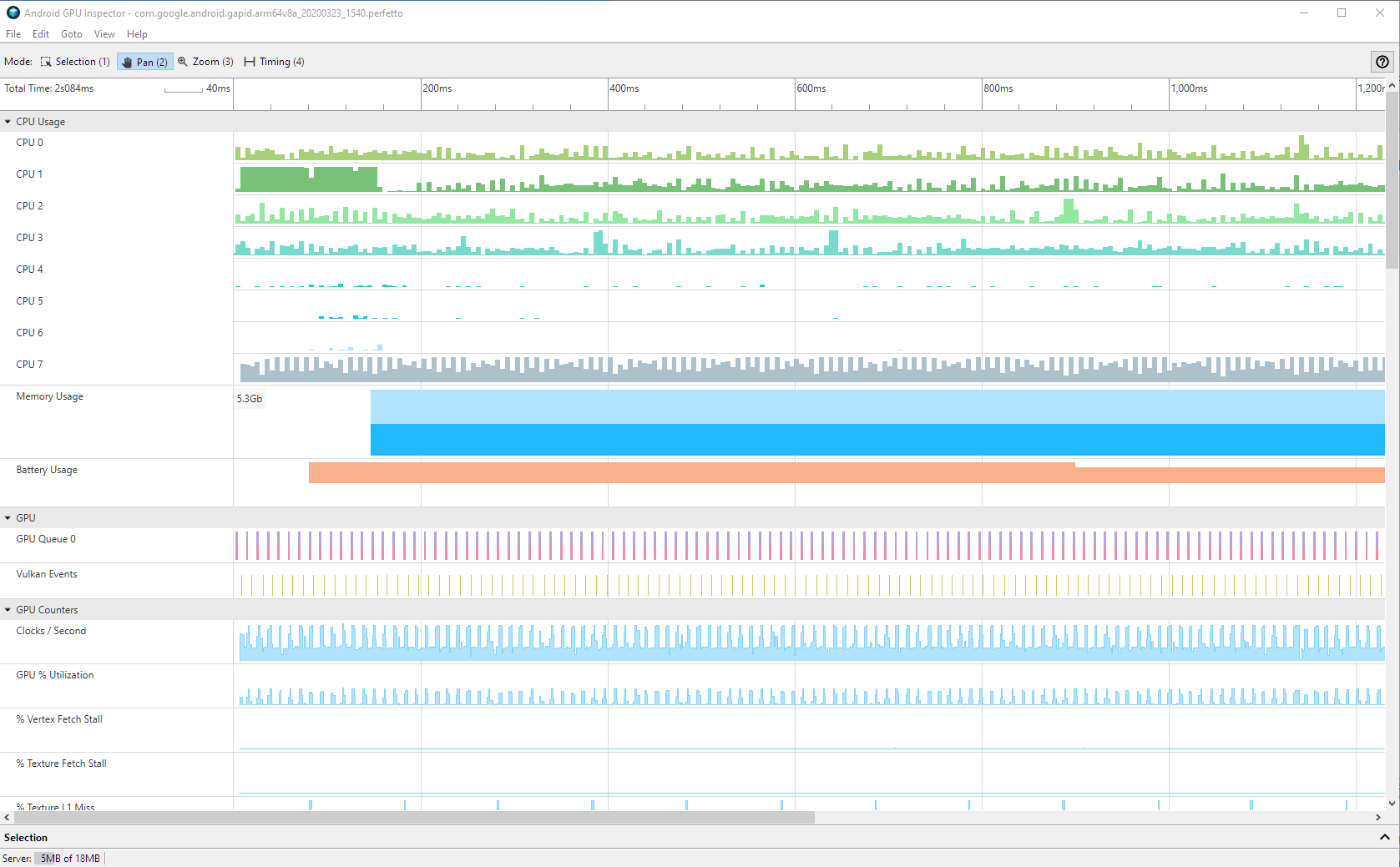
Figura 6 : a interface do System Profiler. Além dos dados disponíveis no Systrace, o AGI também mostra informações de desempenho. Para mais informações sobre como visualizar a criação de perfis do sistema dados, consulte Acessar um perfil do sistema do AGI.
Para informações sobre configurações adicionais, consulte opções de criação de perfil do sistema.
Criar perfil de um frame
Para criar o perfil de um frame individual no app, siga estas etapas:
Na tela de inicialização do AGI, clique em Capture a new trace para mostrar Caixa de diálogo Capture A New Trace. Se preferir, clique no botão Botão Capturar rastro do perfil do frame.
Na lista Tipo, selecione Vulkan ou OpenGL on ANGLE, dependendo em qual API de gráficos seu aplicativo usa. Escolha os produtos certos caso contrário, o AGI não capturará comandos gráficos.
Na seção Início e duração, defina Começar em como Manual. Se você clicou no botão Capturar rastro de perfil do frame, esta etapa já está concluído.
Na seção Saída, selecione um Diretório de saída para armazenar os arquivos de rastreamento. O campo File Name deve ser preenchido automaticamente, mas você pode e editá-la.
Opcional:alguns apps geram um processo diferente que faz todos os gráficos. processamento. Para capturar esse processo, especifique o nome dele.
Clique em OK. Isso inicia seu app no dispositivo Android e mostra uma janela pop-up com um botão Start.
Clique no botão Start e aguarde alguns segundos para que a criação de perfil seja concluída. concluído.
Clique em Open Trace para conferir os dados de criação de perfil. Para informações sobre cada na interface do Frame Profiler, consulte Visão geral da criação de perfil do frame.
Para informações sobre configurações adicionais, consulte opções de criação de perfil do frame.

