このトピックでは、Terraform を使用して システム プロファイリングと フレーム プロファイリング 。
このクイックスタートは、グラフィックに精通しているデベロッパーを対象としています。 Android で開発されました
パソコンの要件
AGI を実行するコンピュータは、次の要件を満たす必要があります。
次のいずれかのオペレーティング システムが必要です。
Windows: Windows 7 以降。
macOS: El Capitan(10.11)以降。
Linux: Java 64 ビット JDK または JRE 8(またはそれ以降)が必要です。 Ubuntu Trusty Tahr(14.04 以降) が推奨されます。
AGI をダウンロードしてインストールする
ご使用のオペレーティング システムに対応した AGI をダウンロードしてインストールします。
Android アプリの要件
このセクションでは、今後リリースされる Android アプリの要件について説明します。 プロファイリング済み:
Android アプリはデバッグ可能でなければなりません。 debuggable 属性 アプリの Android マニフェストでは、
trueに設定する必要があります。この属性 グラフィックス ドライバからの適切なインストルメンテーションが可能になる。Vulkan の場合 場合、この属性により、AGI が独自の Vulkan レイヤを追加できるようになります。 アプリが起動します<application [...] android:debuggable="true">
アプリがネイティブに Vulkan を使用する場合、AGI には以下も必要です。
アプリに Vulkan 検証レイヤが必要 有効にします。有効になっていない場合は、次のコマンドを実行して、強制的に AGI apk に含まれている検証レイヤを使用して実行するアプリ (
com.google.android.gapid.<abi>):app_package=<YOUR APP PACKAGE NAME HERE> abi=arm64v8a # Possible values: arm64v8a, armeabi-v7a, x86 adb shell settings put global enable_gpu_debug_layers 1 adb shell settings put global gpu_debug_app ${app_package} adb shell settings put global gpu_debug_layer_app com.google.android.gapid.${abi} adb shell settings put global gpu_debug_layers VK_LAYER_KHRONOS_validationプロファイリングが完了すると、Terraform でこれらの検証レイヤを 次のコマンドを実行します。
adb shell settings delete global enable_gpu_debug_layers adb shell settings delete global gpu_debug_app adb shell settings delete global gpu_debug_layers adb shell settings delete global gpu_debug_layer_appお客様のアプリは、 Vulkan 検証レイヤ 有効にします。プロファイリングの前に、Vulkan 検証エラーを修正します。
ベータ版の GPU ドライバを使用する場合は、次のメタデータを Android マニフェストの
<application>タグ:<meta-data android:name="com.android.graphics.developerdriver.enable" android:value="true" />
Android デバイスの要件
AGI の Android デバイス要件は次のとおりです。
以下を搭載したサポート対象の Android デバイス Android 11 以降。
USB ケーブル。
adb デバッグを有効にして、adb でデバイスにアクセスできる必要があります。 [USB 経由でインストール] オプションが表示される場合は、有効にします。
デバイスの検証
AGI には互換性のある GPU ドライバが必要です。有効なプロファイリングを提供するため 新しいデバイスを初めて接続したときに、AGI が検証チェックを実行します。 約 10 秒かかりますチェックに合格すると、デバイスを使用して のプロファイルを作成します。
検証の進行中はデバイスをサイレント モードにします。このため、 検証に失敗します。デバイスが検証で不合格だったが、正しくセットアップされている場合は、 デバイスを選択し直すことで検証を再試行できます。
検証はデバイスに対して 1 回限りのステップであり、将来のために結果がキャッシュに保存される 使用しています。ただし、デバイスの設定が変更された場合、AGI は検証を再度実行します。 たとえば、GPU ドライバや Android のバージョンが更新された場合などです。
デバイスがサポートされているデバイスとして表示される場合は、以下を行うことができます。 AGI が検証に合格したとしますデバイスがリストにない場合、GPU ドライバは AGI に対応していない可能性があります
デバイスがサポートされているが検証で不合格だった場合
Android の要件をすべて満たしていることを確認します。 前のセクションで説明したコンピュータの要件 デバイスが USB ケーブルでパソコンに正しく接続されていることを確認します。
すべての要件を満たしている場合は GitHub で問題を報告する リポジトリ。
デバイスがサポートされていない場合
Google は OEM パートナーと連携して、より多くのデバイスのサポートを追加できるよう取り組んでいます。Google Chat では 問題を報告する デバイスのサポートをリクエストする GitHub リポジトリ。
プロファイリング データをキャプチャする
以下のセクションでは、プロファイリング データを収集し、 結果の分析が可能になります。
Android の設定を構成する
プロファイリングを開始する前に、これらの Android アプリとデバイスを構成する必要があります 設定では、プロファイリングするアプリとデバイスを指定します。
USB ケーブルを使用して、Android デバイスをパソコンに接続します。
パソコンで AGI を起動します。
AGI を初めて起動するときは、[ようこそ] 画面が表示されます。 プロンプトが表示され、adb 実行可能ファイルのパスの入力を求められます。AGI がこれらの設定を
<ph type="x-smartling-placeholder">HOMEフォルダの.agicファイル。すでにこれを行っている場合は、 このステップはスキップできます</ph> 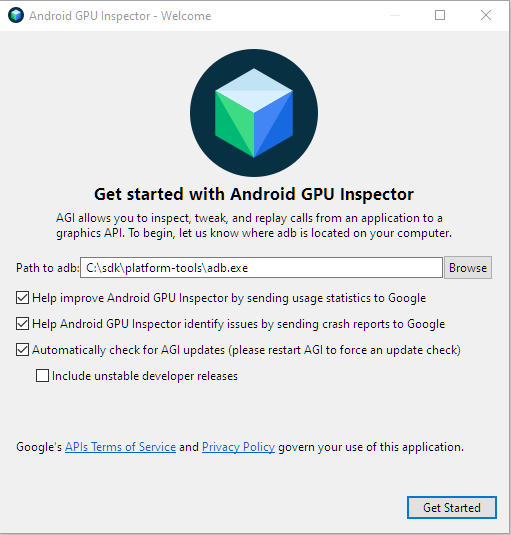
図 1: ようこそ画面 [Path to adb] フィールドに、adb 実行可能ファイルのパスを入力します。「 この項目に続くチェックボックスは省略可能です。
[Get Started] をクリックして、起動画面を表示します。
<ph type="x-smartling-placeholder"></ph> 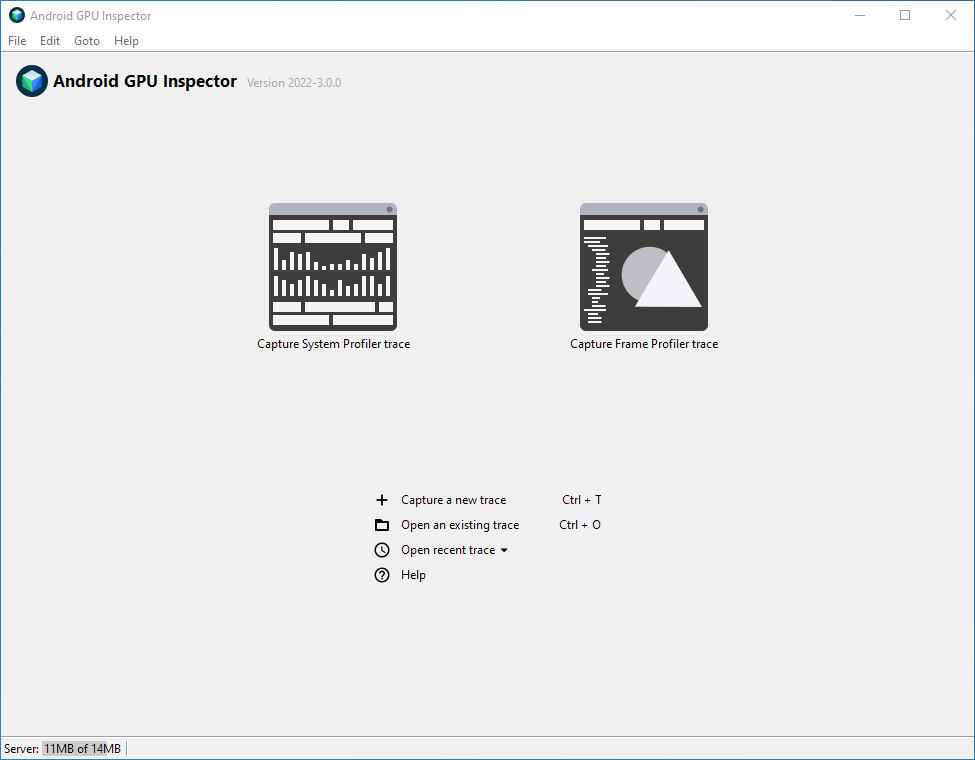
図 2: Android GPU Inspector のメイン起動画面 起動画面で、[Capture a new trace] をクリックします。これにより、 [Capture A New Trace] ダイアログまたは、 [Capture System Profile trace] ボタン。
<ph type="x-smartling-placeholder"></ph> ![[Capture A New Trace] ダイアログ](https://developer.android.com/static/images/games/agi/capture-new-trace.png?authuser=002&hl=ja)
図 3: [Capture A New Trace] ダイアログ [デバイスとタイプ] で、目的の Android デバイスを選択します。 選択します。[デバイス] リストに表示されない場合は、再読み込みをクリックします。 矢印をクリックしてリストを更新します。
[Application] セクションで、プロファイリングするアプリを選択します。条件 パッケージ内のアクティビティが 1 つしかない場合は、 学習します。
AGI には、Vulkan アプリのサンプルアプリが含まれています。サンプルアプリを使うには、 次の操作を行います。
[Application] フィールドの横にある [...] ボタンをクリックします。
[Select an Application to Trace] ダイアログが表示されます。 選択したデバイスで追跡可能なアプリのリストが表示されます。
[フィルタ] テキスト ボックスに「
gapid」と入力し、アプリケーションのみを表示します。 (パッケージ名にgapidを含む)。パッケージを展開して com.google.android.gapid.VkSampleActivity に移動して [OK] をクリックします。
[Capture A New Trace] ダイアログに戻り、 選択したアプリによって入力された [Application] フィールド。
[アプリケーション] セクションの他のフィールドは空のままにします。
[OK] をクリックします。
これで、AGI を使用してシステムとフレームのプロファイリングを行う準備が整いました。
システムのプロファイリング
システムをプロファイリングする手順は次のとおりです。
AGI 起動画面で [Capture a new trace] をクリックして [Capture System Profile] ダイアログ
[タイプ] リストで [システム プロファイル] を選択します。
[開始と期間] セクションで、[開始位置] を [手動] に設定します。 [Duration] を [
2] に設定します。[トレースのオプション] セクションで [構成] をクリックします。クリックすると オプションが用意されています。
<ph type="x-smartling-placeholder"></ph> ![[Capture Config] ダイアログ](https://developer.android.com/static/images/games/agi/capture-config.png?authuser=002&hl=ja)
図 4: Google Chat のプロファイル オプション [Capture System Profile] ダイアログ 取得するプロファイリング データを選択します。
[GPU] セクションで、[選択] をクリックします。
選択するカウンタのリストが表示されます。
<ph type="x-smartling-placeholder"></ph> 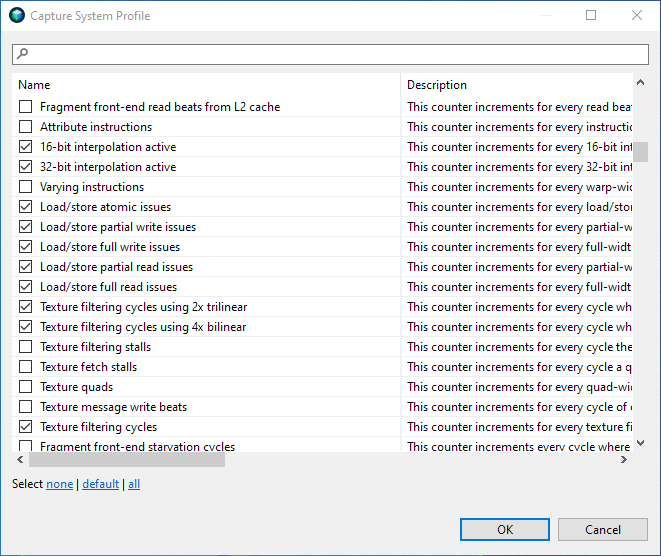
図 5: カウンタの選択。 [デフォルト] をクリックしてデフォルトのカウンタのセットを選択し、[OK] をクリックします。 プロファイリング オプションが返されます。
[OK] をクリックしてメインの [Capture System Profile] ダイアログに戻ります。
[出力] セクションで、[出力ディレクトリ] を選択して出力ディレクトリを 生成されるトレース ファイルが含まれます。[File Name] フィールド 自動的に入力されますが、編集することもできます。
[OK] をクリックします。Android デバイスで選択したアプリが起動し、 [Start] ボタンのあるポップアップ ウィンドウを表示します。
[Start] ボタンをクリックしてプロファイリング データの取得を開始し、 処理が完了するまで数秒かかります
[Open Trace] をクリックします。最初に表示されるのは systrace に似ています。
<ph type="x-smartling-placeholder"></ph> 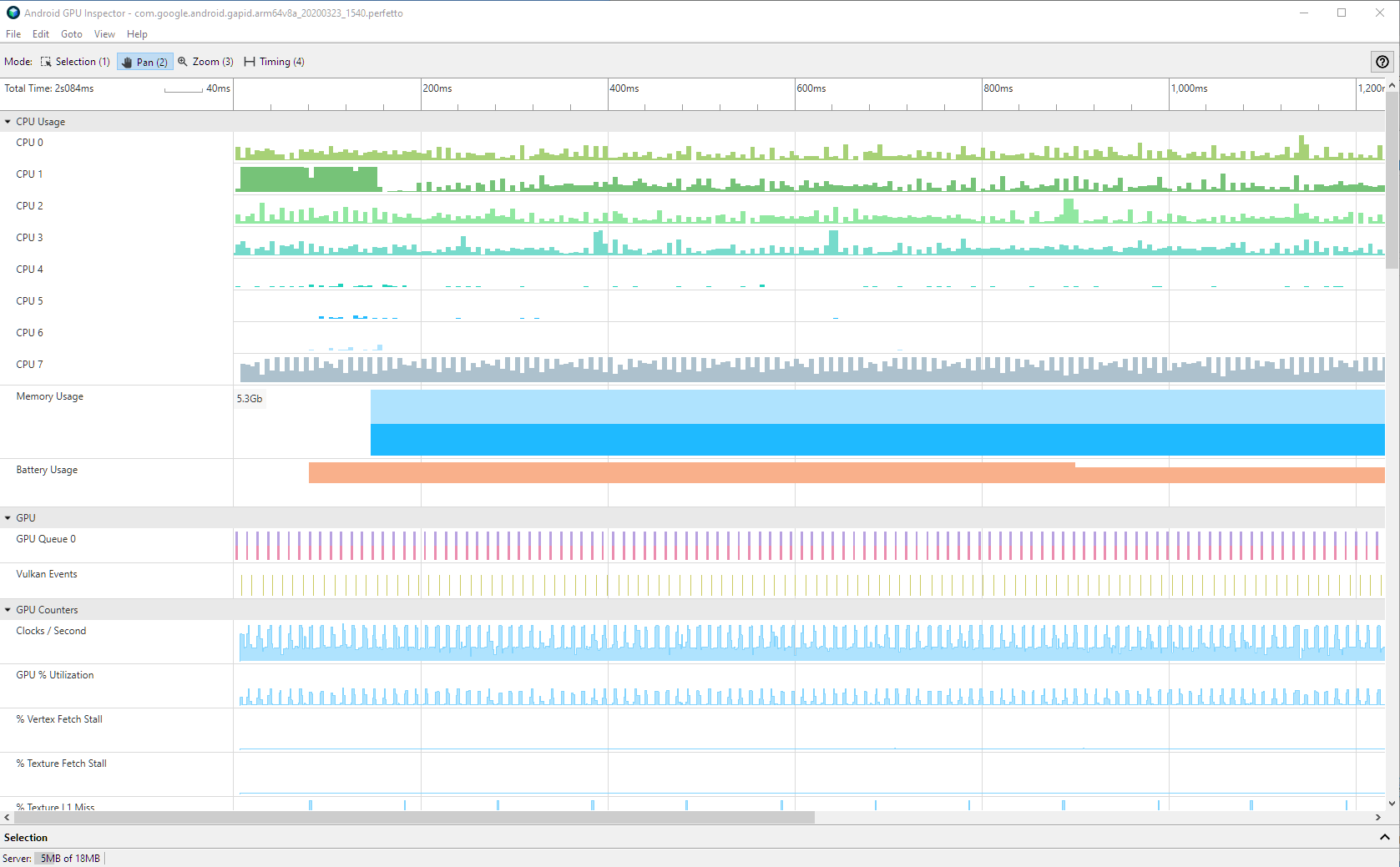
図 6: System Profiler UI。 systrace で利用可能なデータに加えて、AGI は GPU も表示します。 パフォーマンス情報が含まれます。システム プロファイリングの表示に関する詳細 AGI システム プロファイルを表示するをご覧ください。
その他の設定について詳しくは、以下をご覧ください。 システム プロファイリングのオプション。
フレームのプロファイリング
アプリの個々のフレームをプロファイリングする手順は次のとおりです。
AGI 起動画面で [Capture a new trace] をクリックして [Capture A New Trace] ダイアログまたは、 [Capture Frame Profile trace] ボタン。
[Type] リストで、[Vulkan] または [OpenGL on ANGLE] を選択します。 グラフィックス API に関する情報が表示されます。適切な そうしないと、AGI はグラフィック コマンドをキャプチャしません。
[開始と期間] セクションで、[開始時点] を [手動] に設定します。条件 [Capture Frame Profile trace] ボタンをクリックしても、このステップはすでに完了しています。 完了していません。
[出力] セクションで、[出力ディレクトリ] を選択して出力ディレクトリを 使用できます。[File Name] フィールドは自動入力されますが、 編集できます。
省略可: アプリによっては、すべてのグラフィックを処理する別のプロセスが発生する あります。そのプロセスをキャプチャするには、その名前を指定します。
[OK] をクリックします。Android デバイスでアプリが起動し、 [Start] ボタンが表示されているポップアップ ウィンドウ。
[Start] ボタンをクリックし、プロファイリングが完了するまで数秒待ちます。 できます。
[Open Trace] をクリックして、プロファイリング データを表示します。各 Pod について [Frame Profiler] UI の [Profiler] ペインで、 フレーム プロファイリングの概要
その他の設定について詳しくは、以下をご覧ください。 フレーム プロファイリング オプション。

